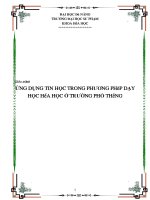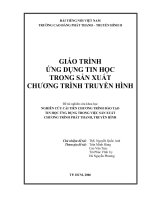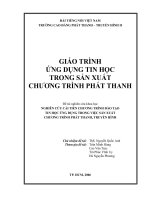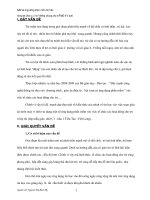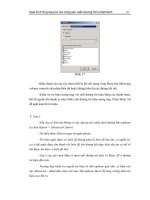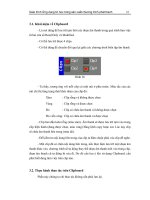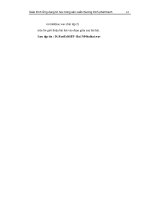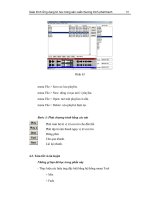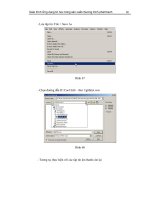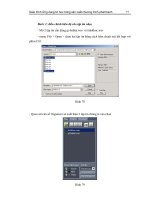Giáo trình Ứng dụng tin học trong kinh doanh
Bạn đang xem bản rút gọn của tài liệu. Xem và tải ngay bản đầy đủ của tài liệu tại đây (1.63 MB, 38 trang )
BỘ LAO ĐỘNG THƯƠNG BINH VÀ XÃ HỘI
TRƯỜNG CAO ĐẲNG KỸ NGHỆ II
KHOA DL-NH-KS
----------
GIÁO TRÌNH
ỨNG DỤNG TIN HỌC
TRONG KINH DOANH
Giảng viên: PHAN LÊ HỒNG VÂN
TP.HỒ CHÍ MINH, 2019
LỜI GIỚI THIỆU
Giáo trình mơn học ỨNG DỤNG TIN HỌC TRONG KINH DOANH là môn học
chuyên ngành cho ngành Quản trị nhà hàng.
Trong giáo trình gồm có 4 chương:
Chương 1: Giới thiệu chung về Microsoft Excel
Chương 2: Các vấn đề xử lý căn bản trong Excel
Chương 3: Các hàm trong MS Excel
Chương 4: Biểu đồ, lưu trữ và in ấn
Trong q trình giảng dạy và học tập giáo trình mơn ỨNG DỤNG TIN HỌC TRONG
KINH DOANH có gì chưa rõ hoặc cần thêm hoặc bớt nội dung, mong quý Thầy Cơ và các
Em sinh viên góp ý để giáo trình ngày càng hồn thiện hơn.
Tp.Hồ Chí Minh, ngày 25 tháng 02 năm 2019
Biên soạn giáo trình
ThS. PHAN LÊ HỒNG VÂN
MỤC LỤC
Chương 1. GIỚI THIỆU CHUNG VỀ MICROSOFT EXCEL ................................... 1
1.1. Giới thiệu Microsoft Excel ................................................................................ 1
1.2. Các thành phần trong cửa sổ Excel .................................................................... 1
1.3. Các kiểu dữ liệu và cách nhập ........................................................................... 2
Chương 2. CÁC VẤN ĐỀ XỬ LÝ CĂN BẢN TRONG EXCEL ................................. 6
2.1. Quản lý worksheet ............................................................................................. 6
2.1.1. Các thao tác trên worksheet ........................................................................ 6
2.1.2. Thiết lập tùy chọn trong Page Setup ........................................................... 7
2.2. Thao tác trên Cell ............................................................................................ 11
2.2.1. Các thao tác trên cell................................................................................. 11
2.2.2. Sao chép dữ liệu của một cell hay nhiều cell ............................................. 12
2.2.3. Merge /Split Cells ..................................................................................... 14
2.2.4. Ẩn/hiện dòng và cột .................................................................................. 14
2.3. Định dạng và các chế độ xem bảng tính ........................................................... 14
2.3.1. Định dạng chung ..................................................................................... 14
2.3.2. Định dạng Cell/Worksheet ........................................................................ 14
2.3.3. Định dạng dữ liệu có điều kiện ................................................................. 18
2.3.4. Thao tác trên nhiều cửa sổ Workbook ....................................................... 19
2.3.5. Các chế độ xem workbooks ...................................................................... 20
CHƯƠNG 3. CÁC HÀM TRONG MS EXCEL ......................................................... 21
3.1. Các khái niệm và dạng tổng quát của hàm ....................................................... 21
3.2. Thao tác với công thức và hàm ........................................................................ 21
3.2.1.Các loại địa chỉ và thông báo lỗi thường gặp ............................................. 21
3.2.2. Tạo công thức ........................................................................................... 23
3.2.3. Sao chép công thức ................................................................................... 24
3.2.4. Các hàm cơ bản thường dùng.................................................................... 24
CHƯƠNG 4. BIỂU ĐỒ, LƯU TRỮ VÀ IN ẤN.......................................................... 27
4.1. Biểu diễn dữ liệu ............................................................................................. 27
4.2.Lưu trữ dữ liệu ................................................................................................ 29
4.2.1. Lưu trữ với định dạng excel (.xlsx) ........................................................... 29
4.2.2. Lưu workbook với định dạng tùy ý ........................................................... 30
4.2.3. Lưu workbook trên OneDrive ................................................................... 31
4.2. 4. Chia sẻ workbook qua e.mail ................................................................... 31
4.3. In Worksheet hay Workbook ........................................................................... 31
Chương 1
GIỚI THIỆU CHUNG VỀ MICROSOFT EXCEL
1.1. Giới thiệu Microsoft Excel
Excel là một phần mềm lập bảng tính nằm trong bộ Office của Microsoft. Excel
giúp người dùng dễ dàng:
- Tính tốn, phân tích số liệu
- Lập thống kê, báo cáo
- Truy xuất dữ liệu từ các cơ sở dữ liệu khác
- Lập đồ thị thống kê và sơ đồ
- Tạo macro để tự động hóa các cơng việc thường nhật
- Và nhiều tính năng ứng dụng trong từng lĩnh vực khác nhau…
Các từ khóa cần làm quen và ý nghĩa của chúng:
- Workbook: là một file dữ liệu có nhiều bảng tính(worksheet)
- Worksheet(cịn gọi là sheet): là một bảng tính, số dòng hiện tại của một worksheet
là 1,048,576 và số cột là16,384.
- Chart sheet: là sheet chứa đồ thị.
- Ribbon: Nhóm các lệnh trên menu truyền thống thành các cụm lệnh để dễ dàng
truy cập trên màn hình. Có các nhóm Ribbon chính: HOME, INSERT, PAGE LAYOUT,
FORMULAS, DATA, REVIEW, VIEW.
1.2. Các thành phần trong cửa sổ Excel
Trang
1
1.3. Các kiểu dữ liệu và cách nhập
Các kiểu dữ liệu
Các kiểu dữ liệu cơ bản thường dùng trong Excel gồm: kiểu ký tự, kiểu số, kiểu ngày
tháng. Mặc định, khi nhập liệu trong Excel, kiểu ký tự sẽ tự động gióng hàng trái, kiểu số và
kiểu ngày sẽ gióng hàng phải.
- Nhập dữ liệu cố định: click chuột/di chuyển chuột bằng phím tab/ key up/ key
down đến cell cần nhập nhập dữ liệu enter.
- Nhập các ký tự đặc biệt: Insert Symbol chọn bảng mã chọn ký
hiệuInsert
- Nhập dữ liệu bằng công thức: bắt đầu là dấu = hoặc +, theo sau là địa chỉ ơ dữ liệu
cùng với các tốn tử hoặc hàm (hàm sẽ được trình bày ở phần sau)
Các lưu ý:
- Nếu nhập số mà khơng cần tính tốn, nên định dạng kiểu Text trước khi nhập: vào
Home Number Text OK.
- Nhập ngày và thời gian: cần định dạng mặc định trong Control Panel Regional
and Language Options trước khi nhập.
- Khi nhập thời gian và muốn định dạng theo chuẩn 12 giờ thì thêm A hoặc P vào sau
thời gian nhập vào, nếu khơng Excel tự hiểu là AM. Ví dụ 6:30 AM hoặc 5:15 PM.
- Để nhập cùng một nội dung cho nhiều ô chọn các ô nhập liệu tại ô đầu
tiênnhấn <Ctrl+Enter>.
a. Hủy bỏ thao tác nhập liệu
- Nhấn Ctrl-Z: hủy dữ liệu vừa nhập
- Nhấn Ctrl-Y: phục hồi lại lệnh vừa hủy
b. Hiệu chỉnh nội dung ô
- Hiệu chỉnh: Chọn ô cần hiệu chỉnh nhấn F2nhập nội
Trang
2
dung mới.
- Xóa nội dung: chọn các ơ cần xóa nội dung nhấn Delete. Cách này chỉ xóa dữ
liệu, định dạng của ơ vẫn cịn
- Để xóa định dạng: chọn các ơ cần xóa nội dung Home Clear chọn tùy chọn:
Clear All: xóa tất cả nội dung và định dạng
Clear Formats: chỉ xóa định dạng
Clear Contents: chỉ xóa nội dung
Clear Comments: xóa chú thích của ơ
Clear Hyperlinks: xóa liên kết dữ liệu
c. Cơng cụ nhập liệu tự động
- Dùng AutoFill: AutoFill cho phép nhập liệu tự động theo mẫu có sẵn. Các dạng
AutoFill trong Excel gồm:
Tự động lặp lại giá trị đã được nhập trước đó. Chức năng này đơi khi cũng gây
phiền tối cho người dùng trong trường hợp khơng muốn lặp lại tự động. Để bật
hoặc tắt chức năng này, ta thực hiện: File tab Options Advancedchọn
(bật) hoặc bỏ chọn(tắt) tại checkbox Enable AutoComplete for cell values.
Bật tắt Fill handle: fill handle là chức năng tự động
cài đặt trong Excel cho phép người dùng sao chép
công thức , dữ liệu cho các dòng, cột một cách tự
động. Tuy nhiên, chúng ta cũng có thể tắt chức năng
này bằng cách vào File tabOptionsAdvancedEnable fill handle and cell
drag-and-drop.
Điền dữ liệu cho dòng/cột liền kề:
chức năng này cho phép người dùng sao chép dữ liệu sang
cột hoặc dòng kế của dữ liệu đang có một cách nhanh
chóng. Thực hiện: chọn cột/dòng (trống) liền kề của dữ
liệu, chọn biểu tượng tương ứng trên tab Home
EditingFill
chọn
vị
trí
để
điền
dữ
liệu:
Down/Right/Up/Left.
Trường hợp muốn tạo một dãy dữ liệu tự động,
chúng ta dùng Series. Thực hiện:
Trang
3
Chọn ô
tiên
trong
dãy
nhập
trị đầu
GIÁ TRỊ NHẬP VÀO
đầu
GIÁ TRỊ MỞ RỘNG
1, 2, 3
4, 5, 6,...
9:00
10:00, 11:00, 12:00,...
Mon
Tue, Wed, Thu,...
Monday
Tuesday, Wednesday, Thursday,...
tiên của
giá
dãy
Home EditingFillSeriesmàn hình xuất hiện
Trang
4
Jan
Feb, Mar, Apr,...
Jan, Apr
Jul, Oct, Jan,...
Jan-07, Apr-07
Jul-07, Oct-07, Jan-08,...
15-Jan, 15-Apr
15-Jul, 15-Oct,...
2007, 2008
2009, 2010, 2011,...
1-Jan, 1-Mar
1-May, 1-Jul, 1-Sep,...
Qtr3 (or Q3 or Quarter3)
Qtr4, Qtr1, Qtr2,...
text1, textA
text2, textA, text3, textA,...
1st Period
2nd Period, 3rd Period,...
Product 1
Product 2, Product 3,...
Linear : tạo một dãy được tính tốn bằng cách cộng thêm giá trị vào cho mỗi ơ tính
kế tiếp trong Step value.
Growth: tạo một dãy tính tốn bằng cách nhân giá trị cho mỗi ơ tính kế tiếp với giá
trị trong Step value.
Date: tạo một dãy ngày tăng dần theo giá trị xác định trong Step Value và đơn vị
trong Date unit.
AutoFill: tạo một dãy dữ liệu giống nhau bằng cách di chuyển ký hiệu Fill handle
trên bảng tính.
o Điền tự động chuỗi số, ngày, tháng năm và các chuỗi ký tự định dạng khác:
chức năng này cho phép người dùng nhập một dãy giá trị theo thứ tự tăng
dần của dãy giá trị biết trước. Bảng sau cho gợi ý của các giá trị nhập vào
tương ứng với giá trị mở rộng.
Trang
5
Chương 2
CÁC VẤN ĐỀ XỬ LÝ CĂN BẢN TRONG EXCEL
2.1. Quản lý worksheet
2.1.1. Các thao tác trên worksheet
a. Thêm một worksheet
- Click Insert Worksheet ở button bên phải của worksheet hiện
hành
- Hoặc R_Click trên tên sheet, chọn Insert xuất hiện hộp
thoại Insert chọn Worksheet.
b. Xóa worksheet
- R_Click trên tab worksheet cần xóa Delete
c. Đổi tên worksheet
- R_Click trên worksheet cần đổi tênchọn Rename gõ tên
mới enter
- Hoặc double_click trên worksheetgõ tên mớienter.
d. Sao chép worksheet
- Chọn worksheet cần thao tác chọn Move or Copy, màn hình xuất hiện. Thực hiện
trình tự các thao tác từ 1 đến 3 như hình và nhấn OK.
- Nếu muốn di chuyển worksheet thực hiện thao tác 1 và 2 rồi nhấn OK.
1. Chọn tên tập tin chứa
worksheet sau khi copy. Mặc
định là tên workbook hiện
2. Chọn vị trí đặt worksheet
3. Chọn Create a copy nếu
muốn tạo ra bảng copy trên
cùng một cùng một tập tin
Trang
6
e. Quản lý nội dung trên bảng tính
- Chọn tồn bộ nội dung bảng tính: click chọn góc trên cùng
của bảng tính (bên trái cột A và phía trên dịng 1).
- Chọn dòng/cột: click trên tên dòng(vd: 1) /tên cột muốn chọn
(vd: A)
- Thay đổi độ rộng dịng/cột vừa khít với nội dung: đưa chuột vào cạnh trên/dưới của
dòng hay cạnh trái/phải của cột rồi double click.
f. Tìm và thay thế dữ liệu
- Click Find & Select trên nhóm Editing của tab Home
- Chọn Find hoặc Replace, hộp thoại xuất hiện
1.Nhập nội dung cần tìm
2.Nhập nội dung cần thay thế
2.1.2. Thiết lập tùy chọn trong Page Setup
- Ribbon Page Layout Page Setup, màn hình xuất hiện
Trang
7
o Tab Page:
Orientation: chọn Portrait (trang thẳng đứng)/ chọn Landscape(trang nằm ngang)
Scaling: xác định tỉ lệ trang in. Ta có thể nén nội dung in vào một/một số trang và có
thể thu nhỏ hay phóng to tài liệu khi in.
o Tab Margin:
Nhập các giá trị vào Top (lề trên), Bottom (lề dưới), Left (lề trái), Right (lề phải),
Header (lề tiêu đề đầu)
Trang
8
o Tab Header/Footer:
Header chứa các thông tin xuất hiện ở đầu mỗi trang và Footer chứa các thông tin cuối
trang
Tùy chỉnh Header và Footer, ta vào Custom Header hay Custom Footer
Trang
9
Các ký hiệu trong cửa sổ Custom và ý nghĩa được mô tả bằng bảng sau:
Biểu tượng
Ký hiệu
Chức năng
Format text
Định dạng nội dung cho Header/Footer
&[Page]
Hiển thị số trang
&[Pages]
Hiển thị tổng số trang
&[Date]
Hiển thị ngày tháng năm
&[Time]
Hiển thị giờ
&[Path]&[File]
Hiển thị đường dẫn đầy đủ đến nơi lưu tập tin
và tên tập tin
&[File]
Hiển thị tên tập tin
&[Tab]
Hiển thị tên sheet
Chèn hình ảnh online
- Different Odd & Even Pages: đặt nội dung header/ footer khác nhau cho các
trang chẵn và các trang lẻ.
- Different First Page: đặt nội dung của header/ footer ở trang đầu tiên khác với
header/ footer của các trang cịn lại trong tài liệu.
- Scale With Document: kích thước chữ của header/ footer sẽ tăng giảm theo tài
liệu khi tài liệu sử dụng chức năng in có sử dụng tỉ lệ phóng to/ thu nhỏ.
- Align With Page Margins: lề trái và lề phải của header/ footer canh đều với lề trái
và lề phải của tài liệu.
Trang
10
o Tab Sheet:
- Print area: quét vùng cần in
- Print titles: chọn nội dung tiêu đề sẽ được lặp lại cho mỗi trang
o Rows to repeat at top: dòng lặp lại trên cùng
o Columns to repeat at left: cột lặp lại bên trái
- Gridlines: lựa chọn nếu muốn in đường lưới cho bảng tính
- Page order: chọn thứ tự in nội dung các trang.
2.2. Thao tác trên Cell
2.2.1. Các thao tác trên cell
a. Di chuyển giữa các ô
- Lên cell phía trên: nhấn phím mũi tên lên ( Up Arrow key)
- Xuống cell phía dưới: nhấn phím mũi tên xuống (Down Arrow key)
- Di chuyển sang ô bên trái: nhấn phím mũi tên trái (Left Arrow key)
- Di chuyển sang ô bên phải: nhấn phím mũi tên phải (Right Arrow key) hoặc nhấn
phím Tab.
Trang
11
b. Di chuyển màn hình hiển thị
-
Di chuyển lên màn hình trên: Page Up
-
Di chuyển xuống màn hình dưới: Page Down
-
Di chuyển sang trái/phải: Alt-Page Page Up or Alt-Page Down
-
Di chuyển đến vị trí đầu tiên của dịng hiện hành : nhấn Home
-
Di chuyển đến vị trí đầu tiên của worksheet : nhấn Ctrl + Home
c. Xóa một cell hay nhiều cell
-
Chọn một hoặc nhiều cell cần xóa R_Click
Delete, màn hình xuất hiện, chọn một trong các lựa chọn
sau:
Shift cells left: sau khi xóa các ơ dữ liệu sẽ dịch
chuyển sang trái
Shift cells up: sau khi xóa các ô dữ liệu sẽ dịch
chuyển lên trên
Entire row: xóa ln dịng đang chứa cell/các cells muốn xóa
Entire column: xóa ln cột đang chứa cell/các cells muốn xóa.
d. Thêm vào cell/row/column
-
Chọn vị trí cần thêm, R_ClickInsert, màn hình xuất
hiện, chọn một các tùy chọn sau:
Shift cells right: đẩy các ơ dữ liệu đang có từ vị trí chọn
sang phải
Shift cells down: đẩy các ô dữ liệu xuống phía dưới
Entire row: thêm vào 1 dịng
Entire column: thêm vào 1 cột
2.2.2. Sao chép dữ liệu của một cell hay nhiều cell
-
Chọn cell/các cell cần sao chép dữ liệu
-
Nhấn Ctr+C hoặc R_Click, chọn Copy
-
Di chuyển đến vị trí cần đặt dữ liệu, nhấn Ctrl-V trong trường hợp không thực hiện các
tùy chọn, Excel sẽ copy đúng công thức/nội dung/định dạng đã sao chép đến vị trí mới.
Trang
12
Thông thường, làm việc với dữ liệu trên Excel liên quan đến các địa chỉ của cell nên chúng
ta không nên nhấn Ctrl-V mà thực hiện R_click và chọn các tùy chọn như sau :
Chọn biểu tượng sao chép tương
ứng hoặc click Paste Special, màn
hình Paste Special xuất hiện
-
All: tương ứng với Ctrl-V, sao chép tất cả
-
Values: chỉ sao chép giá trị
-
Formulas: sao chép công thức
-
Transpose: sao chép hốn chuyển dữ liệu dịng thành cột và ngược lại
-
Formats: sao chép định dạng
-
Sao chép liên kết
-
Formulas and number formats: sao chép công thức và định dạng
-
All except borders: sao chép tất cả không sao chép border
-
All using Source Theme: giữ nguyên độ rộng cột
-
Keep Source Formatting: sao chép giữ nguyên định dạng
-
Value and Number formats: sao chép giá trị và giữ định dạng số
Trang
13
-
Picture: sao chép hình ảnh
-
Link Picture: liên kết hình ảnh
-
None: khơng kèm theo việc tính tốn nào trên dữ liệu sắp dán vào
-
Add: cộng các giá trị của vùng nguồn vào các ơ tương ứng ở vùng đích
-
Subtract: các ơ mang giá trị của vùng đích sẽ trừ đi các ô tương ứng của vùng nguồn
-
Multiply: các ô mang gia trị của vùng đích sẽ nhân với các ơ tương ứng của vùng nguồn
-
Divide: các ô mang gia trị của vùng đích sẽ chia với các ơ tương ứng của vùng nguồn
2.2.3. Merge /Split Cells
-
Gộp (merge) nhiều cells thành 1 cell.
o Chọn các ô cần merge, Ribbon Home chọn Merge & Center.
o Muốn bỏ merge, chọn lại ô vừa được merge, vào Ribbon Home chọn UnMerge
Cells (Split Cells).
2.2.4. Ẩn/hiện dòng và cột
-
R_Click trên dòng/cột cần ẩn (hide) Hide
-
Để hiện trở lại dòng/cột đã ẩn R_Click trên dòng/cột bất kỳUnhide
2.3. Định dạng và các chế độ xem bảng tính
2.3.1. Định dạng chung
Các tính năng định dạng của Excel được bố trí tương tự như Ms Word 2013. Khi cần định
dạng, ta chỉ việc chọn dữ liệu cần định dạng và nhấn vào biểu tượng tương ứng
Nhóm định dạng font chữ
Nhóm canh lề/gióng hàng
Định dạng số
2.3.2. Định dạng Cell/Worksheet
Để định dạng phức tạp hơn với các kiểu dữ liệu tương ứng của bảng tính, ta có thể thực hiện
bằng cách:
-
Chọn cell/vùng dữ liệu/bảng tính cần định dạng
Trang
14
-
Chọn Home nhóm Cells Format Format Cells hoặc R_Click, chọn Format
Cells.
a. Định dạng hiển thị dữ liệu
Chọn tab Number, mục Category:
- General: hiển thị định dạng của giá trị trong ô hiện hành theo định dạng chúng ta
đang chọn
- Number: định dạng kiểu số
- Currency: định dạng tiền tệ
- Accounting: định dạng ký hiệu tiền tệ
- Date: định dạng kiểu ngày tháng
- Time: định dạng kiểu giờ
- Percentage: định dạng tỉ lệ phần trăm (%)
- Fraction:hiển thị số dưới dạng phân số
Trang
15
- Scientific: hiển thị số dạng E+n. Ví dụ con số 10987654321 được định dạng hiển
thị là 1.10E+10
- Text: định dạng dữ liệu dạng văn bản
- Special:định dạng số theo một số trường hợp đặc biệt như: mã bưu điện, số điện
thoại, số bảo hiểm…
- Custom: tùy chỉnh các định dạng do người dùng thiết lập
b. Định dạng vị trí văn bản
- Chọn tab Alignment
- Text alignment:
o Horizontal: chọn vị trí chữ theo chiều ngang (left, center, right, justify…)
o Vertical: chọn vị trí chữ theo chiều dọc (top, bottom, center,…)
- Text control:
o Wrap text: nội dung được xuống hàng trong cùng 1 cell tùy thuộc vào độ rộng
ô và độ dài nội dung.
Trang
16
o Shrink to fit: giảm kích cỡ chữ để tất cả nội dung trong ô vừa với độ rộng cột
o Merge cells: nối các ô chọn thành một ô
o Right-to-left Text: lựa chọn trình tự đọc và canh lề
o Orientation: nhập giá trị góc quay tại Degrees để xoay chữ.
c. Định dạng font chữ
Giống như định dạng font ở Ribbon
- Font: chọn kiểu Font cho các ô
- Font style: chọn kiểu thường, in nghiêng, in đậm…của Font chữ.
- Size : kích thước font chữ
- Underline : chọn dạng gạch chân văn bản
- Color: chọn màu cho văn bản
- Normal font: nếu được chọn Excel sẽ loại bỏ font đang chọn và trở về bình thường
- Effects Strikethrough: gạch ngang văn bản
- Superscript: tạo văn bản chỉ số trên
- Subscript: tạo văn bản chỉ số dưới
- Preview: xem trước định dạng
d. Định dạng đường viền
- Line: chọn kiểu và kích cỡ đường kẻ, sau đó chọn các biểu tượng ở mục Border để
kẻ
- Presets: chọn không kẻ đường bao (None)/kẻ đường bao ngoài(Outline)/đường
bao trong(inside)
- Color: Chọn màu cho đường kẻ
- Border: chọn biểu tượng tương ứng để kẻ/không kẻ đường bao cho các ô
e. Tô màu cho cell
- Background Color: chọn màu nền cho các ô. Fill Effects cung cấp các hiệu ứng tô
màu nền
- More Colors: bổ sung thêm các màu và công cụ pha chế màu.
- Pattern Color: các mẫu màu nền
- Pattern Style: các kiểu mẫu tô nền ô. Dùng Sample để xem trước kết quả.
2.3.3. Định dạng dữ liệu có điều kiện
Trang
17
Định dạng dữ liệu có điều kiện dùng để định dạng (tô sáng) những vùng giá trị theo
một điều kiện nào đó mà khơng cần thực hiện việc rút trích hay lọc dữ liệu.
Thực hiện: quét chọn dòng/cột dữ liệu cần đánh giá, chọn Home nhóm Styles
chọn Conditional Formatting, hộp thoại xuất hiện, có 2 nhóm chính:
- Nhóm Highlight Cells Rules: làm nổi bật các ô theo một trong các điều kiện.
o Greater Than... (lớn hơn)
o Less Than... (nhỏ hơn)
o Equal To (bằng)
o Between (giữa 2 giá trị)
o Text that Contains (ơ chữ có chứa chuỗi ký tự quy định),
o A Date Occurring (theo quãng thời gian),
o Duplicate Values (ơ dữ liệu trùng nhau).
Ví dụ:
- Nhóm Top/Bottom Rules:gồm các điều kiện
o Top 10 Items: đánh dấu 10 ô có giá trị lớn nhất
o Top 10%: đánh dấu 10% các ơ có giá trị lớn nhất
o Bottom 10 Items: đánh dấu 10 ơ có giá trị nhỏ nhất
o Bottom 10%: đánh dấu 10% các ơ có giá trị nhỏ nhất
o Above Average: ơ có giá trị lớn hơn giá trị trung bình của cột/hàng
o Below Average: ơ có giá trị nhỏ hơn giá trị trung bình của cột/hàng
o Kiểu đánh giá mức độ hiển thị
o Data Bars: lựa chọn này cho phép nhận diện mức độ dữ liệu nhập vào nhiều
hay ít
o Color Scales: tơ màu dữ liệu theo 3 màu khác nhau, ứng với mỗi màu là mức
độ hiển thị dữ liệu từ thấp đến trung bình đến cao
Trang
18
o Icon Sets: thiết lập các biểu tượng trước ô dữ liệu để trực quan bảng tính
2.3.4. Thao tác trên nhiều cửa sổ Workbook
a. Freeze và Split
- Khi thao tác trên danh sách dài hay tính tốn cần nhiều tham chiếu, ta sử dụng tính
năng Split để chia cửa sổ bảng tính.
o Đặt con nháy tại vị trí cần chia trên bảng tính
o Chọn View WindowSplit mặc định bảng tính chia làm 4 vùng.
o Bỏ chia, chỉ cần double click vào rãnh chia trên bảng tính.
- Khi bảng tính có số cột/dịng hiển thị vượt q màn hình xem/nhập dữ liệu, chúng ta
có thể dùng chức năng FreePane để giữ cố định một số cột/dịng nào đó để xem/nhập dữ
liệu các cột/dòng còn lại. Thực hiện:
o Chọn cột/dòng cần cố định
o Chọn
View FreePanes: cố định dịng phía trên và cột bên trái ô hiện tại
Freeze Top Row: cố định dòng đầu tiên
Freeze First Column: cố định cột đầu tiên
o Nếu muốn bỏ chức năng này, vào View UnFreePanes
b. Hiển thị nhiều cửa sổ
- Mở workbook thành cửa sổ thứ 2: View
tabWindow New Window.
- Sắp xếp các cửa sổ cần xem:
o Nhóm Windowchọn Arrange All.
o Hộp thoại Arrange Windows click Tiled,
Horizontal, Vertical, or Cascade.
o Chọn Windows of active workbook để
chọn xem workbook hiện hành
o Click OK
2.3.5. Các chế độ xem workbooks
a. Các tùy chọn xem
Trang
19
Normal View
Page Layout
Page Break View
- Normal View: chế độ mặc định khi tạo mới một worksheet, chế độ này thường dùng
để soạn thảo, tính tốn.
- Page Layout View: chế độ xem trước khi in. Khi ở chế độ này vẫn có thể tính tốn,
nhập liệu.
- Page Break Preview: hiển thị bảng tính Excel với các dấu ngắt trang, ta có thể kéo
đường chia cách trang để phân trang tùy ý.
- Ẩn hoặc hiển thị lưới trên workbooks: View Gridlines.
- Hiển thị/khơng hiển thị chỉ số dịng/cột: ViewHeadings
- Hiển thị/khơng hiển thị thanh chức cơng thức: ViewFormula Bar
b. Phóng to/thu nhỏ cửa sổ
- Tăng giảm 10% nội dung hiển thị bảng tính: click biểu tượng + hoặc - ở status bar.
- Tăng giảm nội dung hiển thị theo tỉ lệ phần trăm có sẵn: View Zoom chọn
phần trăm tương ứng.
Trang
20
CHƯƠNG 3
CÁC HÀM TRONG MS EXCEL
3.1. Các khái niệm và dạng tổng quát của hàm
Hàm là những công thức định sẵn của Excel nhằm thực hiện một chức năng tính tốn
riêng biệt nào đó, hoặc để thực hiện các thao tác trên bảng tính, hoặc giúp đỡ việc ra một
quyết định dựa trên những thơng tin cung cấp. Ta có thể sử dụng các hàm có sẵn của Excel
hoặc có thể viết ra những hàm mới cho riêng mình.
* Cú pháp chung của hàm như sau:
= TÊNHÀM(Đối số 1, Đối số 2, …, Đối số n)
Trong đó:
Dấu “=”: Bắt buộc phải có trước hàm, nếu kơng có dấu “=” thì Excel khơng tính tốn
gì cả mà sẽ hiển thị cơng thức đó lên ơ như một chuỗi văn bản.
TÊNHÀM: Do Excel qui định và mỗi hàm có một tên riêng của nó. Có thể dùng ký tự
hoa hoặc thường cho tên hàm (trong tên hàm khơng được có khoảng trống).
Số lượng các đối số sẽ tuỳ thuộc theo từng hàm và tuỳ từng trường hợp mà có nhiều
hay ít, các đối số sẽ ngăn cách bởi dấu phẩy “,” và chúng phải được nằm trong dấu cặp
dấu ().
Trong hàm có thể chứa tất cả các loại dữ liệu của Excel, các địa chỉ ô, tên khối, tên
vùng,…, riêng dữ liệu loại chuỗi khi đặt trong hàm phải được đặt trong cặp dấu nháy kép “
“. Có thể sử dụng một hàm làm đối số cho một hàm và chỉ được giới hạn trong 7 mức lồng
nhau.
3.2. Thao tác với công thức và hàm
Công thức và hàm là công cụ xử lý dữ liệu đắc lực trong Excel. Dùng công thức và hàm để
tính tốn dữ liệu nhanh chóng, tính một lần cho kết quả ở nhiều dịng dữ liệu. Cơng thức và
hàm sẽ thao tác trên dữ liệu, dữ liệu này được biểu diễn bằng địa chỉ tương ứng trong Excel.
3.2.1.Các loại địa chỉ và thông báo lỗi thường gặp
a. Các loại địa chỉ
Trang
21