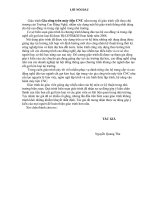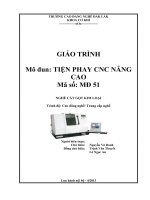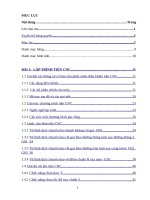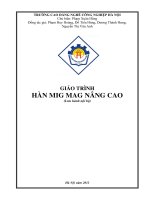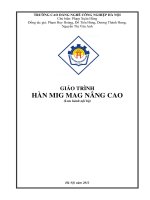Giáo trình Tiện phay CNC nâng cao (Nghề: Cắt gọt kim loại - Cao đẳng) - Trường CĐ nghề Kỹ thuật Công nghệ
Bạn đang xem bản rút gọn của tài liệu. Xem và tải ngay bản đầy đủ của tài liệu tại đây (4.16 MB, 68 trang )
BỘ LAO ĐỘNG -THƯƠNG BINH VÀ XÃ HỘI
TỔNG CỤC DẠY NGHỀ
GIÁO TRÌNH
Tên mơ đun: Tiện, phay CNC nâng cao
NGHỀ: CẮT GỌT KIM LOẠI
TRÌNH ĐỘ: CAO ĐẲNG NGHỀ
(Ban hành kèm theo Quyết định số:
Hà nội, năm 2021
TUYÊN BỐ BẢN QUYỀN
Tài liệu này thuộc loại sách giáo trình nên các nguồn thơng tin có thể được phép dùng
nguyên bản hoặc trích dùng cho các mục đích về đào tạo và tham khảo.
Mọi mục đích khác mang tính lệch lạc hoặc sử dụng với mục đích kinh doanh thiếu lành
mạnh sẽ bị nghiêm cấm.
LỜI GIỚI THIỆU
Trong chiến lược phát triển và đào tạo nguồn nhân lực chất lượng cao phục vụ cho sự
nghiệp cơng nghiệp hóa và hiện đại hóa đất nước. Đào tạo nguồn nhân lực phục vụ cho
cơng nghiệp hóa nhất là trong lĩnh vực cơ khí – Nghề cắt gọt kim loại là một nghề đào
tạo ra nguồn nhân lực tham gia chế tạo các chi tiết máy móc địi hỏi các sinh viên học
trong trường cần được trang bị những kiến thức, kỹ năng cần thiết để làm chủ các công
nghệ sau khi ra trường tiếp cận được các điều kiện sản xuất của các doanh nghiệp trong
và ngồi nước. Khoa Cơ khí chế tạo Trường Cao đẳng nghề kỹ thuật công nghệ đã biên
soạn cuốn giáo trình mơ đun Tiện phay CNC nâng cao. Nội dung của mô đun để cập đến
các công việc, bài tập cụ thể về phương pháp lập trình gia công các chi tiết.
Căn cứ vào trang thiết bị của các trường và khả năng tổ chức học sinh thực tập ở các
cơng ty, doanh nghiệp bên ngồi mà nhà trường xây dựng các bài tập thực hành áp dụng
cụ thể phù hợp với điều kiện hoàn cảnh hiện tại.
Mặc dù đã rất cố gắng trong quá trình biên soạn, song khơng tránh khỏi những sai sót.
Chúng tơi rất mong nhận được những đóng góp ý kiến của các bạn và đồng nghiệp để
cuốn giáo trình hồn thiện hơn.
Mọi ý kiến đóng góp xin gửi về địa chỉ: Khoa Cơ khí chế tạo – Trường Cao đẳng nghề
kỹ thuật công nghệ
Hà Nội, ngày tháng năm 2021
MỤC LỤC
TRANG
I. Lời giới thiệu:
2
II. Mục lục:
2
III. Nội dung:
3
Bài 1: Lập trình phay CNC bằng phần mềm mastercam
6
Bài 2: Gia cơng trên máy phay CNC
45
Bài 3: Lập trình Tiện CNC bằng phần mềm mastercam
46
Bài 4: Gia công trên máy Tiện CNC
63
IV. Tài liệu tham khảo:
64
Tên mô đun: Tiện phay CNC nâng cao
Mã mô đun: MĐCG33
Thời gian thực hiện mô đun: 45 giờ; (Lý thuyết: 11 giờ; Thực hành, thí nghiệm, thảo
luận, bài tập: 30 giờ; Kiểm tra: 04 giờ)
I. Vị trí, tính chất của mơ đun:
- Vị trí: Mơ đun được bố trí học sau khi sinh viên học xong các môn học cơ sở và
các mô đun chuyên môn nghề: MHCG15, MHCG18, MHCG19, MĐCG20,
MĐCG24,MĐCG28, MĐCG29, MĐCG30, MĐCG31, MĐCG32.
- Tính chất: Là mơ đun chun mơn nghề trong chương trình đào tạo nghề Cắt gọt
kim loại.
II. Mục tiêu mơ đun:
+ Kiến thức:
- Trình bày được các đặc điểm, công dụng, cấu tạo các bộ phận chính của máy tiện
phay CNC và quy trình chăm sóc, vận hành máy.
- Trình bày được đặc điểm của trục phân đọ trên máy phay CNC và trục thứ 3 trên
máy tiện CNC.
- Chỉ ra được các phương pháp kiểm tra đánh giá chất lượng sản phẩm.
- Trình bày được các dạng sai hỏng thường gặp, nguyên nhân và cách khắc phục.
+ Kỹ năng:
- Vận hành được máy tiện phay CNC để gia cơng được rãnh xoắn, trục vít đúng
qui trình qui phạm, đạt cấp chính xác 7-6, độ nhám cấp 7-9, đạt yêu cầu kỹ thuật,
đúng thời gian qui định, đảm bảo an toàn cho người và máy.
- Lập được quy trình gia cơng cho từng bước cơng việc phay CNC cơ bản.
- Đánh giá được bằng phương pháp quan sát với bảng kiểm, thang điểm đạt yêu
cầu.
+ Năng lực tự chủ và trách nhiệm:
- Tổ chức nơi làm việc gọn gàng, ngăn nắp và đúng các biện pháp an tồn.
- Có tư thế tác phong cơng nghiệp, ý thức tổ chức kỷ luật, khả năng làm việc độc
lập cũng như khả năng phối hợp làm việc nhóm trong quá trình học tập và sản
xuất.
III. Nội dung mô đun:
1. Nội dung tổng quát và phân bổ thời gian:
Thời gian (giờ)
Số
Tên các bài trong mô đun
TT
Tổng
số
Lý
thuyết
Thực hành,
thí nghiệm,
thảo luận,
bài tập
1
Bài 1: Lập trình phay CNC bằng
phần mềm mastercam
13
04
08
2
Bài 2: Gia công trên máy phay
CNC
10
02
08
3
Bài 3: Lập trình Tiện CNC bằng
phần mềm mastercam
10
03
07
02
07
4
Bài 4: Gia cơng trên máy Tiện
CNC
10
5
Thi kết thúc mô đun
02
Tổng cộng
45
Kiểm
tra
01
01
02
11
30
04
BÀI 1: LẬP TRÌNH PHAY CNC BẰNG PHẦN MỀM MASTERCAM
Mục tiêu:
-
Trình bày được phương pháp thiết kế trên CAD/CAM
Phân tích được các đường chạy dao cơ bản phay mặt phẳng…
Lập được chương trình gia cơng phay CNC bằng phần mềm mastercam
Phát hiện được các lỗi trong chương trình và sửa đúng.
MasterCAM cung cấp bộ thư viện các loại máy công cụ phục vụ cho q trình gia
cơng chi tiết được sử dụng phổ biến trong sản xuất công nghiệp, bao gồm máy tiện, máy
phay & máy gia công cắt dây. Để lựa chọn MCC phù hợp với chi tiết cần gia công, đơn
giản chỉ cần lựa chọn đúng tên mã máy tương ứng trong thực đơn xổ ra Machine Types
Vẽ thiết kế trên Autocad Mục này sẽ giới thiệu tới người dùng dãy các công cụ cốt yếu
để xây dựng các đối tượng hình học, bao gồm:
Sử dụng thanh cơng cụ SKETCHER.
Vẽ điểm.
Vẽ đoạn thẳng.
Vẽ cung tròn & đường tròn.
Vẽ các đối tượng hình học hình dạng hỗn hợp.
Vẽ cung lượn & cạnh vát.
Vẽ đường Spline.
Vẽ các hình khối cơ bản (Primitives).
MasterCAM quản lý các lệnh để xây dựng các
đối tượng hình học trong thanh thực đơn Creat (Hình 2.27). Ở phần dưới đây ta
sẽ lần lượt khai thác các công cụ trên thanh thực đơn này.
2.2.1. Sử dụng thanh công cụ SKETCHER.
Giống như thanh thực đơn Creat, thanh công cụ
Sketcher chứa các công cụ để xây dựng nên các đối
tượng hình học 2D. Tuy nhiên khác với thanh thực đơn
Creat, thanh công cụ Sketcher quản lý các công cụ
theo kiểu đối tượng trong các thanh thực đơn con thả
xuống. Các kiểu đối tượng đó gồm điểm, đoạn thẳng,
cung trịn, các đối tượng phức hợp (elip, đa giác, đường
xoắn ốc, ký tự,...), lượn cung, vát cạnh, các bề mặt &
khối đặc khởi thủy.
Hình 2.28. Thanh cơng cụ SKETCHER.
Thao tác vẽ các đối tượng hình học 2D & 3D cơ
bản trong MasterCAM rất linh hoạt, thân thiện. Đơn
giản chỉ cần lựa chọn chức năng vẽ phác từ danh
sách thả xuống, kích chuột vào khu vực cửa sổ đồ
họa & vẽ đối tượng cần thiết lập. Ngồi ra, ta cũng
có thể sử dụng chức năng của thanh Ribbon hay
các lựa chọn trong hộp thoại để định nghĩa & hiệu
chỉnh các thông số của đối tượng hình học.
Hình 2.27.
Thanh thực đơn CREAT.
2.2.2. Vẽ điểm (Points).
Lệnh Point sử dụng để vẽ 1 điểm trên bản vẽ trong cửa sổ đồ họa.
Để vẽ 1 điểm, kích vào biểu tượng Point 2—1r trên thanh công cụ Sketch để lựa chọn
lệnh vẽ điểm nào đó từ thực đơn thả xuống (hình 2.29), hay chọn theo đường dẫn
Creat/Point..
’ +\ ’ ® ’ !ĩí ’ í ’rJ'
ẩ
Create Point Position...
Create Point Dynamic...
Tool
Create Point Node Points
Create Point Segment...
Create Point Endpoints
ĩ
Create Point 5mall Arcs...
Hình 2.29. Thanh thực đơn Point.
2.2.2.1.
Creat Point Position:
Ý nghĩa: Vẽ các điểm riêng biệt bằng cách kích chuột & nhập vào tọa độ hợp lý của
điểm đó trên cửa sổ đồ họa.
Thao tác: Để vẽ điểm, đơn giản kích vào 1 vị trí nào đó trên cửa sổ đồ họa, hoặc nhập
giá trị tọa độ cho điểm đó vào hộp thoại * 39.97618 ▼ Y 330.5053 T z 0.0
▼
.
Kết
thúc lệnh kích OK , hoặc nhấn phím Esc.
Hình 2.30. Creat Point Position.
Phím tắt:
Thiệu chỉnh tọa độ điểm.
O - ý cố định đối tượng & thoát khỏi chức năng.
2.2.2.2.
Creat Point Dynamic:
Ý nghĩa: Vẽ các điểm nằm trên phương đi qua 1 đối tượng hình học có sẵn.
Thao tác: Để vẽ điểm theo phương pháp này, ta phải chọn 1 đoạn thẳng làm phương,
tiếp đó nhập khoảng cách của điểm cần vẽ so với điểm cuối của đoạn thẳng đó &
khoảng cách vng góc tính từ điểm đó (offset) tới đoạn thẳng lấy làm phương. Kết thúc
lệnh kích OK
, hoặc nhấn phím Esc.
Hình 2.31. Creat Point Dynamic.
Phím tắt:
T- 3. hiệu chỉnh tọa độ điểm.
D - — khoảng cách.
F - I khoảng dịch chuyển song song.
Pchấp nhận kết quả.
O - ý cố định đối tượng & thoát khỏi chức năng.
2.2.2.3.
Creat Point Node Points:
Ý nghĩa: Vẽ các điểm nằm tại điểm nút của đường Spline có sẵn.
Thao tác: Để vẽ, trước hết ta phải có 1 đường spline (đường cong tham số). Tiếp đó
kích vào lệnh .* **, rồi kích chuột lên đường spline trên cửa sổ đồ họa. Kết thúc lệnh
kích OK , hoặc nhấn phím Esc.
Hình 2.32. Creat Point Node Points.
2.2.2.4.
Creat Point Segment:
Ý nghĩa: Vẽ 1 chuỗi các điểm cách đều nhau dọc theo đối tượng hình học nào đó có sẵn.
Thao tác: Để vẽ điểm, kích vào lệnh Creat Point Segment, chọn đoạn thẳng tham
chiếu. Sau đó nhập vào hộp thoại số điểm 811^ H hay khoảng cách giữa các điểm trong
chuỗi
. Kết thúc lệnh kích OK , hoặc nhấn phím Esc.
Hình 2.33. Creat Point Segment.
Phím tắt:
khoảng cách giữa các điểm.
& số điểm cần vẽ.
2.2.2.5.
P-
chấp nhận kết quả.
O-
cố định đối tượng & thoát khỏi chức năng.
Creat Point Endpoints:
Ý nghĩa: Tự động vẽ các điểm tại các điểm cuối của tất cả các đối tượng hình học đoạn
thẳng, cung trịn hay spline trên bản vẽ.
Thao tác: Để vẽ, đơn giản chỉ cần kích vào nút lệnh, các điểm cuối sẽ tự động được cập
nhật lên cửa sổ đồ họa. Kết thúc lệnh kích OK , hoặc nhấn phím Esc.
Hình 2.34. Creat Point Endpoints.
2.2.2.6. °o Creat Point Small Arcs:
Ý nghĩa: Vẽ các điểm đi qua tâm của các cung hay đường tròn trên bản vẽ.
Thao tác: Để thao tác với lệnh này, trước hết trên các trường trên thanh Ribbon, chọn
bán kính lớn nhất của các đối tượng cần lấy tâm 14 0 T ,lựa chọn lấy hay khơng lấy cung
trịn o, xóa hay giữ ngun đường hay cung tròn sau khi vẽ điểm Q. Kết thúc lệnh kích
OK , hoặc nhấn phím Esc.
Hình 2.35. Creat Point Small Arcs.
Phím tắt:
M - o bán kính lớn nhất của đối tượng được chọn.
P - o chấp nhận chọn cung tròn.
D - ờ xóa bỏ đường trịn & cung trịn sau khi vẽ điểm.
cố định đối tượng & thoát khỏi chức năng.
O-
Meo: Để kết thúc vẽ 1 lệnh:
Kích OK.
Nhấn phím Enter.
Nhấn phím Esc.
Lựa chọn 1 lệnh khác.
••
2.2.3. Vẽ đoạn thẳng (Lines).
Lệnh Line sử dụng để vẽ 1 đoạn thẳng trên bản vẽ trong cửa sổ đồ họa.
Để vẽ 1 đoạn thẳng, kích vào biểu tượng Line ’ trên thanh cơng cụ Sketch để lựa chọn
lệnh vẽ đoạn thẳng nào đó từ thực đơn thả xuống (hình 2.36), hay chọn theo đường dẫn
Creat/Line.
Hình 2.35. Các kiểu quan hệ khi vẽ đoạn thẳng.
Hình 2.36. Thanh thực đơn LINE.
2.2.3.I. Creat Line Endpoint:
Ý nghĩa: Xây dựng các kiểu đoạn thẳng đa dạng được nối bằng 2 điểm cuối, bao gồm
các tham số: góc —, chiều dài , dóng nằm ngang SI & thẳng đứng _______ , tiếp tuyến
với 1 đường cong có sẵn chuỗi đường thẳng liên tiếp có chung điểm nút .
Mơ tả lựa chọn của line
Nhập giá trị tọa độ (XYZ) hoặc kích
chuột
Multi Line
Polar
I0 0
Tạo ra 1 line bằng cách nhập tọa độ
Tạo ra 1 chuỗi các đoạn thẳng liên tiếp
ỉ00
Vertical _4J
Horizontal +-+l
Tạo ra 1 line băng cách nhập độ dài và
góc
Tạo ra 1 line thẳng đứng
Tạo ra 1 line nằm ngang
Tạo ra 1 line tiếp xúc với 2 cung trịn
Tangent
Phím tăt:
1 - 1 vẽ điểm thứ nhất.
2 - 1 vẽ điểm thứ 2.
M-
vẽ 1 chuỗi các đoạn thẳng liên tiếp.
Lchiều dài đoạn thẳng.
A - 4 góc nghiêng.
A - í đoạn thẳng nằm thẳng đứng.
H - TA đoạn thẳng nằm ngang.
T - J vẽ đoạn thẳng tiếp xúc với 1 cung cong.
2.2.3.2.
P-
chấp nhận kết quả.
O-
cố định đối tượng & thoát khỏi chức năng.
Creat Line Closest:
Ý nghĩa: Vẽ đoạn thẳng nối liền 2 đối tượng hình học nào đó tại vị trí gần nhau nhất
giữa 2 đối tượng đó (hình 2.37).
Thao tác: Để vẽ đoạn thẳng, ta chỉ cần kích lần lượt vào 2 đối tượng có sẵn trên cửa sổ
đồ họa, chương trình sẽ tự động tìm 2 điểm gần nhất giữa 2 đối tượng này để nối liền
chúng lại với nhau. Kết thúc lệnh kích OK , hoặc nhấn phím Esc.
2.2.3.3.
Creat Line Bisect:
Ý nghĩa: Vẽ 1 đoạn thẳng là đường phân giác của 2 đường thẳng cho trước.
Thao tác: Để vẽ đoạn thẳng ta chỉ cần kích nút lệnh \7 trên thực đơn Line, nhập vào
chiều dài đoạn thẳng cần vẽ 250 T & chọn 2 đoạn thẳng có sẵn trên cửa sổ đồ họa, lựa
chọn đoạn thẳng cần giữ lại. Kết
lệnh
kíchLine
OK Closest.
, hoặc nhấn phím Esc (hình 2.38).
Hìnhthúc
2.37.
Creat
Hình 2.38. Creat Line Bisect.
Phím tắt:
L-
chiều dài đoạn thẳng.
P-
chấp nhận kết quả.
O - ý cố định đối tượng & thoát khỏi chức năng.
2.2.3.4. I ' Creat Line Perpendicular:
Ý nghĩa: Vẽ 1 đoạn thẳng vng góc với 1 đoạn thẳng có sẵn, vng góc với đường tiếp
tuyến tại 1 điểm trên 1 đường trịn (cung trịn) nào đó, hay vng góc với 1 đoạn thẳng
& tiếp tuyến với 1 đường tròn (cung trịn) cho trước.
Thao tác: Để vẽ đoạn thẳng, kích vào lệnh I ' trên thực đơn Line, nhập chiều dài đoạn
thẳng 250 T , chọn đối tượng tham chiếu, chọn tiếp xúc J (nếu là đường tròn hay cung
tròn) & đoạn thẳng được giữ lại nếu cần thiết. Kết thúc lệnh kích OK ýỉ, hoặc nhấn phím
Esc (hình 2.39).
Hình 2.39. 3 kiểu vẽ đoạn thẳng trong Creat Line Perpendicular.
Phím tắt:
1 - 2 vẽ điểm đầu mút của đoạn thẳng.
L - UU1 chiều dài đoạn thẳng.
T - J vẽ đoạn thẳng tiếp xúc với 1 cung cong.
P-
chấp nhận kết quả.
O - ý cố định đối tượng & thoát khỏi chức năng.
Thủ tục tạo ra 1 line vng góc với 1 line tiếp xúc với 1 cung tròn đã tồn tại.(hình 2.40)
Tạo ra 1 cung trịn và 1 line. Chọn 1 line: kích P1. Kích chọn biểu tượng J
. Xác định cung trịn
để có 1 line tiếp xúc tới: kích P2.
+
ọ1
/\
/1Ấ
Nhập độ dài của line vng góc (nhấn enter):
Chọn line để giữ : kích P3
\ I [25 lì T
Chú ý: tương tự như trên ta chọn đoạn thẳng để giữ lại.
2.2.3.5. \ Creat Line Parallel:
Ý nghĩa: Vẽ 1 đoạn thẳng song song với & có chiều dài bằng chiều dài đoạn thẳng cho
trước.
Thao tác: Để vẽ đoạn thẳng, kích vào lệnh \ trên thực đơn Line, nhập khoảng cách
(offset) Hl^s-
— giữa đoạn thẳng cần vẽ với đoạn thẳng tham chiếu, chọn chiều
offset (1 chiều
/ hay 2 chiều
—7^=^ ). Trong trường hợp đoạn
thẳng cần vẽ tiếp xúc với 1 đường cong nào đó, thì thay vì nhập khoảng offset, sau khi
đã kích vào đoạn thẳng tham chiếu, ta kích vào lệnh Tangent J trên thanh Ribbon, tiếp
đó kích vào đường cong tham chiếu, đoạn thẳng mới sẽ được tạo ra. Kết thúc lệnh kích
OK , hoặc nhấn phím Esc.
Hình 2.41. Creat Line Parallel.
Phím tắt:
1 - 2 hiệu chỉnh vị trí đoạn thẳng.
F_ I đảo ngược chiều đoạn thẳng.
D - I khoảng cách giữa các đoạn thẳng (offset).
T - J vẽ đoạn thẳng tiếp xúc với 1 cung cong.
Pchấp nhận kết quả.
O - ý cố định đối tượng & thoát khỏi chức năng.
2.2.4. Vẽ đường tròn & cung tròn (Arcs & Circles).
Lệnh Arc thường được để vẽ các cung tròn hoặc đường tròn. MasterCAMX cung cấp 5
phương pháp để tạo ra cung tròn và 2 phương pháp cho vẽ đường tròn.
Để vẽ 1 đường trịn hay cung trịn, kích vào biểu tượng Circle-Arc trên thanh công cụ
Sketch để lựa chọn lệnh vẽ đoạn thẳng nào đó từ thực đơn thả xuống, hay chọn theo
đường dẫn Creat/ Circle-Arc (hình 2.43).
~T~[ (7) Create Cirde Center Point..,
Yị Create Arc Pũlar,,,
— Create Cirde Edge Point..,
ids
- ị+ ị Create Arc Endpoints...
_ + + Create Arc 3 Points...
Create Arc Pũlar Endpoints.,.
UI Create Arc Tangent...
Create
Point
Arc
Sũlids xform MachineType Toolpaths Screen Settings Help
Eillet
cham
Spline
fer
Line
Create Cirde Edge Point... (7j Create Cirde Center Pũint...
Create Arc Polar...
Curve
5urface
Create Arc Polar Endpoints...
Draíting
Create Arc Endpoints...
ỈĨJ Create Rectangle...
7+ Create Arc 3 Points...
.l-.h- d-.-.F.r.r
UI Create Arc Tangent...
Hình 2.42. Thanh thực đơn Circle-Arc.
Mơ tả ngắn gọn cho mỗi công cụ được thể hiện trong bảng dưới đây:
Circle
Edge
Point
Circle Center
Point
Arc Polar
Arc
Polar
Endpoints
0
(+5
Tạo ra đường tròn khi biết 2 điểm và bán kính
Tạo ra đường trịn khi biết tâm và các thơng số khác
Tạo ra 1 cung trịn bằng cách sử dụng hệ toạ độ cực
Tạo ra 1 cung tròn khi biết 2 điểm đầu, bán kính và góc
chắn cung
,++
%+
Tạo ra 1 cung tròn khi biết 2 điểm đầu và đường kính
Arc Endpoint
hoặc bán kính
Arc 3 Points
Tạo ra 1 cung trịn khi biết 3 điểm
+'
Arc Tangent
<1
Tạo ra 1 cung tròn tiếp xúc với các đối tượng khác
Quan trọng: Trong MasterCAM, cung tròn được mặc định vẽ ngược chiều kim
đồng hồ.
2.2.4.I. o Creat Circle Center Point.
Ý nghĩa: Vẽ đường tròn khi biết tâm của đường trịn đó.
Thao tác: Để vẽ đường trịn, kích vào lệnh o trên thanh thực đơn Circle-Arc, kích chuột
trái lên khu vực cửa sổ đồ họa để lấy tọa độ tâm đường tròn hoặc nhập tọa độ tâm vào
hộp thoại - 100 0 T - 50 0 T
T
.
Tiếp đó, trên thanh Ribbon, nhập bán kính đường trịn 10 T , hoặc kích vào lệnh
&
chọn đối tượng tiếp xúc với đường tròn cần vẽ.
Kết thúc lệnh kích OK , hoặc nhấn phím Esc.
Phím tắt:
N- 2 hiệu chỉnh tọa độ tâm đường tròn. R - o nhập bán kính đường trịn.
Hình 2.43. Các kiểu đường trịn xây dựng trong Circle Center Point.
D-
nhập đường kính đường tròn.
T - J vẽ đường tròn tiếp xúc với 1 đường thẳng hay cung cong. c
P-
chấp nhận
kết quả.
O - ý cố định đối tượng & thoát khỏi chức năng.
2.2.4.2. * Creat Arc Polar.
Ý nghĩa: Vẽ cung tròn trong hệ tọa độ cực.
Thao tác: Để vẽ cung tròn, theo phương pháp này ta có 2 cách thao tác:
Cách 1: Kích vào lệnh trên thanh thực đơn Circle-Arc, kích chuột trái lên khu vực cửa
sổ đồ họa
để lấy hoặc nhập tọa
độ tâm đường tròn
X 100.0
▼ Y 50.0
30 0 T 60 0 T
’z
T
, bán kính
, góc xuất phát 30 0 T , góc kết thúc 215.0737 w-
(hoặc
đường
kính)
của cung tròn, chiều vẽ cung tròn
. Kết thúc lệnh kích OK
hoặc nhấn
phím Esc.
Cách 2: Kích vào lệnh
trên thanh thực đơn Circle-Arc, nhập góc xuất phát của
rồi kích chuột trái vào lệnh J . Tiếp đó chọn đối tượng
tham
chiếu để lấy tiếp xúc (đường thẳng, cung trịn, ...), kích chọn tọa độ điểm cuối hoặc nhập
cung trịn
góc kết thúc của cung tròn vào hộp thoại 215.0737 ’ , chọn chiều vẽ cung trịn . Kết thúc
lệnh kích OK , hoặc nhấn phím Esc.
Phím tắt:
N- 1 hiệu chỉnh tọa độ tâm cung tròn.
Fđổi chiều vẽ cung tròn.
R - o nhập bán kính cung trịn.
Hình
D - nhập đường
kính2.44.
cungCreat
trịn. Arc Polar.
Schọn góc xuất phát của cung trịn.
A - chọn góc kết thúc của cung tròn.
T - J vẽ cung tròn tiếp xúc với 1 đối tượng cho trước.
P - o chấp nhận kết quả.
O - cố định đối tượng & thoát khỏi chức năng.
2.2.4.3. c Creat Circle Edge Point.
Ý nghĩa: Vẽ đường tròn đi qua 3 điểm bất kỳ.
Thao tác: Để vẽ đường trịn, theo phương pháp này ta có 3 cách thao tác:
Cách 1: Kích vào lệnh c trên thanh thực đơn Circle-Arc, tiếp đó chọn 3 điểm tham
chiếu nào đó trên cửa sổ đồ họa để tạo thành đường tròn. Kết thúc lệnh kích OK c/, hoặc
nhấn phím Esc.
Cách 2: Kích vào lệnh G1 trên thanh thực đơn Circle-Arc, tiếp đó trên thanh Ribbon
kích vào nút lệnh rồi vẽ hay chọn 2 điểm tham chiếu để tạo thành đường tròn. Kết thúc
lệnh kích OK , hoặc nhấn phím Esc.
Cách 3: Kích vào lệnh O trên thanh thực đơn Circle-Arc, tiếp đó trên thanh Ribbon
kích vào nút lệnh J rồi chọn 3 đối tượng tham chiếu tiếp xúc với đường tròn, hoặc
nhập vào bán kính đường trịn 10ũ* T & chọn 2 đối tượng tham chiếu tiếp xúc với đường
trịn đó. Kết thúc lệnh kích OK , hoặc nhấn phím Esc.
Hình 2.45. Creat Circle Edge Point.
Phím tắt:
1 - vẽ điểm thứ nhất.
2 - ẫ vẽ điểm thứ 2.
vẽ điểm thứ 3.
W - k/ vẽ đường tròn đi qua 2 điểm.
R - o nhập bán kính đường trịn.
D - nhập đường kính đường tròn.
Tvẽ đường tròn tiếp xúc với 3 đối tượng cho trước, hoặc có bán kính nào đó &
tiếp xúc với 2 đối tượng cho trước.
P - o chấp nhận kết quả.
O - ý cố định đối tượng & thoát khỏi chức năng.
2.2.4.4.
Creat Arc Endpoint.
Ý nghĩa: Vẽ cung tròn với 2 điểm nút đi qua 1 điểm tham chiếu.
Thao tác: Để vẽ cung tròn, theo phương pháp này ta có 2 cách thao tác:
Cách 1: Kích vào lệnh +++ trên thanh thực đơn Circle-Arc, tiếp đó vẽ 2 điểm nút trên
cửa sổ đồ họa & vẽ hoặc chọn tiếp điểm tham chiếu nằm giữa 2 điểm nút trên cung trịn.
Kết thúc lệnh kích OK , hoặc nhấn phím Esc.
Cách 2: Kích vào lệnh +++ trên thanh thực đơn Circle-Arc, tiếp đó trên thanh Ribbon
kích vào lệnh & chọn đối tượng tiếp xúc với đường tròn cần vẽ. Kết thúc lệnh kích OK ,
hoặc nhấn phím Esc.
Hình 2.46. Creat Arc Endpoint.
Phím tắt:
1vẽ điểm thứ nhất.
2 -2 vẽ điểm thứ 2.
R - 0 nhập bán kính cung trịn.
D - nhập đường kính cung trịn.
T-
vẽ cung trịn tiếp xúc với 1 đối tượng cho trước.
P - o chấp nhận kết quả.
O - cố định đối tượng & thoát khỏi chức năng.
2.2.4.5. > Creat Arc 3 Point.
Ý nghĩa: Vẽ cung tròn đi qua 3 điểm.
Thao tác: Để vẽ cung tròn, theo phương pháp này ta có 2 cách thao tác:
Cách 1: Kích vào lệnh ++ trên thanh thực đơn Circle-Arc, tiếp đó vẽ lần lượt 3 điểm tạo
thành cung tròn (điểm thứ 2 nằm giữa điểm thứ 1 & 3). Kết thúc lệnh kích OK , hoặc
nhấn phím Esc.
Cách 2: Kích vào lệnh ++ trên thanh thực đơn Circle-Arc, tiếp đó vẽ điểm thứ nhất &
thứ 2 của cung trịn, rồi kích vào lệnh trên thanh Ribbon & chọn đối tượng tiếp xúc với
đường trịn cần vẽ. Điểm tiếp xúc chính là điểm thứ 3 của cung trịn. Kết thúc lệnh kích
OK , hoặc nhấn phím Esc.
Hình 2.47. Creat Arc 3 Point.
Phím tắt:
1 -
vẽ điểm thứ nhất.
2 - ẫ vẽ điểm thứ 2.
3 -
vẽ điểm thứ 3.
T - vẽ đường tròn tiếp xúc với 3 đối tượng cho trước, hoặc có bán kính nào đó & tiếp
xúc với 2 đối tượng cho trước.
P - o chấp nhận kết quả.
O-
cố định đối tượng & thoát khỏi chức năng.
2.2.4.6.
Creat Arc Polar Endpoint.
Ý nghĩa: Vẽ cung trịn khi biết điểm xuất phát, bán kính & góc chắn cung.
Thao tác: Để vẽ cung tròn, trước hết ta kích vào lệnh trên thanh thực đơn Circle- Arc.
Khi thanh Ribbon xuất hiện, chọn điểm xuất phát của cung tròn là điểm nút đầu
hay cuối , nhập giá trị bán kính 200 0
’ (đường kính 400 0 T ) cung
trịn, góc xuất phát 450 T & góc kết thúc 3000 T . Sau đó có thể hiệu chỉnh vị trí điểm xuất
phát của cung trịn bằng cách kích vào lệnh 2.. Kết thúc lệnh kích OK "í/, hoặc nhấn
phím Esc.
Hinh 2.48. Creat Arc Polar Endpoint.
Phím tắt: