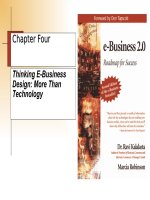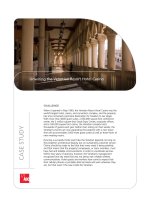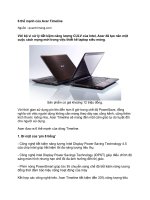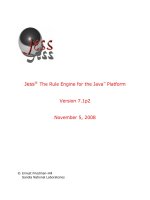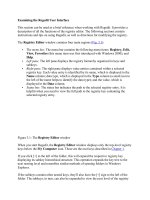Tài liệu Upgrading the Video Accelerator doc
Bạn đang xem bản rút gọn của tài liệu. Xem và tải ngay bản đầy đủ của tài liệu tại đây (13.52 KB, 3 trang )
1 - 3 IT Essentials I v2.0 - Lab 6.2.3 Copyright 2002, Cisco Systems, Inc.
Lab 6.2.3: Upgrading the Video Accelerator
Estimated time: 30 Minutes
Objective
Upon completion of this lab, the student will be able to install a video card with advanced
capabilities such as 3D, more memory, or Advanced Graphics Port (AGP). The student
will also to remove the old video drivers and install new ones.
Equipment
The following equipment is required for this exercise:
• ESD wrist strap
• The lab computer with Windows 98 installed
• Standard non-magnetic Phillips-head screwdriver
• AGP video card and driver installation software
• Motherboard manual
Scenario
A computer either has video capabilities built onto the motherboard or has a very basic
video card installed. An advanced graphics board will need to be installed to use 3D
graphics, to use a larger monitor, or to utilize programs that require more video memory.
Procedures
This lab involves working with delicate components inside the computer case that are
very sensitive to static electricity. Once the computer cover has been removed, be sure to
touch an unpainted metal part of the chassis. Be sure the ESD wrist strap is on before
touching anything else in the case. If the motherboard has video capabilities built in, be
sure to consult the motherboard manual for instructions on disabling this feature in the
BIOS (or a jumper on the motherboard) before proceeding.
Step 1
Before installing a new adapter, it is typically necessary to change the current video card
drivers to basic Windows drivers. To accomplish this, go to Start > Settings > Control
Panel. Double-click System, click the Device Manager tab and locate the video adapter.
Click the “+” next to the item to show the name of the device. Next, double-click the
device to show its properties and click the Driver tab and Update Driver. When
prompted, click “Display a list of all the drivers in a specific location”, select a driver, click
Show all hardware locate “[Standard Display Adapters]”, and install “[Standard VGA
640x480]”. Close any open windows and shut down the computer by clicking Start >
Shut Down then select the Shut Down option and click OK.
Next, unplug the computer from the wall outlet to make sure it will not be turned on by
accident. Finally, unplug the monitor cable from the computer.
Step 2
2 - 3 IT Essentials I v2.0 - Lab 6.2.3 Copyright 2002, Cisco Systems, Inc.
Open the computer case and lay it on its side and locate the expansion slots.
Step 3
Remove the screw holding the expansion card access cover in place. Remove the cover
and set it aside.
Step 4
Remove the existing video card from the expansion slot and place it either in an antistatic
bag or on an antistatic mat. Next, remove the replacement card from its antistatic bag.
Hold the card by the edges, being careful not to touch any of the components on the
card.
Step 5
Grasp the top of the card by the metal end that will be attached to the chassis by a screw,
and with the other hand, grasp the other upper corner of the circuit board. Next, place the
card edge connector into the PCI or AGP expansion slot, depending on the type of video
card. Be sure to line up the metal guide on the bottom of the card with the small opening
where the expansion card access cover was removed.
Step 6
Using a rocking motion and a little bit of pressure, the card should seat into the socket
fairly easily. Do not use too much force to insert the card edge connector. If the card will
not seat correctly, remove it and make sure to align everything correctly and then try
again. When the card is properly seated, the metal tab will line up perfectly with the screw
hole. In addition, notice that the card is evenly seated in the expansion slot.
Step 7
Secure the tab with either the screws from the access cover or with the screws provided
with the card. Remove the ESD strap from the computer and fit the case back together.
Step 8
Once the computer is back together, plug the monitor cable into the new graphics card.
Next, plug the computer back into the power outlet and make sure all of the connecting
cables are secure.
Step 9
Turn on the computer and follow the onscreen instructions. The Windows operating
system should find “New Plug & Play Hardware” and try to install the device drivers for it.
When prompted, insert the disk that came with the video card to complete the software
installation. Click Yes when prompted to reboot the computer for changes to take effect.
Always follow the installation instructions of the manufacturer.
Step 10
Once the computer has rebooted, the video card should be ready for use. Test the card
by changing the resolution of the monitor or run a 3D application.
Troubleshooting
3 - 3 IT Essentials I v2.0 - Lab 6.2.3 Copyright 2002, Cisco Systems, Inc.
If the resolution cannot be changed to the expected range, or a 3D application will not
run, check the device manager to make sure there is no conflict with the new adapter.
Reinstall the standard VGA driver, reboot, and reinstall the new drivers for the video card.
Reflection
What was the most challenging part of this exercise? Why?
__________________________________________________________________
__________________________________________________________________
__________________________________________________________________
__________________________________________________________________