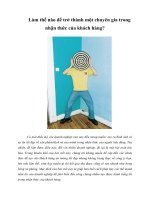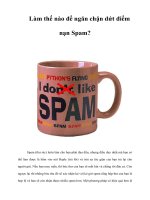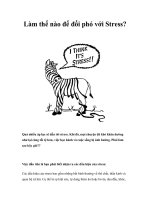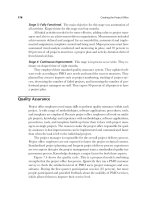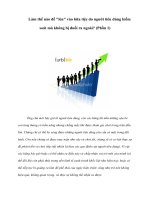Tài liệu Google The Missing Manual docx
Bạn đang xem bản rút gọn của tài liệu. Xem và tải ngay bản đầy đủ của tài liệu tại đây (2.49 MB, 24 trang )
®
The book that
should have been
in the box
THE
MISSING
MANUAL
Google
Sarah Milstein
Rael Dornfest
SEARCH SECRETS
TO HARNESS
THE WEB’S POWER
chapter 3: googling further: images, news, and the directory 77
chapter
3
N
ormally, when you run a Google search, you’re asking Google to look for your
search terms on any Web page it has tracked. But the Web can be sliced and
diced in many ways, and Google has created a handful of alternative systems
for helping you find things.
For example, when you want to find a picture of somebody, you could type in his or
her name followed by a few file types used for images, like "Mick Jagger" jpeg gif, and
hope for the best. Problem is, Google gives you any site that mentions Mr. Jagger and
that has JPEG or GIF files—but not necessarily pictures of the thick-lipped star. You
could be drowning in photos of Keith Richards for days before you get any satisfaction.
Better to use Google Images, a special search that finds only pictures.
But the fun doesn’t end with images. Google News lets you search for and organize
news stories. And the Google Directory gives you a way to find information by category
rather than keyword. This chapter explains all three features, and the following two
chapters cover a few other Google goodies: Groups, Answers, Froogle, and Catalogs.
Figure 3-1 shows you where to find all of these services.
Knowing how to use Google’s alternative searches can help you tap amazing resources
most people overlook.
Google Images
Google’s primary search looks for text on the Web matching your keywords. But
Google also lets you search through a bank of more than 880 million images on the
Web. Because most pictures have keywords associated with them, you can type in
Googling Further:
Images, News, and
the Directory
78 google: the missing manual
text to find them. (To figure out what a picture contains, Google reads the text on the
page around it, the caption if there is one, and other variables, producing surprisingly
accurate results.)
The Image Search is terrifically useful when you want to find drawings or photos for
use on your Web site, or for inspiration or imitation in your own artwork. It’s even a
good way to find things like desktop icons, maps, and posters. It can help you figure
out if that familiar looking guy on the Stairmaster next to you at the gym actually was
Benicio del Toro, and it can show you instantly what a Smart Car looks like. It can also
be handy if you’re a collector: the objects you’re interested in may well be featured in
pictures on Web pages. And if you're looking for pictures from recent news stories,
Google Images often gives you a row of photos from Google News (page 86). Figure
3-2 shows you how it works.
Note: If you have a Web site with pictures that you don’t want Google to find, />remove.html#images tells you how to remove the images from Google’s orbit.
Google Images
Figure 3-1:
You can reach Google’s
alternative search
services several ways.
From the home page,
click one of the links
above the search box
to jump to that search
service. Or, on the
home page, click More
to get the page of
service options shown
here. You can also run
a regular search and
then, from your results
page, have Google
run the same search in
a different service by
clicking the appropriate
link above the search
box. Finally, the Google
toolbar (Chapter 6) has
buttons for each of the
search services.
chapter 3: googling further: images, news, and the directory 79
Searching for Images
Searching for pictures is as easy as typing a keyword or two into the blank search box
at and pressing Enter. Image searches are not, however, as
reliable as text searches. And, unfortunately, multiword queries tend not to work well
Google Images
Figure 3-2:
Top: The Google Images search
page
()
looks almost identical to the home
page. Middle: A search for
"Elsie
Borden" shows thumbnail pictures
of the cow as well as memorabilia
in her image. To view an image,
click the thumbnail, and Google
takes you to a page like the one
below.
Bottom: The close-up page has two
parts. At top, a larger version of the
image floating alone; at bottom,
the image on the page where
Google found it, so you can see it
in context.
80 google: the missing manual
in Google’s Image Search. But single-word queries can give you thousands of results,
which is often too many to be useful.
Here are a few tips for finding what you want:
Using Pictures Legally
Google can legally help you find images on the Web, but
its service doesn’t give you the right to reuse the pictures.
Many—perhaps most—pictures on the Web are protected
by copyright, though the way you want to use them can
determine whether you need permission.
First, the issue of copyright. If somebody creates a picture,
he owns the rights to it. In the same way you can’t legally
copy text—say, somebody’s blog entry on the benefits of
synthetic-fiber dog coats—and post it under your own name
on your Web site or sell it to The New York Times op-ed
page, you can’t simply copy their picture of a dog coat and
post or sell that, either. While many people believe that they
can copy text or images as long as they credit the source or
they modify the picture, in many cases that’s not true. You
need explicit permission to use most material, even if you
say who originally created it and even if you alter it.
A major exception to the “look don’t touch” rule is artwork
that’s in the public domain. Public domain means that the
work is not protected by intellectual property laws such as
copyright and trademark, so anyone can use it without need-
ing permission. An image usually falls into the public domain
because its copyright has expired (though the length of a
copyright can vary), or because the creator specifically placed
the copyright in the public domain. For a clear explanation
of when material becomes part of the public domain, see
/>But even if a picture is copyrighted, the way you use it and the
nature of the original material can affect whether you need
permission or not. Under the fair use doctrine, you can use
part of somebody else’s work without permission if your use
meets certain criteria. For example, if you download a copy
-
righted picture of an Appaloosa horse from an encyclopedia,
and you display it in a non-profit educational setting like a
third-grade classroom, your use without permission would
probably be OK. If you use the same picture for commercial
purposes, like pasting it into your travel-agency brochure,
you may well be in violation of the copyright.
The tricky thing about fair use is that the criteria are only
guidelines. A fair use analysis helps you determine a rela
-
tive level of risk of infringement, not an absolute answer on
whether a particular situation qualifies as fair use. To get
your head around the standards of fair use, check out the
copyrights section of www.nolo.com.
If you want to use a picture for something other than fair
use, and it’s not in the public domain, you need permission
from the rights holder. And it’s important to remember
that even if a work appears to be in the public domain, it
can still have restrictions associated with it. For example, a
200-year-old portrait of Thomas Jefferson might be in the
public domain, but a recent photograph of that painting
could be copyrighted—and you might not be able to tell the
difference without asking. In addition, just because you can
see an image on a site, you can’t necessarily tell who owns
it, because the Webmaster may not have the legal right to
permit others to use the picture, even if she’s authorized to
use it on her own site.
Google recommends that when you want to copy a picture
for some reason other than fair use, you contact the site
owner and ask for permission. That’s a good place to start.
But if the owner doesn’t have the authority to grant you
permission, you’re not off the hook. In the end, it’s your
responsibility to secure any necessary licenses or permis
-
sions. The Stanford and Nolo sites both have excellent
discussions of copyright and fair use, and you can also check
the government site www.copyright.gov. If you can’t figure
out whether your intended use is legal, consider contacting
a lawyer who specializes in copyright law.
NOTE FROM THE LAWYERS
Google Images
chapter 3: googling further: images, news, and the directory 81
• Keep it short (but not too short). When you can be both brief and specific, you’re
most likely to get what you want. For example, if you need a drawing of a male
Muppet, a search for Bert turns up an overwhelming 40,000 results. A search for
Bert Ernie gets you more than 900 pictures. And Bert Sesame Street weighs in at
just over 200 images.
• Experiment and be patient. The keywords Google associates with images are not
always consistent. Thus, while it’s generally a good idea to use very specific search
terms, trying out variations can pay off, too—especially when your attempt to be
brief and specific, as suggested above, doesn’t fly. For example, if vintage Cadil-
lac convertible and 1953 El Dorado don’t pan out, try 1953 Cadillac convertible or
Cadillac El Dorado.
• Try the Advanced Image Search feature. Google’s Image Search has its own
advanced search page, explained next, that’s separate from the advanced page
for regular Web searches (page 48). It can help you narrow down a search by file
type, size, or coloration (black and white, grayscale, or full color)—a choice that
turns out to be particularly meaningful (see page 84 for more on why). And, as
explained in the box on the next page, Advanced Image Search lets you change the
level of filtering Google uses for your results. Finally, the page guides you through
keyword choices and lets you specify a site or domain Google should restrict your
image search to.
Tip: Want to see how other people use their digital cameras? The Random Personal Picture Finder (www.
diddly.com/random/) searches Google Images for pictures taken with some common digital cameras. In the
upper right corner of the page, click “Show me some pictures” to see a new batch.
• Use syntax. Google lets you use four syntax elements to focus your image searches.
All four are the same ones used in Google’s regular Web search (page 60). Keep in
mind that because image searches are something of a crapshoot, you’ll probably
have to fiddle with these syntax elements till you find exactly what you’re looking
for.
Intitle can be a good way to hone searches because it looks for your keywords in
Web page titles, which removes some of the guesswork for Google about what a
page contains. Use it like this: intitle:"taj mahal".
Inurl works strangely in Google’s Image Search, because when Google records the
text on a Web page, it considers certain elements—like JPG extensions—as part of
the URL. Thus, if you search the image bank for inurl:poker, Google might show
you a picture from the URL www.dogsplayingcards.com/velvet.html because that
page contains a picture called poker.jpg. That weirdness aside, inurl is like intitle
in that it can whittle your results from thousands or tens of thousands of images
down to a manageable number, like a few hundred.
Filetype is available as a choice in the Advanced Image Search, too, although you can
use it to search only for the formats Google keeps track of—JPG, GIF, and PNG.
The one trick you’ve got with this operator that you don’t have on the Advanced
Google Images
82 google: the missing manual
Image Search page is that you can specify filtetype:jpeg or filetype:jpg, which gives
you different results (the advanced page includes only an option for JPG). Use it
like this: "poker chips" filetype:jpg.
Site is also part of the Advanced Image Search, and you can use it to limit your
searches to particular sites or domains, which include segments of the Web like
.com and .net, and also countries, like .au (Australia) and .fr (France). The site
syntax is especially handy when you want to restrict your results to images from
Web sites from a certain country, like this: sitcom site:UK, which gives you pictures
from British sites. And if you know that something you want to see is somewhere
on one large site, use it like this: friends site:nbc.com.
Tip: To find country codes for the Web, look on Google’s Language Tools page (www.google.com/lan-
guage_tools). About halfway down the page, the section labeled Visit Google’s Site in Your Local Domain
shows you the URLs for dozens of countries. The last two-letter segment of each is the country code.
Too Hot to Handle
The results of an image search have one potentially tricky
aspect: what Google delicately calls “mature content.” If
the Web has revealed nothing else about human nature,
it’s shown that people can make nearly anything into
porn, and then post electronic pictures of it online. Thus,
an innocent search for pictures of toasters could turn up
a toaster fetish photo. If you’re concerned about seeing
something objectionable, you can block some such pictures,
as explained below, though Google does not guarantee that
it will nix them all.
The Image Search has a filter that comes set with moder-
ate filtering on, which means Google tries to exclude most
potentially offensive pictures. If you want to ratchet up the
filtering to strict mode, in which Google tries to prevent
anything questionable from sneaking through, or if you
want to turn off the filtering altogether, you can do so on a
search-by-search basis, session-by-session, or permanently.
Bear in mind that either moderate or strict filtering can restrict
your results in undesirable ways, particularly if you’re looking
for something that could be either legit or seamy, like sex
education. If you can deal, it’s better to turn the filtering off
permanently.
To adjust the filter for an individual search or for a full session
of searching (that is, while you still have the browser open),
hit the Advanced Image Search page (the Images home page
has a link to it on the right side of the screen, and every
Images results page has a link to it above the search box at
the top of the screen). At the bottom of the Advanced Image
Search page, you can choose: No filtering; Use moderate
filtering; or Use strict filtering. The setting—which does not
affect regular Web searches—holds until you change it, or
until you turn off your browser and turn it back on, at which
point Google reverts to moderate filtering for images.
If you want to set the filtering to hold from one browser
session to the next, you can adjust the mode in your Google
preference settings under SafeSearch Filtering (www.google.
com/preferences). Choose the level you’d like, and then click
Save Preferences. In this case, the filtering applies not only
to pictures but to regular Web searches, too.
The results page for every image search includes a link
above the thumbnails telling you what level of filtering
you have set. If you click the link, Google takes you to your
general preferences page, where you can change the setting.
Remember that by changing the global preference you not
only keep the change in place after you’ve turned off your
browser, but you also change the setting for all types of
Google searches.
WORKAROUND WORKSHOP
Google Images
chapter 3: googling further: images, news, and the directory 83
Advanced Image Search
You can get to the Advanced Image Search via the Images main page, which has a
link to it on the right side of the screen. Alternatively, every Images results page has a
link to it above the search box at the top of the screen. Figure 3-3 shows the advanced
search page.
The Advanced Image Search has six elements you can tweak. SafeSearch is explained
in the box on the previous page; the others are:
• Find Results. This section is where you type in your keywords. You can use all or
any of the four search types, which work as follows: “Related to all of the words”
means Google looks for every word or phrase you ask for, but not necessarily in
order. This option works nicely when you don’t care whether a picture is of a 1953
Cadillac or simply a picture of a Cadillac taken in 1953.
“Related to the exact phrase” is like putting quote marks around your terms and
means Google looks for all your words and only in the order you type them in. If you
typed 1953 Cadillac here, you’d most likely only get pictures of 1953 Cadillacs.
“Related to any of the words” means Google shows you pictures that are near at
least one of your words, but not necessarily all of them. This search gives you 1953
Cadillacs, but also Cadillacs from other years, and pictures of other things from
1953 or taken in 1953.
Figure 3-3:
The Find Results
section lets you fill in
query words that are
related to the picture
you want to find.
Because the Web has
no standard technical
system for labeling
images, and because
two different Web sites
could legitimately call
the same picture “car”
and “Cadillac,” Google
has to perform search
jujitsu and look at
the text near images
to figure out which
pictures might match
your terms.
Google Images
84 google: the missing manual
“Not related to the words” leaves out pictures that are near the words you type in
here. For this search to work, however, you have to have some keywords in one
of the other boxes in Find Results. For example, if you want pictures of a vintage
El Dorado, but you’re not interested in the Dreamworks movie El Dorado, try
typing Cadillac El Dorado in either of the first two boxes, and type Dreamworks
in this one. Google gives you lots of pictures of cars and excludes cartoon stills
from the movie.
Tip: This feature is also great if you’re phobic of, say, snakes and you’re searching for feather boas. Type
snakes into the “Not related to the words” search box to prevent Google from showing you serpent pictures
by accident.
• Size. People measure electronic images in two ways: by dimension (which can be in
inches, centimeters, pixels, and so on) and by the amount of space a picture takes
up on your hard drive, usually expressed in kilobits. Google lets you narrow down
your results to include only images with rough dimensions, measured in pixels.
(Google also tells you how big a file is in kilobits, but it doesn’t let you search for
this factor.)
Dimension matters in a few cases. First, if you’re accessing the Internet over a
dial-up connection, image searching can be slooooow. While dimensions are no
guarantee of weight in kilobits, smaller pictures are often made up of less data and
therefore load faster. Second, some things, like maps and posters, tend to show
up in larger dimensions. And if you’re specifically looking for pictures to use on
your desktop icons or to fill a space of a certain size on your Web site, this feature
can help you hit pay dirt.
Google has three sizes to choose from—small (about 100 x 100 pixels), medium
(around 200 x 200 pixels), and large (everything else). You can simply pick the one
you want from the menu. Like all elements that narrow down an image search,
picking a certain size can lead to maddeningly few or sometimes no results, so it’s
best to stay flexible when you can.
• File types. Google keeps track of files in three formats: JPG, GIF, and PNG. It’s
best to leave this setting at “any filetype” since choosing one eliminates lots of
results. But, obviously, if you need a certain file type and you don’t have access to
a graphics program that can convert images, this feature is crucial for successful
searching.
• Coloration. Your choices here—black and white, grayscale, or full color—can
produce wildly different results. Black-and-white images tend to include diagrams,
charts, line drawings, symbols (like the outline of a woman from a restroom door),
cartoons, sheet music, and maps. Sometimes photos show up in a black-and-white
search, and sometimes they don’t. Grayscale searches, however, often produce
photos as well as drawings of various kinds. And full-color searches usually give
you primarily photos, followed by cartoons and other drawings.
Google Images
chapter 3: googling further: images, news, and the directory 85
In addition to helping you find different kinds of pictures, the coloration feature
can be a boon to dial-up searchers. Both grayscale and black-and-white pictures are
often much, much leaner than color pictures and thus load significantly faster.
• Domain. If you know the picture you want is on a particular Web site, you can
use the domain feature to limit Google to that site. For example, if you want to
see official pictures of Microsoft’s Windows logo, try windows as your keyword,
and then in the domain box, type www.microsoft.com.
Of course, you can also use the domain feature to tell Google you’d like to search
only in one country, like .de (Germany) or .sp (Spain), or in a particular segment
of the Web, like .edu, .org, or .com. This option is handy when, for example, you’re
looking for things to buy (try limiting your search to the .com domain). Want to
find computer science syllabuses? Try looking only in .edu.
Reading Your Images Results
It’s pretty easy to figure out how to navigate through a page of image results. You
get a bunch of thumbnail-sized pictures, you click one you want to see, and Google
shows you a larger picture of the image and the page it came from. But the image
results have a few nooks and crannies you might miss. Figure 3-4 shows you what
to look out for.
Tip: If you have a broadband Internet connection and a fairly large screen, image results are usually easiest
to flip through if you’ve got about 20 or 30 on a page, rather than the 10 it comes set to. From the preference
page (www.google.com/preferences), you can change the number of results Google shows you for every
search. Once you’ve made the change, Google saves that setting unless you change it again.
Zooming In and Out
Most of the time, browsers don’t let you zoom in and out on
images. But you might want to see the details of a picture
up close, or pull back to view the whole thing, especially in
pictures with large dimensions. Or you might just want to
see what a picture looks like at a different size. The secret is
the Print Preview feature, which opens a new window with
your current Web page, and lets you zoom in and out. This
trick works equally well in nearly all browsers, though it’s
hit-or-miss in Internet Explorer for the Mac.
The first step is to isolate the image you want to see on a page
of its own, so you can zoom in and out on the picture only
and not the rest of the gunk on the page. If you’re looking
at a picture on its native Web page, or as a thumbnail on a
Google image search results page, right click it (Control-click
on the Mac) to pull up a shortcut menu, and then select
something like View Image or Open Image in New Window
or Open Link in New Window or View Link in New Tab. (If
you found your picture through a Google image search and
clicked the thumbnail on the results page to get the two-part
page shown in Figure 3-4, simply click “See full-size image”
to open the picture on its own page.)
Once you’ve got the picture separated out, you can open it
in Print Preview. In most browsers, you can find Print Preview
in the File menu; in Safari, you first have to select File
→Print,
and then in the dialog box that opens, click Preview. In Print
Preview, look for buttons to zoom in and out, or for a menu
that lets you change the scale of an image. Mess with the
size to your heart’s content.
WORKAROUND WORKSHOP
Google Images
86 google: the missing manual
Google News
Most of Google’s services help you find things on the Web only when you ask for
them. Google News ( does the opposite: it goes out and finds
news stories throughout the day, continuously updating its news page (Figure 3-5),
or even sending you email as stories develop. Google culls articles from more than
4,500 online news sources, and then presents them by topic (“Fans, Industry Mourn
Johnny Cash”) and by category (Entertainment).
Unlike other news services, Google News uses sophisticated computer algorithms,
rather than sophisticated humans, to group and categorize stories. The advantage to
this system is that Google can gather a lot more stories a lot faster than most news
aggregation services. In addition, because people aren’t involved, the service isn’t
influenced by politics or ideology, so you get a range of viewpoints on most stories.
Figure 3-4:
Top: Below each picture is
its name and file type (JPG,
GIF, or PNG), followed by its
dimensions in pixels and its
size in kilobits. Under that is
the URL for the page where
Google found the picture.
And if Google knows that a
site contains more pictures
that might match your
keywords, it includes a link
for “More results from www.
whatever.com,” as you can
see under the first image
in the second row; click the
link to get another page of
results.
Bottom: When you click a
picture, Google shows you
a page like this, which has
your image isolated at the
top, and below that, the page
where Google found it. If
you click the URL between
the two parts of the page, or
Remove Frame in the upper
right corner, Google displays
the Web page alone. If you
click the image or “See full-
size image,” Google shows
you the picture alone.
Google News
chapter 3: googling further: images, news, and the directory 87
The disadvantage is that sometimes, those computerized editors misunderstand things
and post a story about, say, the Gaza Strip in Entertainment.
Note: Google considers the news service to be a beta offering, which means the company does not guarantee
that it’s ready for prime time. In practice, this means very little for you. Google News works so consistently,
you may never notice any glitches.
Figure 3-5:
Google organizes
news stories into eight
categories: Top Stories,
World, U.S., Business,
Sci/Tech, Sports, Enter
-
tainment, and Health.
The first section of the
page has a smattering
of top stories, but if you
scroll down, you can
find three recent stories
in each category, plus
three more top stories
at the very bottom of
the page.
News Sites of Note
If you’re a news junkie, Google News might not give you
a big enough fix. Fortunately, the Web is crammed with
news sites.
A good place to start is Yahoo Daily News (http://dailynews.
yahoo.com), a thorough, well-organized directory with links
to tons of stories and other news sites. You can also search for
stories or news photos. And don’t miss the “Oddly Enough”
link to irresistibly weird stories, like “Thieves Return Cranky
Alligator” and “She Closed Airport to Avoid Vacation with
Boyfriend.”
For localized searches, Topix (www.topix.net) cannot be
beat. It’s also an excellent all-around news aggregator,
with terrific category breakdowns covering zillions of topics
(including Google).
To search for news coverage on blogs or regular Web pages,
Daypop (www.daypop.com) is a good bet. It also keeps
running tabs on the words that appear most frequently in
the news.
ALTERNATE REALITIES
Google News
88 google: the missing manual
Google News is great for learning about breaking news, for comparing the way different
news organizations cover the same story, or for seeing how a story has developed over
the past month (the service archives stories for 30 days). You can also run a keyword
search in Google, described below.
Searching Google News
You can run a search in Google News just the way you would run any regular Google
search of the Web. If you type your terms into the blank search box at the top of any
Google News page and press Enter, Google gives you a list that looks like the results
in Figure 3-6, including results up to a month old.
If you find yourself with tons of irrelevant results, you can take two courses of action
to narrow things down. Either use the advanced search feature described in the next
section, or use one of these two syntax elements:
Figure 3-6:
Google News is set to
show you 30 listings
on a page, sorted by
relevance (as assessed
by Google). You can
also sort the results
by date, which lets
you track a story’s
development. Simply
click “Sort by date”
toward the upper right
corner of the page,
which reorders the sto
-
ries from most recent
to oldest. If you want
to change the number
of results on the page,
move your cursor to
the end of the URL
in your address bar
and type in: &num=50
(make that number
however many listings
you’d like to see). To
read a full story, click
its title.
Google News
chapter 3: googling further: images, news, and the directory 89
• Intitle searches for your words in the article title. Use it like this: intitle:"presidential
hopeful".
• Source restricts your results to stories from one news outlet, like the Washington
Post or CNN. If your source has more than one word in its title, you have to use
underscores to link them together, not quote marks, like this: SpongeBob source:
newark_star_ledger.
Maddeningly, Google does not publish a list of the 4,500 sources it gathers stories
from, so you have cull sources from existing stories or do some guessing (if source:
times doesn’t work, try source:new_york_times).
Advanced News Search
When you want to limit your keywords or home in on results from a particular time
-
frame or location, the Advanced News Search page, shown in Figure 3-7, is the place
to head to. Oddly, there’s no link to it on the main news page. You either have to point
your browser to or you can jump to it
from the About Google News page—which is linked on Google News.
Here are the elements you can fine-tune with the Advanced News Search:
Figure 3-7:
The advanced search
page for Google News
is a real boon when
you’re sifting through
a haystack (stories
about George W. Bush)
to find a needle (a
description of Spot,
one of his dogs). It’s
also great when you
want perspectives from
a particular state or
country, or when you’re
looking for breaking
news and you want to
see only results from
the last day or hour.
When you jump to the
Advanced News Search
from a page of results,
Google transfers your
original search settings
to the form, so beware
of residue that you
don’t want.
Google News
90 google: the missing manual
• Find results. As in the regular advanced search (described on page 48), this sec-
tion gives you four ways to specify the keywords you’d like Google to search for. If
you want it to exclude something by filling in the last box (“without the words”),
you also have to fill in one or more of the first three boxes. Exclusion is one of the
strongest tools you have at your disposal, letting you search, for instance, for "Art
Garfunkel" without "Paul Simon". This section also includes a menu that lets you
select whether Google shows you results listed by relevance or by date.
• News source. Like the source operator, this option lets you tell Google which news
outlet you’d like results from. To use this feature, you also have to fill in at least
one of the keyword boxes; you can’t simply say you’d like to see stories from, say,
Al Jazeera for the past week without giving Google some search terms, too.
• Location. When you’re searching for articles on potatoes, here’s the place to tell
Google that you want stories only from news sources in Idaho. This is also a handy
feature if you’re trying to track events in other countries, like soccer matches in
Spain, that aren’t likely to be covered by U.S. sources.
• Occurrences. This menu gives you the choice to search for your keywords anywhere
in an article, in the headline only, in the body text only, or in the URL only. This
feature is useful when you’re searching for something that simply gives you too
many results and you want to weed out a few thousand. Use the headline or URL
options when you have a sense that your topic may be the main idea in a story
(Ozzy Osbourne injured); limit your search to the body text if you want something
offbeat (fifth place in British pop charts).
• Date. In this section, a menu lets you choose to see articles from the last hour, day,
week, or month. Alternatively, you can specify stories from a single date or range
of days during the last month. Unfortunately the Google News archive goes back
only 30 days.
Tip: To see stories from only one day in the past, choose the same start and end date.
This feature is seriously great, because a normal Google Web search lets you nar-
row your results down only by the day on which Google last recorded the page, or
possibly on the day a page was last changed—neither of which is very useful for
most searches. Here you can see what Tiger Woods has won since the beginning of
the month, what Justin Timberlake was doing on New Year’s Day, or get the very
latest on the return of AbFab.
Browsing Google News
To browse through recent stories, you can simply scroll down the main page to see
the top three stories in each category. Or you can click the colored links on the left to
jump to a full page of stories for each category.
Tip: If you have a dial-up connection, you can speed up the delivery of Google News considerably by view-
ing the service without photos. On the left side of the page, click Text Version. To return to the version with
photos, click Graphical Version near the top of the page.
Google News
chapter 3: googling further: images, news, and the directory 91
Google helpfully clusters stories together by topic. An individual story consists of
a headline you can click to go to the original site (if that site requires registration,
Google makes note); the first paragraph of the story; links for related headlines from
several other news sources; links to other sources that have covered the story; and a
link for a listing of related stories, which takes you to a page of results like that shown
in Figure 3-6.
Tip: How fresh is the news Google is feeding you? There are two ways to tell: 1) Toward the top of the page,
under the search buttons, is a note, “Auto-generated 4 minutes ago,” or however recently Google updated
the page (usually very recently); and 2) each story tells you when its native Web site posted it.
If you want your news from sources based primarily in another country, or in another
language, Google News comes in nine other flavors: Australian, Canadian, French,
German, Indian, Italian, New Zealander, Spanish, or United Kingdom-ish. The links
for the international versions are at the bottom of the main page.
Getting the News Delivered
Browsing and searching for stories is all well and good if you’re serving ten years to
life. But if you’re too busy to click around Google News looking for breaking stories
all the time, you can have Google email you updates, either as they appear or once a
day, as a digest. As Google points out on the sign-up page, alerts are great for keeping
track of a business competitor’s activity or action in your industry generally; watch-
ing a news story develop; and keeping up to speed on your favorite sports teams and
celebrities.
Tip: You can also use news alerts to keep track of yourself in the news. To see who’s saying what about you,
sign up for alerts that let you know when Google’s found news mentioning or featuring you.
Signing up is a cinch. On the left side of the main news page, click the link for News
Alerts to get the page shown in Figure 3-8.
The keywords you choose for your alerts can have a big effect on the stories Google
sends you. For example, if you live in Salt Lake City, and you’re a big basketball fan,
signing up for alerts with the keyword Jazz is also going to get you stories about Louis
Armstrong’s house in Queens and the new Lincoln Center auditorium. For better
results, try Utah Jazz.
Tip: You can create a pretty complex query using the Advanced News Search page, described above, and
then transfer that query to a news alert. Simply set up an advanced search, and run it. Then, at the top of
the results page, copy all the words that appear in the search box, and then paste them into the blank box
in a fresh news alert setup page. Complete the alert as usual. Simple as that.
If you sign up to get alerts as they happen, you can wind up with a ton of email in a
short period of time if your topic heats up. If the onslaught is overwhelming, consider
creating a separate folder in your email program for messages from Google News
and using message rules (which nearly all email programs have) to automatically file
Google News
92 google: the missing manual
incoming alerts in that folder. Your other alternative is to shut off the flow entirely:
Each alert you receive has a handy cancellation link at the bottom; click it to instantly
kill that stream of messages.
Unfortunately, you can’t edit the settings on your alerts once you’ve set them up. So
if you want to change your keywords, the frequency of news delivery, or your email
address, you have to cancel your current alerts and sign up again.
Note: In addition to news alerts, Google lets you sign up for Web alerts, which tell you when Google finds
a page that mentions your terms. Web alerts are great for tracking comments other people make about
you, your company, your competitors, your sister-in-law, and so on. You can also use them to discover new
pages on a topic, or to find out when somebody has linked to your site (use the link syntax like this: link:
www.[your website’s name here].com
).
Head over to www.google.com/webalerts and fill in the form, specifying whether you want to receive the
alerts daily or weekly. If you want to create an elaborate query, fill out the Advanced Search form, run your
search, and then—from the results page—copy the text that appears in the search box and paste it into the
search line of the Web Alerts form.
Google Directory
When you run a good old-fashioned Google Web search, Google checks its massive
index of Web pages and shows you every single one that has your search terms on
it. That index, described on page 2, is created by software that regularly combs the
Google News
Figure 3-8:
In “News search,” fill out
your keywords. In “How
often,” select “once a day”
or “as it happens.” And in
“Your email,” type in the
address where you’d like
to receive the alerts. Then
click Create News Alert.
Google sends you an email
with a link to click verifying
that you want to sign up
for the alert. Click it and
you’re done. (Google says
that it does not sell email
addresses or use them for
any purpose other than the
one you designate—in this
case, receiving news alerts.
For more information, see
www.google.com/help/faq_
newsalerts.html#q11.)
chapter 3: googling further: images, news, and the directory 93
Web and records everything it finds; no humans judge or categorize the pages. The
index system is great when you’re searching the Web for something specific—like
the name of the 1983 Wimbledon women’s champ and how many unforced errors
she made that year.
But when you want to learn about something more general, like tennis, or you want
to find out what kind of Web sites exist for a particular topic, like skincare tips, an
index-based Web search can’t give you an overview. You could, of course, type ten-
nis or skincare into the Google search box in order to get a few thousand pages that
mention those terms. The Google Directory (www.directory.google.com), however, can
give you a handy survey of your desired topic.
Google Directory
Figure 3-9:
First: Looking for diet help? Start at the
Google Directory and try Health.
Second: The health category, with sub-
categories at the top (the most popular
are bolded) and relevant Web sites at
the bottom.
Third: The weight loss subcategory,
which has sub-subcategories and a
listing of relevant sites. Click the link
for support groups to jump that sub-
sub-subcategory, which probably has
Web sites that meet your needs. If not,
you can delve even deeper into the
categories.
94 google: the missing manual
Note: A directory is sometimes called a searchable subject index because they let you browse for pages by
subject rather than by keywords.
The Google Directory organizes 1.5 million Web sites into categories by topic, like an
encyclopedia. Beginning with 16 main categories—ranging from Arts to World—the
Directory includes subcategories and sub-subcategories and sub-sub-subcategories,
with a list of related Web pages at every level. Figure 3-9 shows you how it works.
Note: The World category contains sites in languages other than English, and the listings themselves are
in other languages, too.
Unlike Google’s main index of Web pages, which is created by software, the Google
Directory is created by people—who decide what the categories are and which sites
go into them. (For more on how the Google Directory is maintained, see the box on
the next page.) As a result, pages usually wind up in categories directly related to their
main topic, rather than in categories related to something they merely mention.
When to Use the Directory
Because directories often miss the details of Web sites’ content, and because they rely
on human judgment, people sometimes overlook their value. But you don’t need to
make that mistake. Here are the best reasons to use a directory:
• Big picture. Directories excel at showing you the lay of the land for any given topic.
Using one is like looking at a road map for a whole state rather than just one town.
For example, if you want to find information on ecotourism, follow the links in
the Google Directory for Recreation→Travel→Specialty Travel→Ecotourism.
This page lists a few dozen top ecotourism sites and subcategories for associations;
birding; dolphins, manatees, and whales; fall foliage; and regional. And because
each subcategory tells you how many sites it contains, you can also get a sense of
the scope of a topic.
• Narrowing down a search. Directories are great guides when you want to search
within a broad category but you don’t know what direction to head in. For in-
stance, if you want to take a vacation, but you’re not sure what kind of trip would
be fun or even what kind of trip would be possible, the Travel page of the Google
Directory suggests about a dozen ways to think about your vacation—and each
of those categories has subcategories and so on.
• How do other people think about something? Because directories are organized by
people, they can give you a good sense of how others approach a topic—a useful
way to broaden your thinking. For instance, if you want to write for television but
you’re not sure what kinds of shows you’d like to pitch, take a look at the Google
Directory page for Arts→Television→Programs, which lists 30 thought-provoking
genres.
• Related topics and search terms. Because directories list many topics connected
to a category, they can tip you off to related ideas and search words you might not
Google Directory
chapter 3: googling further: images, news, and the directory 95
have thought of. For example, say you have friends coming in from Melbourne and
you want to make them feel at home without renting a herd of kangaroos. So you
decide to learn about Australian Rules Football. You head to the Google Directory
and follow the links in succession for Sports > Football > Australian Rules, and you
find subcategories for things like teams, officiating, and something called “tipping,”
and related categories for info on Australian sports and International football. If
you’d done a regular Web search, you might never have discovered tipping (which is
a synonym for predicting, as you would in an office betting pool), or that Australia
and Ireland have a longstanding competition in a game that combines the rules of
Australian and Gaelic football.
• Searching within a category. The Google Directory has a blank search box that lets
you search for keywords within any category or subcategory. For example, if you
want to look up studies that discuss the way people use the mouse to interact with
their computers, but you don’t want any results about rodents, you could search
for mouse within the Computers→Hardware subcategory. For studies of the way
live mice react to eating a lipstick a day for three years, search for mouse within
the Science category.
• Human intervention. Google’s normal Web search shows you pages that a sophis-
ticated algorithm deems most relevant. And most of the time, it comes through.
But if you’d like the human touch, too, the Google Directory gives you the best
of both worlds. People choose the sites that it includes (see box below), and then
Google applies its PageRank technology to the directory listings. So you see not
only sites that an editor has deemed worthy, but Google presents them in order
of importance, based on its ranking algorithm.
Tip: Because directories are designed by people, each one has different categories and unique ways of
organizing information. When you want to use a directory, try more than one to get a few perspectives.
Yahoo and Google are good places to start.
Where Google’s Directory Listings Come From
Because directories rely on people to review and categorize
Web sites, they are seriously labor-intensive to create. Rather
than employ hundreds of staffers to develop its directory,
Google uses listings from the Open Directory Project (http://
dmoz.org), which is edited and maintained by a cadre of
thousands of volunteers—much the way open-source soft
-
ware is developed.
The Open Directory contains about 1.5 million URLs, and
the sites in it are purely the choice of editors—you can’t pay
to have your site included. (If you want them to consider
your site, head over to So it’s
important to remember that when you’re using Google’s
Directory, you’re browsing through a much smaller col
-
lection of Web pages than you get using Google’s regular
Web search tool.
The Open Directory Project offers listings only. Search
services like Google, Lycos, HotBot, and others provide the
actual search mechanism you can use to find things within
the directory.
UP TO SPEED
Google Directory
96 google: the missing manual
Browsing the Directory
Like Google Groups and News, the Directory is set up so that you can browse through
the categories from the main Directory page. Just click a link, and you’re off to that
category—which gives you more categories you can investigate (Figure 3-10), and so
on, until you hit the bottom level, which has no subcategories, just page listings.
Figure 3-10:
Top: In the list of
categories, the number
after each link tells
you how many sites
or subcategories the
Directory lists under that
subject. Below that, a list
of Related Categories
indicates that other
Directory categories also
include sites that cover
the current topic. Click a
link to jump to a differ-
ent category.
Bottom: If a category
has too many subcat
-
egories to display at
once, Google instead
gives you a list of the al
-
phabet; each letter links
to subcategories starting
with that letter. Here, the
Sports category didn’t
explicitly list any “Q”
sports, but clicking the
letter “Q” on that page
brings you to this handy
listing.
Google Directory
chapter 3: googling further: images, news, and the directory 97
When you drill down as described in Figure 3-11, the top of every Directory results
page offers a handy path showing where you currently are within the Directory (for
example, Sports→Football→Australian Rules). If you click any of the links in the path,
Google takes you directly to that Directory page, making it easy to navigate around.
Note: Most of the time, Web sites listed in the Directory come with a useful description of what you’ll find
on that site. Open Directory volunteers write those notes, so the quality of information in them varies from
category to category.
The bottom half of a Directory results page lists Web sites that fall under the current
category. Google applies its PageRank system to the Directory search results, listing the
Web sites in order from highest rank to lowest. The green bar to the left of each Web
site gives you a sense of how high Google’s algorithm ranks that site overall (see page
3 for more on how PageRank works). If you want to see the sites listed alphabetically
instead, simply click “View in alphabetical order.”
Tip: If you want to return to the main Directory page, click the Google logo in the upper-left corner of every
Directory page.
Figure 3-11:
As you go deeper into the
Directory, you get more
Web pages and fewer
subcategories.
Google Directory
98 google: the missing manual
Searching the Directory
When you want to home in on something, and there’s no obvious place on the main
Directory page to look for your subject, or when you want to find out which categories
Figure 3-12:
Top: you can type your keywords
into the blank search box to get a
results page that includes a category
path in each listing. Here, a search
for “chocolate recipes” shows
that results can appear in several
categories.
Bottom: Click a category path to find
yourself on a tidily arranged page
offering recipes of many kinds. The
search box at the top of the page
lets you search within that category
only. If you select Search the Web,
Google runs a
regular search; to
return to the Directory home page,
click the logo to the left of the search
box.
Google Directory
chapter 3: googling further: images, news, and the directory 99
include your search terms, it’s time to run a keyword search. You can do so from the
Directory home page or from any level of the Directory. When you run a query in
the Directory, your results look similar to regular Google listings (Figure 3-12), but
they include only sites in the Directory, and each listing shows the category where
you can find that Web page. Click a category path to jump to that Directory page and
see more related sites.
Note: A Directory search for "chocolate recipes" gets you around 130 results. A regular Google search gets you
more than 95,000. While it might seem like the Directory limits you, more likely it’s helping you find the 130
or so best sites. And be realistic: You’re not likely to sift through all 130 sites—let alone 95,000 or more.
The Google Directory has no advanced search page, but you can use two syntax ele-
ments to refine your searches: intitle and inurl, both of which help you narrow down
results to pages that really focus on your keywords. See page 60 for more on syntax.
Google Directory