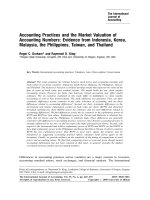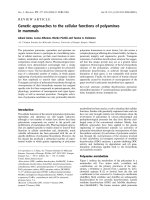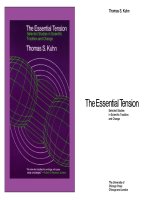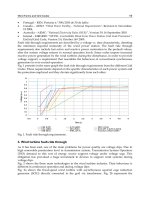Excel 2022 from beginner to expert THE ULTIMATE GUIDE TO MASTER THE ESSENTIAL FUNCTIONS AND FORMULAS IN LESS THAN 10 MINUTES PER DAY WITH STEPBYSTEP TUTORIALS AND PRACTICAL EXAMPLES.
Bạn đang xem bản rút gọn của tài liệu. Xem và tải ngay bản đầy đủ của tài liệu tại đây (21.91 MB, 57 trang )
EXCEL 2022
FROM BEGINNER TO EXPERT | THE ULTIMATE GUIDE
TO MASTER THE ESSENTIAL FUNCTIONS AND
FORMULAS IN LESS THAN 10 MINUTES PER DAY
WITH STEP-BY-STEP TUTORIALS AND PRACTICAL
EXAMPLES.
Table of Contents
INTRODUCTION
LIST BUSINESS CASES WHERE EXCEL IS USED
BASIC FUNCTIONALITIES
ADDING NEW ROWS AND COLUMNS
CREATING CHARTS
CALCULATORS
CONDITIONAL FORMATTING
TEXT-TO-COLUMNS
COLOR SCHEMES
AUTOFILTER
CURSOR
DRAGGING
MULTI-THREADING
CELL NUMERICAL OPERATION
SORTING
ADD-IN-EXCEL
CELL COMMENTS
DRAWING FREEHAND SHAPES
CUSTOMIZING RIBBONS
IMPORTING AND EXPORTING DATA
CONVERTING TEXT TO CELLS
FORMATTING
CHARACTERS, COLORS, SIZE
ALIGNMENT, MERGE, WRAP
ALL CELL DATA TYPES AND COMMON ISSUES
CONDITIONAL FORMATTING AND TABLE FORMAT
ADD AND REMOVE COLUMNS/CELLS
INSERTING
PIVOT TABLE
ILLUSTRATION
CHARTS
LINKS AND COMMENTS
FORMULAS
SUM
AVERAGE
MATCH
SUBTOTAL
IF FUNCTION
TRIM FUNCTION
MAX AND MIN
DATE AND TIME FUNCTION
VPLOOKUP
INDEX
VARIOUS FORMULAS
PRESENT VALUE FUNCTION
FUTURE FUNCTION
STANDARD DEVIATION
TRACING FUNCTIONALITY
INPUT FUNCTIONS
OUTPUT FUNCTIONS
BASIC FUNCTIONS
INPUT VS. OUTPUT:
OUTPUT VS. INPUT:
TRACING FORMULAS
SUMPRODUCT
DATA
IMPORTING DATA TEXT FILE
SORTING AND FILTERING
AUTO FILTER
ADVANCED FILTER
DATA VALIDATION
REMOVE DUPLICATES
CODING
CONCLUSION
Introduction
Excel is a powerful spreadsheet application from Microsoft. It's been around for over 30 years and has evolved from
a simple calculator to a comprehensive tool for financial analysis, business intelligence, and data visualization. The
newest version of Excel is presented in this book with information about its most exciting new features.
Even if you're already familiar with the previous versions of Microsoft Excel, this book provides a great beginning
point for getting up to speed on the new features. The goal is to give you the information you need to do your job
more efficiently. You can then explore the new features in greater depth at your own pace.
It's an exciting time for Excel users, with Microsoft continuing its tradition of offering free upgrades with each new
release of Excel. The best way to upgrade is by installing the Office 365 application on your computer. Linking
your Microsoft account with Office 365 lets you download and install updates seamlessly. It also gives you access
to all of the latest features added to Office 365 like docs.com, One Drive for Business, and Skype for Business.
Microsoft is adding new features over time, but these features are only half the story over the long term. The other
half is how you and your team can use them. Best of all, you don't need any special skills or training -- just an
existing knowledge of Excel that you can extend through these new resources. Just as important as new features are
improvements in Excel's usability and security. These improvements allow you to work faster and be more accurate
at the same time.
List business cases where excel is used
Spreadsheets are helpful for so many different tasks. They can be used to analyze data, calculate results, or even
provide feedback information. To accomplish these tasks, users of Excel have developed dozens of ways to use this
tool. These ways are not always mutually exclusive. For example, you might use one method on Monday and
another on Tuesday for the same task. You can see just how many different uses of excel there are by looking at the
"User stories" section below.
Excel is a universal tool that can be used in several business cases. Below you will find some of the most common
ones:
1. To simplify complex processes in areas such as financial analysis, sales forecasting, and budgeting.
2. To facilitate everyday tasks in various professions such as inventory control, human resources
management, and product development planning.
3. To streamline tedious operations such as data entry and manual calculations.
4. To easily present data in report form in government, education, and health care.
5. To create advanced graphics in business intelligence, engineering, and scientific research.
6. To create 2D and 3D visualizations of data presented to stakeholders for decision-making in geology,
meteorology, and astronomy.
7. To manage and track data in areas such as business intelligence and health care.
8. To analyze and control costs in inventory management, capital budgeting, and purchasing.
9. To provide feedback on products in product design, marketing, and quality assurance.
10. To create dashboards in areas such as operating information, engineering, and
human resources management.
Everyone from project managers to entry-level employees has access to computers and electronic devices in today's
office environment. In return for the convenience, you must expect specific security measures, including malware
protection through antivirus software or a firewall. Microsoft Excel is no exception.
There is no failing of ways to use Excel for business purposes. If you're new to the tool, the sheer number of uses
can be overwhelming. But don't be daunted -- take it one step at a time. This book provides an overview that will
get you started with some concrete work examples. Once you get past the initial learning curve, you'll discover how
easy it is to create Excel spreadsheets and charts on your own. Remember, anyone can be an Excel user if they
know the right way to do it.
Basic Functionalities
Most features and functions are the most widely used spreadsheet application for personal and business purposes.
The application has retained its popularity because of its simplicity, reliability, and flexibility. Across the world,
people use Excel to organize data to make informed decisions for their businesses. It is now the most commonly
used spreadsheet application. In this section, we've compiled a list of most features and functions available in excel
for you to know. Excel also equips you with the ability to create charts. This enables you to change the way your
data is represented so that you can easily visualize it. For this feature, Excel supports both different 2D and 3D
charts, allowing you to create visual representations of your data in 2D and 3D formats. Whether you want to create
a pie chart, histogram, or even gauge bars, this program allows you to do so in just a few minutes.
Adding new rows and columns
In Excel, you can easily add new rows or columns to your workbook. This way, you can create more detailed
analyses of your results. Moreover, this lets you be creative and let more data points be presented simultaneously in
a chart. Excel also allows you to hide or move existing rows and columns if necessary for your analysis. Excel also
lays out you with the ability to enter and edit content, such as text and numbers. This can be achieved by typing
them directly into your worksheets or importing raw text files data.
Creating charts
To make your work more visually appealing, Excel also provides you with the ability to create different types of
charts (line, graph, bar, image). To make your data look more straightforward and more confident, it provides you
with various options to alter the appearance of your charts. This lets you adjust the color scheme, column widths,
and borders. It also allows you to enhance the aesthetics by adding images to your charts and adding or removing
chart elements such as titles or axes.
Calculators
This is the most popular spreadsheet function. It allows for simple addition, subtraction, multiplication, and
division. This way, you can efficiently work with numbers without having to open another application.
Conditional formatting
This feature allows you to create charts and graphs that highlight different aspects of data based on present and past
conditions. This is useful for underlining trends and patterns in data or highlighting deviations from essential
criteria. Along with conditional formatting, Excel offers a variety of other functions such as percentile charts, pivot
tables, charts with multiple series, and more.
Text-to-columns
This feature allows you to split a text into columns and combine it with other data like numbers or dates. This will
enable you to organize numbers and dates into rows instead of columns easily.
Color Schemes
Using this tool, you can automatically color cells based on their values. This way, you can easily visualize a
distribution or a trend in your workbook.
AutoFilter
This function that highlights rows of data that meet specific criteria. This tool allows you to automatically filter
content by replacing specific parts of your data with other data sources. AutoFilter is an excellent feature for
quickly filtering data so you can work on what matters most to you at any point in time. This way lets you quickly
sort vast amounts of data to display only the most important content. It allows you to filter data by column or row
and makes it possible to filter data in multiple directions.
Cursor
The cursor is the pointer that shows where new text will be entered. This tool can be used to move the cursor to
another cell to view another part of your data. This way, it lets you quickly switch between different parts of your
workbook without having to use multiple tools.
Dragging
You can drag a column's label in a sheet, and the entire column will follow the label. This feature allows you to
rearrange parts of your worksheet quickly. It lets you move content between cells, folders, or even other files.
Multi-threading
This feature allows Excel to use the computer's power efficiently by running multiple calculations in parallel. It has
a huge impact on the speed you can compute your spreadsheet. This allows you to perform multiple tasks on your
computer at the same time. It can add additional features such as spellchecking while typing out text in a cell while
keeping the program interface open and accessible.
Cell numerical operation
This tool allows you to perform mathematical functions on the values in cells. For example, you can utilize this tool
to add, subtract or multiply numbers in a cell.
Sorting
This feature lets you quickly sort content in various ways. It allows you to sort data by its ascending or descending
order, for example.
Add-in-Excel
Allows you to install add-ins, which provides additional functionality over the base application. This means you can
add tools that can be used to visualize data from multiple sources, retrieve information from the internet, or generate
content on the fly.
Cell comments
This feature allows you to add a comment about a single cell. These comments appear when you hover over the cell
and disappear when you move off of it. Words are beneficial for data tables, where the comments function as text
notes for other users.
Drawing freehand shapes
This tool allows you to create freeform patterns in the chart area. These patterns are unique to Excel and can be
used to create attractive designs of various types.
Creating dates and dates ranges
This tool allows you to create dates for your charts. Excel's date features are easy to understand and work with. For
example, you can create a graph with multiple series and add a date for each series to see trends and patterns in
different periods.
Collaborative feature
Excel allows you to share different versions of workbooks with other users, who can then edit the worksheet, save
their changes and send them back to you. You can also create password-protected files that prevent other users from
making changes to the file.
Customizing Ribbons
The ribbon is the toolbar that appears at the top of a workbook. Users can customize the ribbons by adding and
removing tabs, and rearranging tabs. It can contain a variety of commands for you to use in your workbook, from
formatting cell contents to inserting graphs.
Importing and exporting data
This feature allows you to import data from other sources (such as XML files) and export information into other
formats (such as HTML) that are more effective for publishing purposes. You can import other Excel spreadsheets
into the one you are working on so that you can quickly perform calculations on this enormous collection of data.
You can also export information to another workbook so that you can work on other projects without losing your
current project.
Converting text to cells
This feature allows you to copy a cell that contains text and convert it into a cell that uses numbers, dates, or
formulas. This is convenient if you want to automate the process of replacing text with various types of data.
Excel is a powerful tool that can be used to analyze vast amounts of data. By creating a suitable workbook, you can
analyze data from different sources and visualize it to make it accessible and easy to understand. With a few clicks,
you can generate charts and graphs which look appealing and show clear trends in your data. Using this tool, you
can easily organize and manipulate your data to present it in a more understandable form. To help you visualize
your data, knowing how to work with Excel is a good start. However, the right way of working with Excel depends
on each individual. Therefore, being aware of its advantages and disadvantages can be helpful when making the
different choices that come with this software.
In general, if you realize that Excel can give you more options for displaying your work or let you get around
complicated issues.
Formatting
If you're fed up of the similar, boring Excel grid and labels, it's time to get creative. Various formatting tools can be
used to make your spreadsheet into a work of art — and we're here to show you how.
Characters, colors, size
Formatting excel is not easy on Excel. But there is a way you can make it easier by using some predefined patterns
and styles. This way, you only need to apply the techniques you like to your spreadsheet. Characters and designs
can be copied and pasted into other cells without using the styles each time. Each type is a set of preset formatting
settings. The point of styles is to save you time by applying the same formatting to an entire spreadsheet. Storing
these styles in the same document with the text formatting is beneficial for two reasons. First, working with many
different documents with similar formatting requirements will know precisely where each style lives. And second,
if you forget what a style is called, at least it will be easy to remember which one is called "Styles." Styles are
applied on top of the existing text formatting so that more than one format can be used to a cell or block of cells at
any given time. Styles are beneficial for applying consistent design to any document, but they accommodate
formatting an Excel spreadsheet. Out of the box, Excel comes with many predefined styles that can be applied to
any block of text to format it appropriately quickly. This is the easiest way to apply consistent formatting
throughout an entire workbook. Fonts and size are the most commonly used styles to format a spreadsheet as a
whole quickly. With styles, you can also specify how each style is applied to text in the cell. Let's say you want the
first word in each cell to be bolded, but the remaining words should be italicized. Usually, you would have to apply
both of these styles individually for each word. But with styles, all you need to do is select one of the predefined
options that combines these two settings.
To do this, select the data you want formatted. It can be one row of data or multiple rows - it doesn't matter because
any changes that are made will apply to all of them simultaneously. From there, click on 'format' then on 'cells.'
Then, on the 'home' tab, you'll see several different sections. To change your font size, you can either click on the
drop-down arrow next to the font listed and select a new font size from the list or click directly onto the font size
box and enter a new size into that box.
To change the color of your font, if you click on the drop-down arrow next to the font listed and select a different
color from this list, or you can click directly onto the font color box and enter a new color into that box.
No matter what kind of formatting you're looking for, there's an option that will fit the bill. Be creative with your
formatting styles, and they can help you create unique spreadsheets that are easy on the eye.
Alignment, merge, wrap
You can take your cells in Excel and push them around to get the look you aim for. Alignment Merging and
wrapping are similar, but there are a few differences. The first action you should know is that alignment changes
the spacing between columns or cells within a column, making your spreadsheet more readable. It allows you to
align left, right, or center. It also allows you to align cells vertically, which we will go over in the next section. The
default option for alignment is left, but it can be changed to right or center. If you want to align over one cell at a
time, you can merge cells and wrap text and other objects. These two actions are grouped as the wrapped group of
the alignment group; they don't get confused with each other. By default, all three options (Alignment, Merge, and
Wrap) are turned off. Once they're enabled, you can align, wrap or merge any cell using the buttons on the bottom
row of cells in the row and column headers.
You use the alignment command by clicking on a cell and then expanding the alignment button at the bottom of
your spreadsheet. There are five options: left, right, center, justify, and vertical. The justify option creates two
columns instead of one. This makes the cells the same height, but they sit on top of each other. If you ought to
center your text vertically in your cell, click on the vertical alignment icon and select 'center.' It's convenient for
when you want your columns to align vertically. This is not feasible in all cases; if you need that, then don't hesitate
to use the wrap option instead.
It's imperative to have wrapped text or objects that are not on top of each other. Wrap smoothing tries to
automatically adjust column widths when there are too many rows between them, which can help prevent gaps
along the side. The default spacing is 10 characters; however, you can change that with the wrap width. When
wrapped text or objects are too close to each other, they can look ugly. If you need to make the corner of a picture
go all the way around it properly, use wrapping. This can also help if your text spans multiple columns. If you have
a lot of wrap lines in your spreadsheet, they will pile up at the bottom of your screen and take up valuable real
estate. You can change this by adjusting the wrap margin. The default is 0 characters, but you can also choose a
number, which will keep a certain number of wrap lines from being shown. You can hide those extra lines from
view using the hide wrap option. The same thing applies to merged cells.
While merged cells are slightly different from wrapped cells, they do share some things in common. Merged cells
also sit on top of each other, and they also have a small gap between them that you can't get rid of if it bothers you.
Sometimes it is necessary to merge cells. Wrap lets you change the orientation of text within its cell, either
horizontally or vertically. The rotate tool allows you to rotate numbers or text in their cells. This gap is only visible
when you are looking at the spreadsheet in print mode. You can't change the margin on merged cells, but you can
make it smaller with the move cells to justify the option.
The wrapping and aligning options are similar, but they aren't the same, so let's go over them one at a time. Justify
is pretty self-explanatory; it just makes sure that your cells are all the same height.
There are a lot of ways to make your spreadsheets more readable. We have already discussed the alignment, merge,
and wrap features that are built into Excel. There are also different methods to improve your spreadsheet stand out
from the crowd. Alignment, merge, and wrap are all handy tools to help you get the most out of your spreadsheet.
These simple options are more than just ways to make it look more professional, and they are ways to improve your
spreadsheet.
All cell data types and common issues
The world of spreadsheets is changing year after year, and so is the way you should format your cells. Many
common issues arise when including dates in your Excel spreadsheet, such as displaying numbers as dates. There
are many little updates and rules that come into play that can surprisingly change how you should format cells in
Excel every few months. In this part we will look at the most common issues you may encounter, and how to best
work around them. There is no better time than right now to get up to date with the new formatting rules in Excel.
First of all, you'll need to know that cell formatting in Excel is done in two ways: By using Formatting Cells and by
using formatting your data. Formatting your data is the technique we generally recommend. It's more flexible and
you can have a lot more control on how Excel will display your data. However, Formatting Cells is still necessary
in certain cases so you know what Excel will do with your data when it tries to format it.
Excel has a different format for each data type:
Dates: Short: dd/mm/yy (example: 01/04/2016) Medium: d mmmm, yyyy (example: Jan 4, 2016) Long: dddd,
mmmmm yy (example: Wednesday, January 04, 2016)
Time: hh: mm :ss (example: 1 :49 :23 PM )
Numeric: 0,,-,,+,-,.# (example: 4,478.4)
Currency: $#,##0.00 (example: $1,000.5)
Percentage: 0%,#0% (example: 0%,20%)
Fraction: 1/2 = 0.5, 1/4 = 0.25
Formatting your data is easy. In order to include a date in your spreadsheet you need to use either the short /
medium / long format. The exact format used depends on how you entered it (if entered as text, like hh:mm by date
or mm/dd/yy then the short format is used; if entered as numbers then the medium or long format will be used).
When Excel tries to format a cell, it looks at the contents of the cell and makes a best guess as to what format would
make the contents easier to read. So perhaps the most important thing to know is that Excel will try to display data
in the way it expects it.
Conditional formatting and Table format
Most spreadsheet applications have conditional formatting options. You can filter what to show or hide when the
conditions are met for your data. Some of these are cool visual ways to simplify your work without even needing to
know any formulas. But what if you want an infographic? This is where table formatting comes in handy because it
allows you to enter multiple data types into a single column. When entering values, each cell has its format
depending on the type of data in the column.
This part will provide information on how to use these two functions in tandem to create elegant and informative
spreadsheets that are visually appealing and easy to read, no matter the size of the screen, be it large or small.
1. Conditional formatting on single columns
There are 4 conditional formatting functions for single columns called:
Table format function: Used to create unique customized table formats for your data. Highlighting cells matching
the criteria is the main purpose of this function.
List format functions: Used to create custom table formats using the same function as the table format one.
List boxes: Used for creating data-heavy displays where list boxes are used for displaying values. List boxes are 2dimensional. When you use them, you cannot change or reorder columns in your data list or click on individual
cells within the list box to edit them directly. If you do not specify any formatting rules, Excel will apply the default
formatting rules of your selected data set.
2. Conditional formatting on multiple columns
There are 3 conditional formatting functions for multiple columns that allow you to group related cells together.
Only 1 of the functions has the option to highlight rows according to specified conditions.
3. Conditional formatting with table format
Conditional formatting with table format is used for creating unique customized table formats for your data.
Highlighting cells matching the criteria is the main purpose of this function.
Click the table format icon in the toolbar or press Ctrl+Alt+L
Click on one of the following options:
Table Column: to enter values in multiple rows at once.
Table Drop Down list: to enter values in multiple rows at once using a dropdown menu.
Table Widget Boxes: quickly creating conditional formatting rules with different formatting colors based on each
data type and cell value combination.
In the conditional formatting dialog box, specify what you want to be highlighted and additional
options such as format color, font size, style, and background color.
Excel will automatically highlight the cells that meet all the conditions specified. If you want to
highlight additional cells that meet some or all of your conditions, then select 3-conditions in the
dialog box and click on the Plus icon.
Click OK and see how your data looks like now!
4. Conditional formatting with the list format
Conditional formatting with list format is used for creating custom table formats using the same function as with
table format one. Use it to make a stellar data display in your Powerpoint presentations, slide shows, or a PPTX file.
Click the list style icon in the toolbar or press Ctrl+Alt+L
Use this dialog box to enter information in your data lists by specifying how you want your data lists
to appear. If you use the same format throughout the list, you will need to select only one item for
each format type.
Once you have entered all of your formatting rules, check on the Show box near the top of the dialog
box so that Excel will highlight each cell that meets all of these formatting conditions.
Click OK and see how your data looks like now!
In the conditional formatting dialog box, specify what you want to be highlighted and additional
options such as format color, font size, style, and background color.
5. Conditional formatting with list boxes
Conditional formatting with list boxes is used to create data-heavy displays where the list boxes are used to display
values within each section of the list box. Here's an example:
Click the Listbox icon in the toolbar or press Ctrl+Alt+L
Click on one of the following options. The first option has all of the conditional formatting rules
already set, so you can just click on it, and your data will appear as follows :
In the conditional formatting dialog box, specify what you want to be highlighted and additional
options such as format color, font size, style, and background color.
Conditional formatting is an easy way to give your Excel data sets life by making them more visually appealing. It
allows you to highlight specific cells to present data in a clear, understandable way. By using these three functions
together, you can create visual art while also skimming the information.
Add and remove columns/cells
We all start with a spreadsheet, but sometimes we need to add columns or cells for new data. Here's a quick step to
get you started!
How do I add a column?
In Excel 2020, click the "Insert" tab from the Ribbon and select "insert column." You can also right-click where you
want the new column to go and click "insert." In either case, choose "right" for vertical spacing or left" for
horizontal spacing.
How do I delete a column?
Click the "Insert" or "Manage" tab from the Ribbon, locate the column you want to remove and choose "delete
column." You can also right-click where you would like to remove the column and click "remove," or right-click in
an empty cell and select "delete."
How do I add a cell?
Locate the row you want to add to, click on the bottom right corner of an unoccupied cell in the row and drag down.
How do I delete a cell?
Right-click on an empty cell where you want to remove a cell and choose "delete." You can also use the "Remove"
tab from the Ribbon.
Creating a new worksheet in Excel can be pretty handy, especially when you keep track of multiple projects and
keep everything separate. Also, you can add and delete rows and columns as per your needs. In a world where
people are constantly hungry for information, the demand for Excel knowledge has never been greater. But being a
master of Excel is not as easy as it seems and takes many skills that may come normally to you.
Inserting
One of the new features of Excel 2021 is the option to insert a table into a spreadsheet. Tables are used to organize
data in rows and columns.
In order to insert a table, you need to have your cursor in cell A1 and then click on Insert > Table... from the menu
bar. This will open up a dialog box where you can specify the size of the table, number of rows, columns and so on.
Some of the most common mistakes in Excel happen when we're trying to insert a table into a spreadsheet is the
table being inserted in the wrong cell. To insert a table into the wrong cell, either selects an empty cell or have the
editing options turned on. For example, if you are inserting a table that spans two or more rows, it is recommended
to insert the table into a column of the same row as in which table you wish to place.
The quick steps below will help you avoid these mistakes and produce a professional-quality table.
1.
2.
3.
4.
First, select the area you want to be a table.
Then create a table by going to Insert > Table... from the menu bar.
A dialog box will appear where you can specify the number of rows and columns.
Click OK and you will see your table!
Pivot Table
Pivot table is a fancy Excel term, but it's essentially just a data summarizer. The basic idea behind Pivot tables is to
summarize data in the Excel workbook so that you can explore subsets of your data without having to export it to
another tool or modify your worksheet.
A pivot table takes raw data and summarizes it in two main ways: by showing summary totals for each field and
breaking these totals out into counts of distinct values for each field.
The Pivot Table is an excellent tool for visualizing data, but it often requires patience and skill to extract insights
from it! Look for Excel Pivot tables in your workbook, and you will see a collection of them built from the raw data
in your workbook. The basic steps are outlined below.
Step 1: Create a Pivot table.
The beginning step is to create a Pivot table to view the data in your workbook. You can make the pivot table from
the ribbon menu click "DATA" > "PivotTable."
Step 2: Create a Pivot table from a range of cells.
In the next step, you would select the range of data that you want to summarize in your pivot table. This can either
be fit by dragging the cursor.
Step 3: Select and define the sort column.
You would then select the column that you want to see information in and click on the arrow in that column. This
will highlight the column and shift all data into one line. You must select the sort order for this step because the
Pivot table needs to know what type of data is being sorted in order to process it correctly.
Step 4: Define a summary field that will help you visualize your data quickly.
Repeat the previous step to select the other columns, and you will have a Pivot table that allows you to see your
data in aggregate. There are also summaries from different fields that can help you understand what is happening in
your data.
Illustration
Inserting illustration in Excel is the process of inserting a picture into your spreadsheet. It can be helpful when you
want to represent some data or make text easier to read.
We can insert illustration with the use of insert tab in excel. There are several types of illustrations that you can
insert in your spreadsheet; Wordart, text boxes, shapes and pictures. You can also create your own illustration using
shapes tool in excel.
Using shapes
When you click on shapes icon from the Insert tab, you will see a list of all available shapes. Choose any shape and
drop it into your spreadsheet.
Once you have added a shape, you can select it and use the control handles to adjust the position as you like.
You can also change the size of the shape by clicking on resize handle located at the top right corner of the shape.
By changing the size of shapes, you can increase or decrease white spaces around your shapes in your spreadsheet.
If you want to change the color of a shape, you can select it with your mouse and click on the box icon located at
the right end of the control handle. The customization pane will show up. Select More fill options at top left corner
and choose Fill options button. A new customization pane will appear. Click on color fill button and choose any
color to change its default color as you like.
A simple illustration in excel is created.
Using textbox
If you want to include some text in your illustration, you can use textbox option. Textbox option is located right
next to wordart option in the insert tab. It will let you add text, an image or both into a box and resize the box
accordingly. You can place the box anywhere on your spreadsheet.
After adding a textbox, select it with mouse pointer and you will see control handles appear on the box. You can
adjust box size, position and color with these handles.
Using wordart
Wordart is a ready-made picture created in word that can be used to illustrate your data. Insert tab has an option
called Wordart which will insert a wordart picture in your spreadsheet. Once you click on that option, you will see a
list of wordarts to choose from. Select the wordart and it will be inserted in your spreadsheet.
Using Pictures
You can also insert picture from your computer or other devices into excel with the use of insert tab. Just click on
Pictures option in the insert tab and choose pictures from your computer or other device that you want to display in
your spreadsheet. Once you select pictures, it will be inserted and appear in your spreadsheet.
You can also add picture from a particular website or attachment as shown in the picture below.
To add a picture to a specific cell, you have to first select the cell with mouse and then choose insert tab and select
pictures option. It will provide you different placeholders. Select the desired placeholder and choose download
link of image from your browser.
A simple illustration created using clip art, text box and shapes tool in excel.
This can be pretty helpful for making charts or even drawings. It's easy for anyone to use and it's great for kids who
are learning about shapes and how to change them on their own. Illustration in Excel can be a great tool for
designers who want to make spreadsheets that are more visually appealing.
Charts
If you are using Excel, it is the best type of graph to use for your report. Charts are graphical representations of
statistical information and are used to visualize numerical data. Excel has special types of charts that it provides by
default, and can enable you to customize the appearance of them in a number of ways. Charts can be customized
with colors, titles, and labels. There are many types of charts that you may want to use in your spreadsheet
depending on the data that you have gathered. You can also create a chart yourself or download one from an online
source. Here is a list of some more Chart types:
Column Chart: This is used when displaying the relative change in a series of data like sales or cost.
Line chart: This is used to illustrate various changes in your data over time.
Pie Chart: Is used when displaying parts of whole like percentages or shares.
Bar Charts:
Are
used
when
you
want
to
represent
a
series
of
values
for
each
category.
Area chart: Is used to show changes in your data over a period of time, whether it is a rising or falling line.
Scatter chart: Is used to show the relationship between two or more variables.
Stock chart: This type of chart is used by new traders to show their potential for a certain stock in the stock
markets.
Radar Chart: For presenting changes in your data in a single dimension.
Combo Chart: Is also called time series chart. It is a combination of two different types of charts. It can be used to
show changes in data over a period of time.
One thing that is pretty cool about them is that they allow you to control how your data looks right down to the last
detail. There are so many different types of charts in Excel. One thing they all have in common is that you can
customize all of the elements of your chart including background, title, data and axes among other things.
Links and Comments
Links and comments in excel workbooks are the most common way to supplement a workbook and provide a more
interactive experience. This can be anything from a tool for collaboration to providing additional information on an
entity or providing comments about the data in your workbook. However, as you build your workbooks, links can
also become unwieldy and messy. This is about a method for improving the readability of links in an excel
workbook. Specifically, how to improve the formatting of internal links that make up a dashboard or report. This
will describe how to format the display of internal links so they are easier to read and follow through a workbook.
Before we get into that, let's first cover how to display external links and why internal links are sometimes
necessary.
External links in excel workbooks typically function as references to information or values outside of the
workbook. This is not always the case, however: you can also have an internal link in a workbook. These are
typically used as references between worksheets which serve as navigational aids. For example, you can have one
worksheet with all of your product names and another worksheet with all of your related information. In that case,
you can use an internal link between the two sheets in order to provide a navigational aid to the user. However, if
the user clicks on this link they will just end up back on the same sheet, no matter how far away on your dashboard
users are from your desired location. This may seem like a problem, but in fact it can be handy when you have a
simple set of worksheets. You can have the first worksheet with all of the products and then have another worksheet
on top where users navigate to find product descriptions. You can then use an internal link inside the first sheet to
get back to that product description sheet.
Links and comments in excel workbooks are the most common way to supplement a workbook and provide a more
interactive experience. links can provide more information on a topic or take the reader to another workbook.
comments allow the author to leave notes for someone else, like an editor or coworker, without having to interrupt
their flow. these are just two ways to help users interact with workbooks.
Comments are limited to 80 characters, and may not contain any formatting. they can be added with the insert
comment command. comments will be visible to anyone who opens the workbook, unless these people have turned
off comments in the view tab of the excel options dialog box. comments are viewable in the comments window,
while editing the workbook.
How to add comments to an excel workbook
1. Select the cell you want to place the comment in...
2. Use the ribbon's insert tab and click comments
3. Fill-in the comment
4. Apply any formatting or additional information
Links are helpful when a reader needs more detail on a topic, or wants to move from page to page. links are
dynamic and will automatically change if a worksheet is moved, renamed, or deleted. links cannot be added to cells
with merged cells or table elements. links are added in the insert tab under links.
Links can be added on their own, or as part of a hyperlink. a hyperlink is similar to a link, but it makes a clickable
connection to an external file, like another excel workbook or an online web page.
How to add links and hyperlinks in an excel workbook
1.
2.
3.
4.
5.
Select the cell you want to place the link/hyperlink in...
Use the ribbon's insert tab, and click links or hyperlinks
Select your link/hyperlink from the submenu.
Fill-in the link parameters.
Click OK
Comments are no different than links, except that they appear in the comments window. links may have a hotkey
assigned, but comments don't. links and comments can be added using keyboard shortcuts under the insert comment
or insert link command. links are limited to 255 characters, and may contain formatting. they can be added with the
insert hyperlink command. as with comments, links are visible to anyone who opens the workbook, unless these
people have turned off links in the view tab of the excel options dialog box.
How to add a link to an excel workbook
1.
2.
3.
4.
Click the tab called "Insert" at the top.
Click "Hyperlink".
Click "Text link".
Click one of the following:
Paste text from your spreadsheet in an email or in a document
Paste a hyperlink to any site you want on your spreadsheet
Type it yourself! that's right, type anything you want, even emoji! and then click "OK"