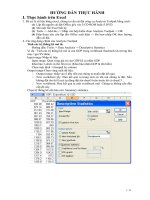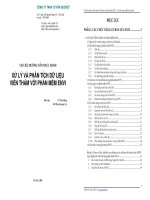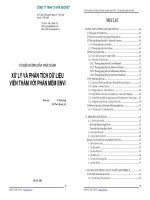Tài liệu Hướng dẫn thực hành Excel pdf
Bạn đang xem bản rút gọn của tài liệu. Xem và tải ngay bản đầy đủ của tài liệu tại đây (760.02 KB, 24 trang )
HƯỚNG DẪN THỰC HÀNH
I. Thực hành trên Excel
1. Để xử lý số liệu bằng excel, chúng ta cần cài đặt công cụ Analysis Toolpak bằng cách:
(1) Lắp dĩa nguồn cài đặt Office gốc vào ổ CD-ROM hoặc ổ DVD.
(2) Mở một file Excel bất kỳ
(3) Tools -> Add-Ins -> Nhấp vào hộp kiểm chọn Analysis Toolpak -> OK
(4) Hộp thoại yêu cầu lắp đĩa Office xuất hiện -> lần lượt nhấp OK theo hướng
dẫn cài đặt.
2. Các ứng dụng chính của Analysis Toolpak
Tính các trị thống kê mô tả:
Đường dẫn: Tools -> Data Analysis -> Descriptive Statistics
Ví dụ : Tính các trị thống kê mô tả của GDP trong workbook thuchanh.xls (trong thư
mục //gui SV/data)
Input range-Nhập số liệu:
Input range: Quét vùng giá trị của GDP kể cả nhãn GDP
Khai báo: Labels in the first row (Khai báo nhãn GDP là tên biến)
Chọn mặc định : Grouped by column
Output range-Chọn vùng xuất dữ liệu:
Output range: nhấp vào ô đầu tiên mà chúng ta muốn đặt kết quả.
New worksheet ply: Đưa kết quả ra trang mới có tên mà chúng ta đặt. Nếu
không đặt tên thì Excel tự động đặt tên sheet!4 nếu trước đó có sheet!3 .
New workbook: Đưa kết quả ra một workbook mới. Chúng ta không cần đến
cấp độ này.
Chọn trị thống kê cần báo cáo: Summary statistics.
1 / 24
Chúng ta có kết quả như sau:
GDP
Mean 1270.006
Standard Error 45.74627
Median 1245.75
Mode #N/A
Standard Deviation 250.5626
Sample Variance 62781.63
Kurtosis -1.16974
Skewness -0.02911
Range 864.32
Minimum 833.28
Maximum 1697.6
Sum 38100.18
Count 30
Tính ma trận tương quan
Đường dẫn: Tools -> Data Analysis -> Correlation
Input Range: quét vùng dũ liệu kể cả nhãn
Labels in the first row: khai báo nhãn ở hàng thứ nhất chính là tên biến.
Grouped by column: trạng thái mặc định
Output options: ý nghĩa như thủ tục Descriptive statistics
Kết quả ta nhận được ma trận tương quan của GDP và Expenditure như sau:
Ước lượng mô hình hồi quy
Đường dẫn: Tools -> Data Analysis ->Regression
Input Y Range: Quét dữ liệu biến phụ thuộc
Input X Range: Quét dữ liệu biến độc lập
2 / 24
GDP
Expenditur
e
GDP 1
Expenditure 0.997797 1
Và thu được kết quả như sau:
3. Vẽ đồ thị
Bước 1- Chọn loại đồ thị
3 / 24
Bước 2: Nhập liệu
Bước 3: Đặt tên cho đồ thị và các trục
4 / 24
Bước 4: Lưu đồ thị
Và có kết quả
TÀI LIỆU THAM KHẢO
Ban biên dịch First News. EXCEL toàn tập. Nhà Xuất Bản Trẻ-2001.
II. Thực hành trên Eviews 5
1. Khởi động Eviews 5
a. Từ Start:
Window XP: Start - >All Programs ->Eviews -> Eviews
Window 98/2000: Start -> Programs -> Eviews -> Eviews
b. Từ biểu tượng của Eviews
5 / 24
Một số máy có biểu tượng của Eviews trên màn hình desktop như sau
EViews 5.lnk
Nhấp đúp chuột trái vào biểu tượng Eviews 5.
2. Các menu chính của Eviews 5
Anh (Chị) thử tìm hiểu các menu của Eviews bằng cách nhấp chuột vào menu
chính để thấy các menu phụ.
3. Mở tập tin làm việc (workfile) đã được lưu trữ từ trước.
Hộp thoại mở workfile như sau:
6 / 24
4. Đóng tập tin
File ->Close hoặc nhấp vào biểu tượng
Lưu tập tin thành một workfile khác: File -> Save as -> Chọn đường dẫn và
đặt tên mới.
5. Mở một workfile mới : File -> New -> Workfile
Hộp thoại mở workfile như sau:
Cấu trúc của Workfile (workfile structure type)
Unstructured/Undated: sử dụng cho loại dữ liệu chéo
7 / 24
Observations: số quan sát của số liệu
Dated-regular frequency: sử dụng cho loại dữ liệu chuỗi thời gian
Annual: dữ liệu theo năm
Semi-annual: dữ liệu theo 6 thng
Quarterly: dữ liệu theo quý
Monthly: dữ liệu thng
Weekly: dữ liệu tuần
Daily (5 day week): dữ liệu tuần nhưng chỉ tính ngày làm việc
Daily (7 day week): dữ liệu tuần
Dữ liệu chuỗi thời gian được nhập theo ngày của quan sát đầu tiên và ngày
của quan sát cuối cùng.
Balanced Panel: sử dụng cho loại dữ liệu bảng
Start date: ngày bắt đầu
End date: ngày kết thúc
Number of cross sections: số lượng đơn vị kinh tế
Names: đặt tên cho workfile
8 / 24
Dữ liệu ở đây là dữ liệu năm nên chúng ta chọn Annual, bắt đầu là 1970, kết thúc
là năm 1999.
Workfile mới của chúng ta có tên BT1 như sau
Workfile này có 2 biến được thiết kế sẵn
Resid (residuals) : Phần dư. Khi chúng ta chưa hồi quy thì gi trị của nó là NA (Not
available- Không có)
C : Số ban đầu là 0.
Workfile này đã sẵn sàng cho chúng ta nhập liệu.
6. Nhập số liệu vào Eviews
a. Nhập bằng bàn phím
Sử dụng workfile BT1 Đầu tiên chúng ta tạo biến.
Tạo biến GDP
Objects : hộp thoại new object như sau
9 / 24
Chọn đối tượng mới là biến- Type of Object: Series
Tên đối tượng là GDP – Name of Object: GDP
Chúng ta cũng có thể tạo biến GDP bằng cách vào Generate
Lúc này trên cửa sổ của workfile BT1 có biến GDP (gdp là chữ thường dù
chúng ta đã viết chữ hoa trong phần đặt biến). Biến GDP chưa có giá trị và để
kiểm chứng chúng ta nhấp đúp vào tên biến GDP.
10 / 24
Để nhập số liệu cho biến GDP chúng ta nhấp vào Edit +/- và bắt đầu nhập.
Sau khi nhập xong, chúng ta nhấp vào Edit +/- để kết thúc. Chúng ta có thể
nhập số liệu cho Expenditure theo cách tương tự. Tuy nhiên, nhập dữ liệu bằng
bàn phím trên Eviews là một quá trình bất tiện. Thông thường người ta nhập
liệu bằng phần mềm khác, sau đó chuyển dữ liệu sang Eviews.
b. Nhập bằng Copy và dán
Chúng ta đã có số liệu file thuchanh trên EXCEL.
Nhấp đúp biến NSLT -> Edit +/- để dán.
Mở tập tin(workbook) thuchanh.XLS của EXCEL.
Copy dãy số liệu của biến GDP : sheet1!B2:B31
Chuyển sang workfile BT1 -> Dán (Ctrl+V) vào GDP -> Edit +/- để kết thúc.
Làm tương tự với biến Expenditure.
c. Nhập dữ liệu từ phần mềm khác từ thủ tục Import
Mở tập tin thuchanh.XLS.
Ghi chú điểm khởi đầu của dữ liệu: B2.
Số biến chúng muốn nhập l : 2 với thứ tự của biến là GDP và Expenditure.
11 / 24
Đóng tập tin thuchanh.XLS vì Eviews chỉ đọc được dữ liệu từ một tập tin Excel
đang đóng.
Procs -> Import -> Read Text-Lotus-Excel…
Hộp thoại tìm tập tin có dữ liệu nguồn như sau:
Sau khi nhấp Open chúng ta có hộp thoại nhập liệu như sau
12 / 24
By observations-series in column: Theo quan sát-biến xếp theo cột
Điểm bắt đầu : B2
Tên trang dữ liệu: Excel 5+sheet name: sheet1
Tên biến: Name of series…. : GDP Expenditure hoặc đơn giản là nhập số 2 để
chỉ 2 biến.
Cỡ mẫu: Sample to import : Workfile range.
7. Trị thống kê mô tả
Mở workfile BT1.wf1. Mở GDP. Trạng thái mặc định của biến là
View/Spreadsheet. Các tùy chọn khác như sau:
View -> Line graph
View -> Bar graph
13 / 24
View -> Descriptive statistics -> Histogram and Stats
8. Quan hệ giữa các biến số
Nhóm các biến số thành 1 Group. Giữ Ctrl và nhấp lần lượt vào GDP và
Expenditure. Nhấp chuột phải, chọn as Group.
14 / 24
Sau khi thành một group, dạng mặc định của group như sau.
(View/spreadsheet)
Ma trận tương quan: View -> Correlations-> Common Samples
Ma trận hiệp phương sai: View -> Covariances -> Common Samples
9. Đồ thị
Chúng ta đang làm việc với một group. Để lưu group gồm GDP và Expenditure
vừa khảo sát ở trên, ta chọn Name và đặt tên group. Tên được đề nghị là
GROUP01 nhưng bạn có thể đặt tên khác.
15 / 24
Chúng ta đang làm việc với GROUP01.
Đồ thị:
View -> Scatter -> Simple Scatter: Đồ thị phân tán.
View -> Scatter -> Simple Scatter: Đồ thị phân tán với đường hồi quy.
Giả sử chúng ta chọn Scatter with regression, kết quả hiển thị như sau:
Đồ thị này tự động thay đổi khi chúng ta cập nhật số liệu.
10.Lưu lại một bảng tính hay đồ thị : Freeze
Lệnh này lưu giữ một bản đồ thị nguyên dạng như lúc chúng ta nhấp vào
lệnh Freeze. Khi đó các thay đổi của dữ liệu không tác động lên đồ thị. Bản
đồ thị gốc vẫn được giữ nguyên và vẫn cập nhật sự thay đổi của dữ liệu sau
này.
16 / 24
GROUP01: Biểu đồ gốc
UNTITLED: Biểu đồ bị làm đông.
11.Hồi quy
Từ menu Procs của chương trình chính hoặc từ menu Procs của GROUP01:
Procs -> Make equation
Từ chương trình chính: Quick -> Estimate equation
Kết quả hồi quy như sau.
17 / 24
12.Tạo biến tương tác
Để tạo biến tương tác (tích số giữa 1 biến định lượng và 1 biến giả) thì chúng ta
vào Genn -> [tên biến tương tác] = [tên biến định lượng] *[tên biến giả]
13.Kiểm định đa cộng tuyến: không có phép kiểm định chính thức
14.Kiểm định phương sai thay đổi
Dùng phương pháp đồ thị
18 / 24
Kiểm định White
Chúng ta đang làm việc trên Equation: View -> residual Tests -> White
Heterokedasticity (cross terms hoặc no cross terms)
Chúng ta thu được kết quả như sau:
19 / 24
Dựa vào kết quả trên chúng ta chấp nhận H
0
(H
0
: Phương sai của sai số không đổi).
như vậy trong mô hình hồi quy này không tồn tại hiện tượng phương sai thay đổi.
15.Kiểm định tự tương quan: dựa vào giá trị d trong kết quả hồi quy
16.Kiểm định phân phối chuẩn
View -> Residual Test -> Histogram-Normality Test
Dựa vào kết quả trên chúng ta chấp nhận H
0
(H
0
: u
i
có phân phối chuẩn)
Nếu Anh(Chị) muốn tìm hiểu nhiều ứng dụng khác nữa của Eviews thì hãy nhấp
vào: Help
20 / 24
Ti liệu tham khảo:
(1) Daniel Westbrook – Applied Econometrics with Eviews, Fulbright Economics
Teaching Program, 2002.
(2) Nguyễn Trọng Hoài, Phân tích số liệu bằng phần mềm Eviews, Chương trình
giảng dạy Kinh tế Fulbright, 2003.
(3) Eviews 5, User’Guide, Quantitative Micro Software, 2004.
(4) Nguyễn Quang Dong, Bài tập Kinh tế lượng với sự trợ giúp của phần mềm
Eviews, NXB Khoa học và kỹ thuật, 2002.
21 / 24
MỘT SỐ GIÁ TRỊ t THƯỜNG ĐƯỢC SỬ DỤNG
Bậc tự do
Mức ý nghĩa α
1% 5% 10% 20%
1
63,656 12,706 6,314 3,078
2 9,925 4,303 2,920 1,886
3 5,841 3,182 2,353 1,638
4 4,604 2,776 2,132 1,533
5 4,032 2,571 2,015 1,476
6 3,707 2,447 1,943 1,440
7 3,499 2,365 1,895 1,415
8 3,355 2,306 1,860 1,397
9 3,250 2,262 1,833 1,383
10 3,169 2,228 1,812 1,372
11 3,106 2,201 1,796 1,363
12 3,055 2,179 1,782 1,356
13 3,012 2,160 1,771 1,350
14 2,977 2,145 1,761 1,345
15 2,947 2,131 1,753 1,341
16 2,921 2,120 1,746 1,337
17 2,898 2,110 1,740 1,333
18 2,878 2,101 1,734 1,330
19 2,861 2,093 1,729 1,328
20 2,845 2,086 1,725 1,325
21 2,831 2,080 1,721 1,323
22 2,819 2,074 1,717 1,321
23 2,807 2,069 1,714 1,319
24 2,797 2,064 1,711 1,318
25 2,787 2,060 1,708 1,316
26 2,779 2,056 1,706 1,315
27 2,771 2,052 1,703 1,314
28 2,763 2,048 1,701 1,313
29 2,756 2,045 1,699 1,311
30 2,750 2,042 1,697 1,310
>30 2,576 1,960 1,645 1,282
Nguồn: Hàm Tinv của Excel.
22 / 24
MỘT SỐ GIÁ TRỊ F TỚI HẠN TRÊN THƯỜNG ĐƯỢC SỬ DỤNG
Mức ý nghĩa α = 5%
df1
df2 1 2 3 4 5 6 7 8 9 10
2 18.5 3.55 9.27 3.63 9.01 3.37 8.88 3.43 8.81 3.34
3 10.1 4.10 6.59 4.53 6.25 4.28 6.09 4.14 5.99 4.73
4 7.70 4.73 6.59 4.53 6.25 4.28 6.09 4.14 5.99 4.73
5 6.60 5.14 5.40 5.19 5.05 4.95 6.09 4.14 5.99 4.73
6 5.98 5.78 5.40 5.19 5.05 4.95 6.09 4.14 5.99 4.73
7 5.59 5.78 5.40 5.19 5.05 4.95 6.09 4.14 5.99 4.73
8 5.31 5.78 5.40 5.19 5.05 4.95 6.09 4.14 5.99 4.73
9 5.11 5.78 5.40 5.19 5.05 4.95 6.09 4.14 5.99 4.73
10 4.96 6.94 4.75 6.38 4.38 6.16 4.20 6.04 4.09 5.96
11 4,84 3,98 3,59 3,36 3,20 3,09 3,01 2,95 2,90 2,85
12 4,75 3,89 3,49 3,26 3,11 3,00 2,91 2,85 2,80 2,75
13 4,67 3,81 3,41 3,18 3,03 2,92 2,83 2,77 2,71 2,67
14 4,60 3,74 3,34 3,11 2,96 2,85 2,76 2,70 2,65 2,60
15 4,54 3,68 3,29 3,06 2,90 2,79 2,71 2,64 2,59 2,54
16 4,49 3,63 3,24 3,01 2,85 2,74 2,66 2,59 2,54 2,49
17 4,45 3,59 3,20 2,96 2,81 2,70 2,61 2,55 2,49 2,45
18 4,41 3,55 3,16 2,93 2,77 2,66 2,58 2,51 2,46 2,41
19 4,38 3,52 3,13 2,90 2,74 2,63 2,54 2,48 2,42 2,38
20 4,35 3,49 3,10 2,87 2,71 2,60 2,51 2,45 2,39 2,35
21 4,32 3,47 3,07 2,84 2,68 2,57 2,49 2,42 2,37 2,32
22 4,30 3,44 3,05 2,82 2,66 2,55 2,46 2,40 2,34 2,30
23 4,28 3,42 3,03 2,80 2,64 2,53 2,44 2,37 2,32 2,27
24 4,26 3,40 3,01 2,78 2,62 2,51 2,42 2,36 2,30 2,25
25 4,24 3,39 2,99 2,76 2,60 2,49 2,40 2,34 2,28 2,24
26 4,23 3,37 2,98 2,74 2,59 2,47 2,39 2,32 2,27 2,22
27 4,21 3,35 2,96 2,73 2,57 2,46 2,37 2,31 2,25 2,20
28 4,20 3,34 2,95 2,71 2,56 2,45 2,36 2,29 2,24 2,19
29 4,18 3,33 2,93 2,70 2,55 2,43 2,35 2,28 2,22 2,18
30 4,17 3,32 2,92 2,69 2,53 2,42 2,33 2,27 2,21 2,16
31 4,16 3,30 2,91 2,68 2,52 2,41 2,32 2,25 2,20 2,15
32 4,15 3,29 2,90 2,67 2,51 2,40 2,31 2,24 2,19 2,14
33 4,14 3,28 2,89 2,66 2,50 2,39 2,30 2,23 2,18 2,13
34 4,13 3,28 2,88 2,65 2,49 2,38 2,29 2,23 2,17 2,12
35 4,12 3,27 2,87 2,64 2,49 2,37 2,29 2,22 2,16 2,11
36 4,11 3,26 2,87 2,63 2,48 2,36 2,28 2,21 2,15 2,11
37 4,11 3,25 2,86 2,63 2,47 2,36 2,27 2,20 2,14 2,10
38 4,10 3,24 2,85 2,62 2,46 2,35 2,26 2,19 2,14 2,09
39 4,09 3,24 2,85 2,61 2,46 2,34 2,26 2,19 2,13 2,08
40 4,08 3,23 2,84 2,61 2,45 2,34 2,25 2,18 2,12 2,08
Nguồn: Hàm Finv của Excel.
MỘT SỐ GIÁ TRỊ χ
2
TỚI HẠN TRÊN THƯỜNG ĐƯỢC SỬ DỤNG
23 / 24
0 F
α/2
Mức ý nghĩa α = 5%
α
df 1% 5% 10% 20%
2 9,21 5,99 4,61 3,22
3 11,34 7,81 6,25 4,64
4 13,28 9,49 7,78 5,99
5 15,09 11,07 9,24 7,29
6 16,81 12,59 10,64 8,56
7 18,48 14,07 12,02 9,80
8 20,09 15,51 13,36 11,03
9 21,67 16,92 14,68 12,24
10 23,21 18,31 15,99 13,44
11 24,73 19,68 17,28 14,63
12 26,22 21,03 18,55 15,81
13 27,69 22,36 19,81 16,98
14 29,14 23,68 21,06 18,15
15 30,58 25,00 22,31 19,31
16 32,00 26,30 23,54 20,47
17 33,41 27,59 24,77 21,61
18 34,81 28,87 25,99 22,76
19 36,19 30,14 27,20 23,90
20 37,57 31,41 28,41 25,04
21 38,93 32,67 29,62 26,17
22 40,29 33,92 30,81 27,30
23 41,64 35,17 32,01 28,43
24 42,98 36,42 33,20 29,55
25 44,31 37,65 34,38 30,68
26 45,64 38,89 35,56 31,79
27 46,96 40,11 36,74 32,91
28 48,28 41,34 37,92 34,03
29 49,59 42,56 39,09 35,14
30 50,89 43,77 40,26 36,25
31 52,19 44,99 41,42 37,36
32 53,49 46,19 42,58 38,47
33 54,78 47,40 43,75 39,57
34 56,06 48,60 44,90 40,68
35 57,34 49,80 46,06 41,78
36 58,62 51,00 47,21 42,88
37 59,89 52,19 48,36 43,98
38 61,16 53,38 49,51 45,08
39 62,43 54,57 50,66 46,17
40 63,69 55,76 51,81 47,27
Nguồn: Hàm Chiinv của Excel
24 / 24
0 χ
2
α
α