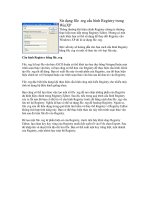Tài liệu SỬ DỤNG LAPTOP ĐÚNG CÁCH pptx
Bạn đang xem bản rút gọn của tài liệu. Xem và tải ngay bản đầy đủ của tài liệu tại đây (293.71 KB, 7 trang )
SỬ DỤNG LAPTOP ĐÚNG CÁCH
Tiếp theo là làm mát cho máy. Trên thị trường xuất hiện ồ ạt những laptop đời mới, tốc độ cao, cho thời gian
hoạt động của laptop ngày càng dài từ 5 đến 8 giờ liên tục mỗi ngày.
Để tránh những trục trặc do nhiệt độ cao của máy gây ra như hiện tượng cháy nổ laptop thời gian gần đây.
Ngay trên laptop, vào Bios\Advanced Setting\Device Option, bật chức năng "Fan always on when using AC
Power", chọn "Always on" để quạt chạy liên tục hoặc Automatic tự động để khi máy nóng thì quạt sẽ hoạt
động.
Ngoài ra, bạn có thể tải thêm phần mềm PC Wizard đo nhiệt độ laptop từ các web để tiện theo dõi. Nhiệt độ
lý tưởng nhất từ 30 đến 40 độ C.
Trong trường hợp máy bị treo, bạn cần tắt bằng nút nguồn để giải thoát. Sau đó, đợi hơn 1 phút và khởi
động lại.
Một trong những nguyên nhân gây treo máy có thể do những va chạm trong lúc di chuyển nên cần đặc biệt
chú ý đến vấn đề bảo vệ máy khi di chuyển, buộc máy chắc chắn trong balô, tránh việc máy bị lắc hoặc sốc
mạnh vì sẽ dẫn đến hỏng ổ cứng (HDD). Điều đó còn có thể dẫn tới tình trạng tệ hơn là mất toàn bộ dữ liệu.
Sử dụng Pin như thế nào cho hiệu quả thường được các bạn mới sử dụng laptop quan tâm. Tùy nhu cầu của
từng người mà có cách dùng pin cho phù hợp, đối với những ai có nhu cầu mang đi mang lại thường xuyên
laptop thì cứ gắn pin vào dùng cho tiện và cơ động.
Còn nếu chỉ dùng laptop thay máy bàn, để cố định tại chỗ thì nên tháo pin ra, vì theo nguyên tắc mặc dù khi
cắm nguồn, máy chỉ dùng nguồn điện chứ không dùng pin nhưng khi cắm nguồn vào nó sẽ vẫn xạc pin một
thời gian ngắn để pin đầy rồi mới dùng đến nguồn điện. Cứ xạc đi xạc lại vậy ít nhiều đều ảnh hưởng đến
vòng đời của pin, chưa kể pin nằm trong máy thường xuyên hoạt động sẽ nóng và cũng giảm tuổi thọ.
Bạn cũng không nên thường xuyên để tình trạng dùng pin xả xuống mức quá thấp dưới 5%, dùng và sạc
ngay khi có thể vẫn tốt hơn khi để pin hết kiệt. Pin dùng cho máy laptop thường là loại Lithium-ion không có
hiệu ứng nhớ nên không xảy ra tình trạng bị chai pin.
Việc làm suy giảm tuổi thọ pin chủ yếu vẫn do nhiệt độ khi sạc gây ra chứ không hoàn toàn do số lần sạc.
Sau khoảng 30 lần sạc thì nên xả kiệt pin 1 lần rồi sạc đầy trở lại. Khi sạc pin và dùng máy tránh nơi có nhiệt
độ cao.
Bộ adapter dùng cho máy cũng rất quan trọng, nên dùng theo đúng chuẩn quy định của nhà sản xuất. Việc
sử dụng điện áp dòng ở mức cao hay thấp hơn công suất đều làm ảnh hưởng đáng kể tới tuổi thọ pin. Không
cất pin chung với các thiết bị có kim loại. Tuyệt đối tránh để rơi pin.
Tiết kiệm pin cho máy tính xách tay cũng là một điều đáng quan tâm, vì thời gian sử dụng pin khá ngắn, chỉ
khoảng 5 giờ liên tục.
Bạn hoàn toàn có thể tự mình thực hiện thao tác để tiết kiệm pin. Bạn cần giảm độ sáng của màn hình và
thiết lập chế độ tắt hoàn toàn màn hình khi máy không sử dụng. Để thực hiện chức năng này, bạn vào mục
Start\Control Panel\Performance and Mainternance\Power Options\Power Schemes và tiến hành hiệu chỉnh.
Thiết lập chế độ tiêu thụ năng lượng đúng nhu cầu, cũng trong mục Power Option có hai chế độ quản lý năng
lượng cung cấp cho hệ thống là Max Batterry và Portable/Laptop.
Tăng dung lượng RAM nếu bạn còn khe RAM trống, điều này sẽ làm giảm khối lượng sử dụng ổ cứng và năng
lượng pin. Không xem DVD hoặc chơi các game đòi cấu hình đồ họa cao, nên dùng adapter khi chơi game.
************************************************************************************
14 CÁCH GIÚP PIN LAPTOP "DÙNG MÃI KHÔNG HẾT"
Bạn mang laptop đi công tác, và phát cáu lên vì suốt ngày phải tìm ổ cắm điện cho chiếc máy
tính xách tay của mình. Làm thế nào để kéo dài thời gian dùng pin laptop càng lâu càng tốt? Sau
đây là 14 mẹo nhỏ giúp bạn thực hiện điều đó.
1. Chống phân mảnh ổ cứng - Dữ liệu bị rải khắp khắp nơi trên đĩa cứng sẽ khiến đầu đọc hoạt động
nhiều hơn, và tốn điện hơn. Cách tốt nhất để giúp tiết kiệm điện cho ổ cứng là thường xuyên chống phân
mảnh – defrag (Start menu > accessories > System tool > disk defragment trên Windows XP)
2. Giảm độ sáng màn hình - phần lớn màn hình laptop cho phép tăng giảm độ sáng tuỳ ý. Vài mẫu máy
thậm chí cho phép điều chỉnh tốc độ CPU và quạt để tiết kiệm điện. Nếu có thể, chỉnh ở mức thấp nhất chấp
nhận được để tiết kiệm thêm chút ít điện cho pin máy. Độ sâu màu 32 hay 16 bit cũng ảnh hưởng đến mức
tiêu thụ điện của màn hình.
3. Tắt bớt các phần mềm đang chạy nền trong windows - Yahoo, Google Desktop search, Antivirus
vân vân. Tất cả các phần mềm này vẫn chạy thường trực trong Windows ngay cả khi bạn đã tắt ngoài
desktop. Tắt bớt những gì bạn cho là không cần thiết (ví dụ Antivirus khi không kết nối Internet) khi máy
đang sử dụng điện từ pin.
4. Tắt bớt thiết bị cắm ngoài – Các thiết bị sử dụng điện từ USB như chuột và WiFi hút hết điện pin một
cách “chóng vánh”, vì thế nên tắt bớt khi không sử dụng. Tất nhiên, cũng tránh sạc điện cho các thiết bị cầm
tay khác như iPod, điện thoại di động qua cổng USB.
5. Tăng thêm RAM – tăng RAM sẽ giúp laptop ít phụ thuộc vào virtual memory, và như vậy ít sử dụng ổ
cứng hơn, tiết kiệm điện hơn. Tuy nhiên cần chú ý thêm RAM cũng sử dụng thêm điện pin, chỉ nên lắp thêm
RAM khi bạn thực sự cần chạy các tác vụ ngốn nhiều tài nguyên hệ thống.
6. Chạy phần mềm từ ổ cứng thay vì từ CD/DVD - Ổ cứng laptop đã tốn điện, ổ quang còn tốn hơn.
Thậm chí đĩa trong ổ nhưng không đọc cũng đã tốn điện. Bạn có thể sử dụng một số phần mềm tạo đĩa ảo
như Alcohol 120% thay vì đọc trực tiếp trên đĩa CD/DVD.
7. Lau đầu tiếp xúc của pin thường xuyên. Các đầu tiếp xúc giữa pin và các bộ phận khác trong laptop
cần lau sạch thường xuyên với vải mềm thấm cồn, nhằm giúp việc truyền điện từ pin sang máy hiệu quả hơn.
8. Chăm sóc pin cần thận – Chú ý giúp pin máy của bạn “tập thể dục”. Đừng để pin đã sạc đầy không sử
dụng quá lâu. Cố gắng dùng ít nhất một hoặc hai lần mỗi 2 -3 tuần. Chú ý thêm rằng không nên sử dụng các
loại pin Li-On đến khi cạn kiệt điện.
9. Hibernate, đừng standby – Mặc dù để máy tính ở chế độ chờ standby giúp bạn tiết kiệm điện và quay
lại công việc ngay khi cần thiết, chức năng Hibernating còn tiết kiệm điện hơn. Toàn bộ trạng thái của RAM sẽ
được lưu vào ổ cứng laptop, và máy tính xách tay của bạn sẽ hoàn toàn ngưng hoạt động khi hibernating,
trong khi vẫn có thể quay lại làm việc gần như tức thời như standby.
10. Không để máy quá nóng- Laptop sẽ hoạt động hiệu quả hơn khi “mát mẻ”. Thử làm việc trong phòng
máy lạnh, hoặc lau chùi kĩ các khe thoát nhiệt ở phía sau máy khi có thời gian rỗi.
11. Tinh chỉnh các cài đặt về mức tiêu thụ điện – Bạn có thể chỉnh các lựa chọn này khi click chuột phải
lên màn hình desktop, properties > ScreenSaver > power > max battery.
12. Không chạy quá nhiều phần mềm một lúc – Không nên sử dụng laptop như PC: làm việc trên Word
trong khi phần mềm hỗ trợ download đang hoạt động và WMP đang chơi MP3. Càng bật nhiều chương trình,
máy càng ngốn pin, và đôi khi bạn sẽ hết pin trước khi hoàn thành bất cứ việc gì.
13. Đừng bắt máy làm việc quá sức – gõ văn bản trên Word, lướt web hẳn sẽ tốn ít điện hơn chơi game
hoặc xem phim DVD. Nếu bạn đi công tác và không mang theo pin sơ cua, cũng như không tìm được chỗ sạc
– hãy hi sinh các nhu cầu giải trí không cần thiết.
14. Kiếm một laptop mới – và cuối cùng, nếu máy của bạn đã năm năm tuổi, có lẽ nên nghĩ đến việc thay
chiếc mới. Các dòng laptop mới với pin “hạng nặng” và tiết kiệm điện hiện hiện nay có mặt khá nhiều trên thị
trường cho bạn thoải mái chọn lựa.
**************************************************************************************
TĂNG 200% THỜI GIAN DÙNG PIN LAPTOP
Một chiếc laptop cực xịn nhưng nguồn pin lại không thật tốt thì chẳng khác nào
một chiếc máy tính để bàn bình thường. Battery Doubler sẽ giúp chiếc laptop của
bạnthể hiện đúng giá trị đích thực của nó với chức năng kéo dài thời gian sử
dụngpin lên gấp hai lần.
Xin bạn đừng “tưởng tượng” là chương trình này sẽ lưu nguồn lại rồi cấp thêm cho
máy, mà nhiệm vụ của nó là làm giảm thiểu tối đa khả năng thất thoát nguồn
năng lượng quý giá này. (Vì như bạn cũng đã biết, những chương trình, dịch vụ hệ
thống đang chạy, dù có cần thiết hay không, cũng đều làm hao tốn pin, nhất làvới
các ứng dụng đồ họa.)
Bây giờ, chúng ta sẽ tiến hành thiết lập những thông số thích hợp nhằm tối ưu hóa chiếc laptop.Mặc định khi
cài Battery Doubler sẽ xuất hiện biểu tượng hình khúc xương phía dưới bên phải màn hình, bạn nhấp phải
chuột vào đó, chọn Battery Doubler và chọn Show main menu.
Màn hình chính xuất hiện, bạn chọn tab Main, trong mục Enable Battery doubler chọn Option, đánh dấu
check vào hai ô Force CPU to use 99% Power và ô Activeate Processor Cycling. (Vì khi tốc độ CPU
hoạt động đến 100% thì tốc độ của quạt giải nhiệt sẽ tăng lên đáng kể và kèm theo đó là việc tiêu thụ nguồn
pin của máy. Do đó, Battery Doubler sẽ kiềm chế tốc độ của CPU không vượt quá ngưỡng 99% để thực hiện
tiết kiệm nguồn cho máy).
Sau đó, chọn OK và chọn Yes để chương trình bắt đầu hoạt động.
Kế đến, chọn Yes trong mục Enable Turbo Charge để tăng tốc độ nạp nguồn vào pin khi máy kết nối với
nguồn điện bên ngoài (tính năng này là cần thiết cho những chuyến du lịch hay là những cuộc hôi họp cần
phải nạp pin nhanh).
Chuyển sang phần Autonomy, bạn hãy chọn Maximum autonomy để tăng khả năng sử dụng pin lên đến
200% (cực kỳ tiết kiệm) hoặc bạn cũng có thể chọn một trong hai tùy chọn còn lại là 120% (tối ưu hiệu
suất), hoặc 170% ( cân bằng giữa hai chế độ).
Tiếp theo, trong mục Option, bạn đánh dấu vào tất cả các tùy chọn của chương trình. Bởi lẽ những thiết bị
mở rộng của laptop cũng là nguyên nhân tiêu hao nguồn không cần thiết, ví dụ như tốc độ đọc của nhũng ổ
CD là 52X nhưng thực chất khi xem phim thì chỉ cần 2X là đủ, và bình thường thì những thiết bị này không
được sử dụng đến nhưng vẫn chiếm dụng nguồn của máy. Độ sáng của màn hình, và đặc biệt là tốc độ quay
của ổ cứng, cũng làm cho nguồn pin mau bị cạn kiệt. Đối với những ổ cứng hỗ trợ DMA, tốc độ quay cực
nhanh song không thật cần thiết khi ta chỉ cần máy tính hoạt động bình thường. Vì thế, khi bạn dùng máy
tính xách tay ở trạng thái di động, không cắm nguồn, thì việc giảm thiểu tối đa những vấn đề thế này càng
nhiều càng tốt.
Cuối cùng, vào tab Wizard: Để kiểm tra xem sau khi thiết lập những thông số
tối ưu thì thời gian sử dụng có thể tăng lên bao nhiêu so với ban đầu, bạn chọn
vào Compare Autonomy, đợi khoảng mười giây sẽ thấy được kết quả ở dòng
With Battery Doubler.
Ngoài ra, nếu máy tính của bạn có những biểu hiện bất thường về nguồn như
tình trạng hết nguồn nhanh hơn bình thường, hoặc là máy tự động hibernate
mặc dù nguồn vẫn còn, bạn cần sử dụng chức năng Recalibrate battery để khắc phục những vấn đề này.
Download chương trình tại />MỘT VÀI MẸO HAY CHO LAPTOP
Những thủ thuật đơn giản dưới đây được được tập hợp và tham khảo từ các hãng Alienware,
Dell, Lenovo, để giúp người sử dụng có thể tự xử lý với nhưng tình huống "cảm nhẹ" củalaptop.
1.Quá nóng
Triệu chứng
: máy bị xung đột, treo máy.Cách giải quyét: làm sạch cửa thông gió, sử dụng vật lọc cửa gió,
nâng cấp BIOS
Các máy tính thường xuyên tỏa nhiều nhiệt, nhưng máy laptop lại đặc biệt dễ bị nóng hơn do kích thước hệ
thống thông hơi nhỏ. Bụi bẩn cũng sẽ làm cản trở sự lưu thông không khí và làm máy không cấp được không
khí để làm mát CPU.
Bạn có thể giải quyết vấn đề này bằng cách làm sạch các cửa gió, tỏa nhiệt của máy với vải hay chổi quét
bàn phím. Để tránh cho bụi kết lại ở các cửa gió, hãy sử dụng các miếng vải lọc ở cửa thông gió.
Tuy nhiên cần chú ý để không bịt hoàn toàn cửa thông gió vìđó là vị trí mà không khí thoát ra ngoài để làm
mát hệ thống nhanh. Nếu nhưgiải pháp sử dụng bộ lọc không hiệu quả, bạn có thể sẽ nâng cấp BIOS của
hệthống (điều khiển phần cứng của máy). Thường thì hầu hết các nhà sản xuất đềunâng cấp các file BIOS tự
động để giải quyết vấn đề tỏa nhiệt.
2. Ổ đĩa chạy chậm
Triệu chứng
: thời gian nạp các chương trình quá lâu, truyền tải file lâu
Giải pháp
: dồn đĩa
Các thông tin không được tổ chức trên ổ cứng của bạn sẽ làm giảm tính năng của máy vì máy tính tốn nhiều
thời gian để phân tích qua các dữ liệu bị phân đoạn và các phân vùng bị lỗi. Vấn đề này có thể loại bỏ dễ
dàng bằng 1 công cụ có sẵn trong Windows - Disk Defragmenter. Người sử dụng có thể vào Programs chọn
Accessories rồi vào thư mục System Tools.
Rất đơn giản người dùng chỉ cần chọn ổ đĩa muốn dồn và nhấn vào phím Analyze. Ngoài ra cũng còn có 1 số
ứng dụng khác như Diskeeper 2007với nhiều phương thức để tự động dồn đĩa, hay dồn đĩa thời gian thực, và
đặc biệt Diskeeper có sử dụng công nghệ InvisiTasking giúp cho máy tính không bị cạn tài nguyên.
3. Không nạp được pin
Triệu chứng
: máy laptop của bạn chạy được 1 vài phút và tắt khi không cắm nguồn
Giải pháp
: thay pin
Quá chú kỳ sống, các pin lithium-ion có thể mất khả năng để nạp điên (chai pin). Sau 1 vài năm, sẽ chỉ còn
nạp được điện trên 1 vài phần của pin. Chính vì thế thay pin là cách đơn giản và hiệu nhất.
Tuy nhiên mua pin mới cũng không phải là vấn đề đơn giản vì phần lớn pin bán riêng lẻ là khá đắt, nếu được
bạn có thể tham khảo và tìm hiểu thông tin tại địa chỉ www.batteries.com chuyên bán các loại pin laptopgiảm
giá
4. Cần thêm bộ nhớ
Triệu chứng
: tính năng chậm khi sử dụngnhiều ứng dụng, treo máy, thời gian khởi động lâu
Giải pháp
: nâng cấp RAM, sử dụng ổ USB cótính năng ReadyBoost
Nếu laptop của bạn có thời gian khởi động hơi lâu, bạn cầnphải kiểm tra các chương trình startup của máy.
Để làm điều này, bạn hãy đưa con trỏ chuột vào các biểu tượng ở góc cuối bên phải màn hình, nếu chương
trình nào ít sử dụng hãy ngắt (disable) chúng.
Để có thể kiểm soát tốt hơn các chương trình nạp khi khởi động máy bạn có thể sử dụng chương trình
System Suite 7 Professional, 1 bộ chương trình với hơn 60 tiện ích để quản lý startup và tối ưu hóa máy tính.
Bạn cũng nên mua thêm Ram mới, hiện nay có rất nhiều hãng như Kingston,KingMax Crucial để lựa chọn. Với
người sử dụng Vista có thể sử dụng ứng dụng mới trong Vista - Memory Diagnostics, và đánh chữ "memory"
trong thanh tìm kiếm và hệ điều hành sẽ quét bộ nhớ của máy để tìm lỗi và phân tích, đưa ra lời khuyên nếu
cần.
5. Lỗi ổ cứng
Triệu chứng
: Nghe thấy tiếng click bất cứ khi nào máy tính truy cập dữ liệu trong ổ cứng
Giải pháp
: vào các trang backup online,thay ổ cứng
Rõ ràng là cách tốt nhất để bảo vệ ổ cứng tránh khỏi bịhỏng đó là sử dụng giải pháp backup. Ngày nay, có
rất nhiều lựa chọn về vấn đềnày, trong đó có giải pháp về phần mềm, như Norton Save & Restore 2.0 rất dễ
sử dụng. Nếu bạn muốn backup online thì có 1 trang web rất hiệu quả đó làwww.Mozy.com (miễn phí 2 GB
và 4.95 USD mỗi tháng không giới hạn), giúp back updữ liệu của bạn tự động.
Ngoài ra, hiện nay có rất nhiều công cụ để kiểm tra lỗi ổcứng, ví dụ như Hitachi hỗ trợ một vài công cụ trên
trang của hãng để hỗ trợ người sử dụng(www.hitachi.com). Nếu ổ cứng của bạn phải thay, hãy đảm bảo rằng
bạn backup được càng nhiều càng tốt và chuyển dữ liệu sang ổ mới.
Và bạn có thể thực hiện theo các hướng dẫn từng bước từngbước có sẵn trên các trang hỗ trợ của các nhà
sản xuất. Ví dụ như Lenovo còntrình diễn cả 1 đoạn video clip về việc thay thế ổ cứng trên
trangwww.lenovo.com.
6. Bàn phím kém (Bad keyboard)
Triệu chứng
: các phím bẩm lung lay, vàthiếu phím (do bị bong ra)
Giải pháp
: thay bàn phím
Bàn phím thường phải chịu nhiều "áp lực" nặng.Các bàn phím thường bị long ra hoặc bị mòn đi. Nhờ những
hướng dẫn trực tuyếntrên mạng, bằng cách nhập vào từ khóa "keyboard replacement" là ngườisử dụng có
thể truy nhập vào CSDL của nhà sản xuất để tìm hiểu nội dung. Ví dụnhư CSDL "Ask Iris" của Toshiba cung
cấp vô số những hướng dẫn vềthay thế phần cứng.
7. Không kết nối được với mạng không dây
Triệu chứng
: không có kết nối Internet, vào trình duyệt web khá lâu mà không có nội dung
Giải pháp
: kiểm tra chức năng không dây đã bật chưa, sử dụng các công cụ thông minh, kiểm tra router
(modem) đang phát tín hiệu quảng bá tên mạng (SSID)
Nếu bạn muốn tránh khỏi các vấn đề mạng rõ ràng thì bạn cần1 công cụ để giúp bạn xử lý vấn đề mà không
cần đến bất kỳ 1 biệt ngữ nào, hãy tải về ứng dụng Network Magic (có cả bản miễn phí và thương mại). Phần
mềm này sẽ giúp bạn thiết lập và bảo mật mạng dễ dàng.
Hoàn toàn theo một hướng mạng tốt nhất, đồng thời cũng sửa những liên kết mạng không dây bị gián đoạn.
Còn đối với những người hay di chuyển thì hãy sử dụng Hotspot Helper của hãng JiWire, không chỉ giúp bạn
ở đâu có thể đăng nhập qua wifi mà còn bảo vệ bạn trước những nguy hại khi lướt mạng.ứng dụng này cũng
bảo mật cả e-mail khi bạn ở cơ quan.
8. Các điểm ảnh bị cắt (điểm ảnh chết)
Triệu chứng
: có những chấm đỏ hoặc xanh lá cây trên màn hình
Giải pháp
: loại bỏ các điểm ảnh chết
Những điểm ảnh không mời mà đến là điều phiền toái đối vớichức năng của màn hình LCD. Các điểm ảnh này
thường lưu lại màu xanh hoặc đỏ mà không sáng như các điểm ảnh khác trên màn hình. Và chắc chắn là các
nhà sản xuất không thể nào thay thế 1 màn hình LCD chỉ bởi 1 vài điểm ảnh như vậy xuất hiện.
Có một giải pháp là sử dụng vật liệu mềm giống như vải nỉ và chà theo chuyển động hình tròn xung quanh
điểm ảnh bị cắt đó. Thực hiện cách này thường xuyên sẽ làm cho điểm ảnh sáng lên.
9. Hệ thống hỏng
Triệu chứng
: máy không khởi động vào hệ thốngđược
Giải pháp
: Tháo ổ cứng và để nó thành ổ phụcủa máy khác, chạy Checkdisk.
Hầu hết mọi người đều rơi vào trạng thái hoảng hốt, lo sợkhi máy tính không vào được hệ thống. Nhưng
nhiều lúc vấn đề rất đơn giản chỉ là thiếu 1 file hệ thống hoặc có 1 sector bị lỗi trong ổ cứng.
Trong trường hợp đó, để xác định điều đó, bạn cần tháo ổ cứng ra theo hướng dẫn của nhà sử dụng và đưa
ổ cứng đó vào một hộp USB (tức làmột giao diện để biến ổ cứng thành 1 ổ USB). Hiện nay có rất nhiều thiết
bị kiểu này và có thể hỏi mua 1 hộp ổ cứng USB ở bất kỳ một cửa hàng bán thiết bị máytính nào.
Tiếp đó, hãy nối cáp ổ cứng mà bạn vừa lắp với 1 máy PC.Nếu hệ thống file vẫn còn nguyên, thì bạn hãy thử
truyền tải file dữ liệu từmáy PC sang ổ USB và ngược lại. Sau đó hãy chạy Checkdisk trên máy PC dưới dạng
dòng lệnh DOS (
Start/Programs/Accessories/Command Prompt
) và gõ X: (X là chữ cái của ổ cứng ngoài - ổ
USB) và gõ Enter.Sau đó gõ tiếp "chkdsk /f.". Hệ thống sẽ hỏi bạn dismount ổ đĩa vàbạn chọn Y và nhấn
Enter.
Máy tính sẽ hiển thị thông tin về ổ cứng của bạn (loại hệthống, số serial) và sau đó sẽ quét ổ cứng, sửa bất
cứ lỗi nào có. Một bản thông báo sẽ hiện ra và bạn có thể thấy những thay đổi đã được thực hiện với ổ
cứng. Nếu tất cả đã tốt, bạn lắp ổ cứng ở lại máy xách tay và thử nghiệm.
SỬ DỤNG PIN LAPTOP ĐÚNG CÁCH
Theo các chuyên gia, người sử dụng nên cho máy chạy bằng pin hơn là dùng nguồn điện trực tiếp từ bộ phận sạc
(adapter). Chỉ khi nào pin cạn thì mới cắm sạc vào máy. Sử dụng nguồn điện ngoài cắm chạy trực tiếp cho laptop sẽ dễ
xảy ra nguy hiểm về cháy nổ. Bởi nguồn điện cấp từ bên ngoài thường không ổn định. Nếu điện bất ngờ mất thì người
dùng sẽ mất dữ liệu chưa kịp lưu, nhiều khi đó là những dữ liệu quan trọng.
Tuy nhiên, cũng không nên vừa sạc pin vừa cho máy hoạt động. Vừa cho máy hoạt động vừa sạc pin sẽ
khiến viên pin luôn trong tình trạng phải xạc, xả liên tục. Vì vậy, chỉ khi pin báo hết thì mới bắt đầu cắm sạc.
Nếu nguồn điện ổn định (chạy qua ổn áp), người dùng cũng có thể tháo pin và sử dụng điện trực tiếp từ
adapter. Trong trường hợp này, cần lưu ý xạc, sử dụng pin ít nhất 1 lần/ tháng. Nếu pin để lâu không sử
dụng, năng lượng sẽ bị xả cạn và viên pin rất dễ bị hỏng.
Sạc đầy pin và rút điện ra rồi dùng máy. Sau khi pin cạn thì tiếp tục cắm sạc. Đây là cách dùng an toàn cho
máy và dữ liệu hơn cả.