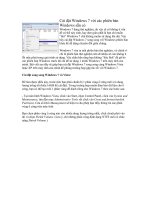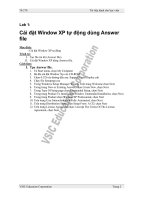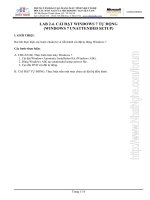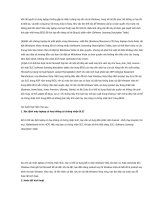Tài liệu Cài đặt Windows 7 từ ổ USB pptx
Bạn đang xem bản rút gọn của tài liệu. Xem và tải ngay bản đầy đủ của tài liệu tại đây (581.1 KB, 7 trang )
Cài đặt Windows 7 từ ổ USB
Ngu
ồ
n:quantrimang.com
Quản trị mạng - Trước khi áp dụng
phương pháp này bạn cần sử dụng một
USB có dung lượng đủ lớn để có thể lưu
trữ bộ cài Windows 7. Đĩa DVD của bản
Windows 7 RC có dung lượng khoảng
2.5GB.
Nhớ rằng khi thực hiện phương pháp này
chúng ta sẽ phải định dạng lại USB, vi vậy
bạn nên lưu trữ lại toàn bộ dữ liệu trong
USB sang một thiết bị khác.
Quan trọng nhất hệ thống bạn đang sử dụng phải có khả năng cấu hình để khởi
động từ USB. Hầu hết những hệ thống mới có khả năng khởi động từ USB
(Thông thường có thể được cấu hình trong BIOS hay chỉ cần nhấn một phím
chức năng nào đó để lựa chọn ổ khởi động tùy thuộ
c vào hệ thống phần cứng).
Sử dụng tiện ích DiskPart
Như các bạn đã biết, tiện ích Diskpart là một phiên bản dạng dòng lệnh của
Snap-in Disk Management và được thiết kế giúp người dùng quản lý ổ đĩa,
phân vùng hay dung lượng thông qua các tâp lệnh hay trực tiếp thông qua một
trình thông dịch dòng lệnh Command Prompt. Chúng ta có thể sử dụng lệnh
DiskPart để cấu hình USB trở thành một ổ đĩa có thể khở
i động.
Trước tiên kết nối USB vào máy mà bạn dự định cài Windows 7. Giả sử chúng ta
kết nối USB vào máy hiện đang sử dụng Windows Vista.
Sau đó tìm đến shortcut Command Prompt trong menu Start, phải chuột lên nó
và chọn Run As Administrator. Sau đó thực hiện hiệu chỉnh trong UAC. Bạn có
thể khởi chạy tiện ích DiskPart bằng cách nhập DiskPart vào Command
Prompt. Sau đó bạn sẽ được chuyển sang môi trường DiskPart.
Disk Part có một môi trường dòng lệnh riêng.
Khi đã ở trong môi trường DiskPart bạn cần phải xác định vị trí của USB bằng
lệnh List Disk. Theo hình minh họa dưới đây, USB được xác định là Disk 5. Tuy
nhiên, khi chạy lệnh này bạn cũng có thể nhận ra ổ USB của mình bằng cách
xem dung lượng của ổ đĩa.
Sử dụng lệnh List Disk để hiển thị mọi ổ đĩa trong hệ th
ống.
Nếu không thể định vị ổ USB bằng lệnh List Disk, bạn có thể thử dùng lệnh List
Volume. Lệnh này sẽ hiển thị tên cùng với nhãn của mọi ổ đĩa, qua đó bạn có
thể xác định được ngay ổ USB.
Khi đã xác định được ổ USB trong số các ổ đĩa, bạn cần phải cài đặt ổ đĩa này là
tiêu điểm trong DiskPart. Theo ví dụ trên ổ USB là Disk 5, bạn chỉ cần sử dụng
lệnh Select Disk 5 để lựa chọn ổ đĩa.
Sử
dụng lệnh Select Disk để đặt tiêu điểm cho USB.
Giờ đây ổ USB đã trở thành tiêu điểm, tiếp theo đó bạn cần phải gỡ bỏ mọi
thông tin phân vùng hay định dạng của ổ USB này bằng lệnh Clean. Lệnh này sẽ
thực hiện rất nhanh, sau khi nó đã hoàn thành bạn sẽ nhận được thông báo quá
trình thực hiện thành công.
Sử dụng lệnh Clean để xóa bỏ mọi thông tin phân vùng và dung
lượng của ổ USB.
Sau đó dùng tiếp lệnh Create Partition Primary để tạo một phân vùng cơ sở
trên ổ đĩa. Khi quá trình tạo kết thúc bạn sẽ nhận được một thông báo cho biết
kết quả thực hiện và tiêu điểm trên USB sẽ được tự động chuyển sang phân
vùng mới này. Tiếp theo dùng lệnh Active để kích hoạt phân vùng. Về cơ
bản
quá trình kích hoạt phân cùng sẽ giúp BIOS nhận ra phân vùng này là một phân
vùng hệ thống có thể khởi động.
Sử dụng lệnh Create Partition Primary và Active để tạo phân
vùng
có thể khởi động trên ổ USB.
Sau khi được tạo và kích hoạt, bạn có thể định dạng cho ổ đĩa một cách nhanh
chóng và cài đặt file hệ thống FAT32 bằng lệnh Format fs=FAT32 (bạn cũng có
thể chọn định dạng NTFS cho ổ đĩa nhưng tốt nhất bạn nên chọn định dạng
FAT32 cho USB). Khi ổ đĩ
a đã được định dạng, sử dụng tiếp lệnh Assign để đặt
tên cho ổ USB.
Sau khi giai đoạn chuẩn bị hoàn tất, bạn có thể định dạng và đặt
tên cho ổ đĩa.
Ổ USB này giờ đây đã có thể sử dụng. Lúc này bạn có thể dùng lệnh Exit để
thoát khỏi môi trường DiskPart và đóng cửa sổ Command Prompt.
Copy Windows 7 vào USB
Việc copy bộ cài Windows 7 vào USB là rấ
t dễ dàng. Bạn chỉ cần mở ổ DVD và
copy toàn bộ file trong đó sang USB.
Khi hoàn thành cấu hình cho USB, bạn có thể copy bộ cài
Windows 7 từ ổ DVD vào USB.
Cài đặt Windows 7 từ ổ USB
Với bộ cài Windows 7 trong một ổ USB có thể khởi động thì việc cài đặt hệ điều
hành này rất đơn giản. Bạn chỉ cần cấu hình BIOS khởi động từ USB và quá
trình cài đặt sẽ giống như khi bạn cài đặt trực tiếp trên ổ DVD. Tuy nhiên việc cài
đặt qua USB sẽ chạy nhanh hơn và không b
ị lỗi phát sinh như khi cài trực tiếp
trên ổ DVD vì nó không chứa bất kì thành phần chuyển động vật lý nào.
Khi hệ thống khởi động từ USB quá trình cài đặt Windows 7 sẽ
bắt đầu.