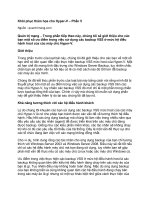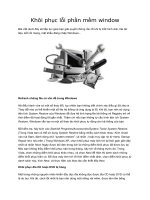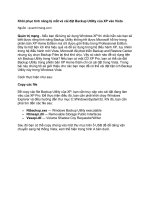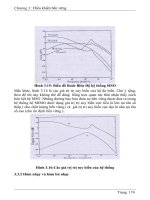Tài liệu Khôi phục thảm họa cho Hyper-V – Phần 2 pptx
Bạn đang xem bản rút gọn của tài liệu. Xem và tải ngay bản đầy đủ của tài liệu tại đây (377.2 KB, 8 trang )
Khôi phục thảm họa cho Hyper-V – Phần 2
Ngu
ồ
n:quantrimang.com
Quản trị mạng – Trong phần hai này chúng tôi sẽ tiếp tục thảo luận với các
bạn về các cơ chế của snapshot trong Hyper-V bằng cách giới thiệu cho
các bạn cách cách làm việc với chúng.
Giới thiệu
Trong phần đầu tiên của loạt bài này, chúng tôi đã giới thiệu cho các bạn thời
điểm thích hợp và không thích hợp đối với việc sử dụng các snapshot máy ảo và
cách làm việ
c của các snapshot như thế nào. Trong phần hai này, chúng tôi sẽ
giới thiệu cho các bạn cách sử dụng các snapshot như thế nào.
Tạo một snapshot
Thủ tục cho việc tạo một snapshot thực sự rất đơn giản. Nếu quan sát vào hình
A bên dưới, bạn sẽ thấy rằng chúng tôi đã mở giao diện điều khiển Hyper-V
Manager và đã chọn một trong các máy ảo hiện đang hoạt động. Nếu quan sát
cột bên phả
i của giao diện điều khiển, bạn có thể thấy rằng nó được phân thành
hai phần: một phần trên và một phần dưới. Phần trên có chứa các mục action
gắn liền với máy chủ. Phần dưới chứa các mục cụ thể cho máy ảo hiện được
chọn. Tùy chọn thứ ba ở phía dưới là Snapshot.
Hình A: Cột bên phải có chứa tùy chọn tạo một snapshot của máy ảo được chọn
Khi bạn kích vào nút Snapshot, Hyper-V sẽ bắt đầu việc chụp một snapshot. Quá
trình không mất quá nhiều thời gian. Nếu quan sát trong hình B, bạn có thể thấy
chúng tôi có thể kích nút capture màn hình, quá trình snapshot đã được 25%.
Hình B: Chỉ mất vài giây để tạo một snapshot
Sau khi tạo một snapshot, snapshot sẽ xuất hiện trong panel Snapshots, phía
dưới danh sách các máy ảo. Nếu quan sát trong hình C, bạn sẽ thấy rằng chúng
tôi đã capture hai snapshot, cả hai đều được liệt kê trong một cây snapshot. Lý
do tai sao các snapshot được liệt kê theo cách này là vì các snapshot có tính
tích lũy.
Hình C: Hyper-V hiển thị danh sách các snapshot theo định dạng cây
Các thiết lập
Như những gì bạn thấy trong hình trên, Hyper-V cho bạn biết ngày, thời gian khi
một snapshot được ghi. Mặc dù điều này khá hữu dụng nhưng nó cũng gây đôi
chút khó khăn nếu phải nhớ trạng thái máy ảo được liên kết với mỗi một
snapshot. Tuy nhiên để khắc phục vấn đề này, Hyper-V cho phép bạn tạo một số
thông báo cho mục đích của m
ỗi một snapshot.
Để thực hiện như vậy, kích chuột phải vào snapshot mà bạn muốn chú thích cho
nó, sau đó chọn lệnh Settings từ menu shortcut. Thao tác này sẽ làm cho
Windows hiển thị màn hình tương tự như màn hình Settings của máy ảo. Sự
khác biệt lớn nhất giữa màn hình này và màn hình Settings thông thường là bạn
không thể thay đổi bất cứ thiết lập phần cứng nào.
Kích tùy chọn Name, lúc này bạn sẽ có tùy chọn thay đổi tên snapshot và nhập
vào m
ột số thông báo về snapshot, như thể hiện trong hình D. Khi bạn kích OK,
những thông báo của bạn sẽ xuất hiện trong panel Hyper-V Manager (ở giữa và
dưới), như thể hiện trong hình E.
Hình D: Màn hình các thiết lập cho phép bạn tạo các lưu ý về máy ảo
Hình F: Các lưu ý của bạn sẽ xuất hiện trong panel giữa, phía dưới giao diện
điều khiển khi chọn một snapshot
Như những gì bạn thấy trong hình D, màn hình Settings sẽ cho bạn tùy chọn
thay đổi tên của snapshot. Bạn cũng có thể đổi tên một snapshot bằng cách kích
vào tùy chọn Rename nằm trong phần bên dưới của panel Actions.
Sử dụng snapshot
Như chúng tôi đã giới thiệu trong phần đầu của loạ
t bài này, các snapshot không
được coi là giải pháp backup lâu dài. Chúng tồn tại để bạn có thể tạo một
backup trước nhằm thực hiện một hoạt động có tiềm ẩn sự rủi ro. Khi bạn đã
hoàn tất hoạt động và đã test máy ảo để tìm ra hoạt động có thành công hay
không, bạn cần thực hiện một số thứ với snapshot mà bạn đã capture.
Nếu hoạt động thành công thì bạn có thể xóa snapshot và những thay đổi được
lưu trong snapshot sẽ được hợp nhất với file .VHD của bạn. Nếu hoạt động
không thành công như dự định, bạn có thể roll back
máy tính trở lại thời gian khi
snapshot được thực hiện, sau đó xóa snapshot. Việc thực hiện một trong các
nhiệm vụ trên đều sẽ trả về máy ảo của bạn bằng file .VHD, mặc dù vậy bạn sẽ
phải khởi động lại máy ảo hoặc đặt nó vào trạng thái đã lưu để hoàn tất hoạt
động.
Áp dụng một snapshot
Mục đích tạo một snapshot của máy ảo trước là để thực hiện một hoạt động có
tiềm ẩn rủi ro. Khi snapshot được hoàn tất, bạn đã thực hiện hoạt động tuy nhiên
mọi thứ lại không diễn ra theo dự định. Trong tình huống như vậy, bạn sẽ muốn
khôi phục snapshot.
Để thực hiện điều này, chỉ cần kích phải vào snapshot mà b
ạn muốn khôi phục,
sau đó chọn lệnh Apply từ menu shortcut. Thao tác này sẽ làm cho Hyper-V
hiển thị một thông báo cảnh báo như trong hình F bên dưới.
Hình F
Như những gì bạn thấy từ cảnh báo ở trên, việc áp dụng snapshot có thể gây ra
mất trạng thái hiện hành của máy ảo, đó là những gì bạn muốn nếu máy ảo
không cần thiết nữa. Tuy vậy bạn sẽ thấy rằng mình có tùy chọn capture một
snapshot trướ
c khi áp dụng snapshot. Theo cách đó, bạn có thể hoàn nguyên
máy tính của mình về trạng thái gốc tại thời điểm tạo snapshot, tuy nhiên bạn có
một tùy chọn cho việc roll forward (ngược lại với roll back) máy tính sang trạng
thái nó lúc này.
Cần lưu ý rằng, việc áp dụng snapshot sẽ không làm cho snapshot bị xóa.
Snapshot sẽ duy trì phòng khi bạn muốn có một snapshot khác cho hoạt động
gây ra lỗi. Nếu muốn xóa một snapshot, bạn sẽ phải thực hiện một cách thủ
công.
Xóa m
ột snapshot
Dù có quyết định áp dụng một snapshot hay không, bạn cũng sẽ muốn xóa các
snapshot của mình để hiệu suất của máy ảo được trở về trạng thái thông
thường. Thứ quan trọng nhất để biết về việc xóa các snapshot là nó không làm
mất dữ liệu. Việc xóa một snapshot đơn giản chỉ là việc remove khả năng của
bạn trong việc áp dụng snapshot đó. Bất cứ dữ liệu nào có liên kế
t với snapshot
sẽ được hợp nhất với máy ảo.
Microsoft cung cấp cho bạn một cặp tùy chọn khác nhau để xóa các snapshot.
Nếu bạn chỉ muốn xóa một snapshot riêng lẻ, bạn chỉ nên chọn một snapshot mà
bạn muốn xóa, sau đó kích tùy chọn Delete Snapshot trong phần bên dưới của
panel Actions. Nếu bạn muốn xóa tất cả các snapshot, hãy chọn mức top trong
kiến trúc thứ bậc của snapshot, sau đó kích tùy chọn Delete Snapshot Subtree.
Khi bạn xóa các snapshot, chúng sẽ không xuất hiện hầu như ngay lập tức. M
ặc
dù Hyper-V Manager không hiển thị các snapshot nhưng chúng vẫn tồn tại trong
đĩa. Các file .AVHD sẽ duy trì chúng trên đĩa cho tới khi bạn khởi động lại máy
ảo hoặc đưa nó về trạng thái được lưu. Một điểm quan trọng nữa các bạn cần
lưu ý là không được xóa các file snapshot này một cách thủ công từ bên ngoài
Hyper-V Manager.
Kết luận
Như những gì bạn thấy trong bài, làm việc với các snapshot hoàn toàn rất đơn
giản. Tuy nhiên các bạn cần ph
ải nhớ rằng, các snapshot không phải là các
backup. Trong phần tiếp theo của loạt bài này, chúng tôi sẽ giới thiệu một số tùy
chọn để bảo vệ các máy ảo của bạn.