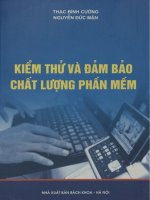BÁO cáo bài tập lớn KIỂM THỬ và đảm bảo CHẤT LƯỢNG PHẦN mềm CÔNG cụ KIỂM THỬ KATALON STUDIO
Bạn đang xem bản rút gọn của tài liệu. Xem và tải ngay bản đầy đủ của tài liệu tại đây (1.11 MB, 29 trang )
ĐẠI HỌC QUỐC GIA HÀ NỘI
TRƯỜNG ĐẠI HỌC CÔNG NGHỆ
BÁO CÁO BÀI TẬP LỚN
KIỂM THỬ VÀ ĐẢM BẢO CHẤT LƯỢNG PHẦN MỀM
CÔNG CỤ KIỂM THỬ KATALON STUDIO
Giảng viên: Nguyễn Thị Thu Trang
Nhóm: 2
Thành viên:
Phạm Trọng Đại
18020221
Lê Năng Đức
18020348
Ngơ Ngọc Huyền
19020047
HÀ NỘI – 2021
Mục lục
I.
Tổng quan về công cụ Katalon Studio ........................................................................... 3
1. Giới thiệu.................................................................................................................. 3
2. Các tính năng chính: .................................................................................................. 3
3. Khả năng tích hợp ..................................................................................................... 4
4. Cấu hình u cầu ....................................................................................................... 4
5. Tải và cài đặt ............................................................................................................. 4
II. Kiểm thử với Katalon Studio ........................................................................................ 5
1. Kiểm thử Web UI ...................................................................................................... 5
1.1. Giới thiệu .................................................................................................................. 5
1.2. Thực hành kiểm thử giao diện web........................................................................... 6
2. Kiểm thử Web Services/API .................................................................................... 16
2.1. Giới thiệu ................................................................................................................ 16
2.2. Các bước cơ bản ..................................................................................................... 16
2.3. So sánh với Postman API ....................................................................................... 20
3. Data-Driven Testing ................................................................................................ 21
3.1. Giới thiệu ................................................................................................................ 21
3.2. Thực hành ............................................................................................................... 21
III.
Nhận xét ................................................................................................................. 28
1. Tính năng ................................................................................................................ 28
2. Điểm mạnh và điểm yếu ......................................................................................... 28
IV.
Tài liệu tham khảo .................................................................................................. 29
2
I. Tổng quan về cơng cụ Katalon Studio
1. Giới thiệu
•
Katalon Studio là một bộ cơng cụ tồn diện cho kiểm thử tự động hóa ứng dụng trên
web và điện thoại di động. Cơng cụ này bao gồm một gói đầy đủ các tính năng mạnh
mẽ giúp vượt qua các thách thức phổ biến trong tự động hóa thử nghiệm giao diện
web,ví dụ như: Pop-up, iFrame và wait-time. Giải pháp thân thiện và linh hoạt này
giúp tester thực hiện công tác kiểm tra tốt hơn,làm việc nhanh hơn.
•
Cơng cụ này có bản miễn phí và có bản Enterprise với nhiều tính năng hơn dành cho
doanh nghiệp. Cơng cụ này có sẵn miễn phí và có thể tải xuống tại
.
2. Các tính năng chính:
•
Simple deployment: Một gói triển khai duy nhất, gắn kết chứa mọi thứ bạn cần để
triển khai một công cụ kiểm tra tự động mạnh mẽ.
•
Quick & easy set-up: Không chỉ cung cấp sự cài đặt đơn giản, Katalon Studio cũng
giúp bạn dễ dàng thiết lập môi trường. Tester có thể chạy test script đầu tiên của họ
khá nhanh bằng cách sử dụng mẫu được xây dựng trước và các test scripts, chẳng hạn
như object repositories và keyword libraries.
•
Faster & Better results: Tích hợp sẵn mẫu với hướng dẫn rõ ràng giúp tester nhanh
chóng xây dựng và chạy các test scripts tự động hóa. Họ có thể thực hiện từng bước
với tốc độ và hiệu quả, từ thiết lập dự án, tạo ra thử nghiệm, thực hiện, tạo báo cáo
và bảo trì.
•
Flexible modes: Một tester mới có thể sử dụng recording và keywords để xây dựng
các bài kiểm tra tự động hóa, trong khi các chuyên gia kiểm tra có một IDE hồn
chỉnh để xây dựng các kịch bản nâng cao.
•
Ease of use: Nó khơng thể được dễ dàng hơn, ngay cả hướng dẫn sử dụng với kinh
nghiệm lập trình tối thiểu cũng có thể khai thác lợi ích của nó một cách dễ dàng.
3
3. Khả năng tích hợp
•
Katalon Studio ln được biết đến bởi tính trực quan và dễ dùng của cơng cụ, và
không chỉ dễ dàng trong việc thực hiện các ca kiểm thử tự động, cơng cụ này cịn có
khả năng tích hợp với các cơng cụ quản lý dự án, mã nguồn khác như Jira, Git, Slack,
JMeter, thông qua Katalon API Keys trên Katalon Store hoặc Katalon TestOps.
4. Cấu hình yêu cầu
Phần cứng
Yêu cầu
OS
Window 32-bit & 64-bit, MacOS, Linux
CPU
Bộ xử lí 1Ghz hoặc nhanh hơn
Bộ nhớ
Tối thiểu 1gb Ram(32bit) hoặc 4gb Ram(64 bit) Khuyển
nghị 4gb Ram(32 bit) và 8gb Ram(64 bit)
Ổ cứng
Ít nhất 1gb ổ cứng khả dụng.Cần thêm dung lượng ổ cứng
phụ thuộc vào mã nguồn dự án và báo cáo được tạo
5. Tải và cài đặt
•
•
Để tải Katalon Studio, cần truy cập vào trang web Katalon để đăng kí tài khoản và
tải về phiên bản phù hợp với hệ điều hành tại mục download.
Chạy tệp thực thi để hoàn tất cài đặt, khi mở ứng dụng sẽ thấy giao diện như sau:
4
II. Kiểm thử với Katalon Studio
Phần này giới thiệu và thực hành kiểm thử Web UI, Web APIs, Data-Driven trên một
dự án thành viên nhóm đang phát triển.
- Các folder trong một dự án Web Testing
•
Test Cases: Là nơi lưu trữ các test case do tester tạo ra, mỗi test case khi mở ra sẽ
hiển thị list các công việc tuần tự được thực hiện khi chạy test case này.
•
Object Repository: Là nơi lưu trữ các UI elements có trong dự án của mình. Được
lấy thơng qua cơng cụ Spy Web, Record Web hoặc do người dùng tự tạo.
•
Test Suite: Là nơi lưu trữ tập các test case, khi chạy Test Suite nghĩa là thực thi
nhiều test case cùng lúc mà khơng cần chạy từng test case một.
• Data Files: Là nơi lưu trữ các data file được sử dụng trong Data-Driven Testing.
- Các tính năng sử dụng trong việc kiểm thử
• Record Web: Được sử dụng để ghi lại các tương tác của người dùng trên ứng
dụng Web, từ đó tạo ra ca kiểm thử.
• Spy Web: Được sử dụng để lấy các UI elements có trong ứng dụng web của mình.
Sau đó sử dụng các element này để xây dựng các ca kiểm thử.
Hình 1: Tính năng Spy Web (bên trái) và Record Web (bên phải)
1. Kiểm thử Web UI
1.1. Giới thiệu
Katalon cung cấp 1 bộ công cụ kiểm thử web rất dễ tiếp cận đối với những người khơng
có q nhiều kinh nghiệm trong việc lập trình. Có kéo thả các UI elements để xây dựng
các ca kiểm thử, ngồi ra có thể tạo ca kiểm thử bằng cách tương tác trực tiếp với Web
Apps và record lại sử dụng cơng cụ Katalon Record.
Với người có khả năng lập trình, Katalon cũng hỗ trợ xây dựng các ca kiểm thử ở script
mode.
5
1.2. Thực hành kiểm thử giao diện web
•
Bước 1: Tạo một project mới
Chọn Files > News > Project, điền các thông tin cho dự án mới
6
Để tạo dự án Web Testing, ta chọn Type là Web. Ta cũng có thể sử dụng các Sample
Project có sẵn cho dự án của mình bằng cách lựa chọn trong phần project, cịn khơng
ta để mặc định.
7
•
Bước 2: Tạo test case
Có 2 cách để tiến hành tạo test case:
Cách 1: Thêm các UI elements bằng cách sử dụng công cụ Spy Web để lấy các UI
elements có trong ứng dụng web của mình. Sau đó sử dụng các element này kéo thả
hoặc viết script để tạo test case. Cụ thể như sau:
-
Chọn Spy Web, màn hình sẽ hiện ra cửa sổ Object Spy
-
Điền URL, là đường dẫn của ứng dụng web ta cần test
Lựa chọn trình duyệt mong muốn sẽ sử dụng để chạy ứng dụng này
New Browsers: Cửa sổ trình duyệt mới sẽ tự động mở ra và ứng dụng Web sẽ chạy
trên cửa sổ này.
Active Browsers: Ứng dụng Web sẽ chạy ngay trên trình duyệt mà ta đã mở sẵn.
8
-
Tiếp theo, để bắt đầu spy web, ta nhấn Start.
Để có thể thêm một UI element hay Capture Object ta nhấn chuột phải vào đối
tượng cần thêm và chọn Capture Object hoặc nhấn giữ tổ hợp phím Alt +
`, UI element này sẽ được hiển thị trong phần Captured Objects của cửa số Object
Spy.
-
Sau khi đã thêm tất cả các element cần thiết cho test case, chọn Save, một cửa sổ
mới hiện ra để ta lựa chọn Folder sẽ dùng để lưu các element này,
mặc định sẽ là Object Repository folder. Thấy ổn rồi thì nhấn OK và lúc này các
UI elements đã được thêm vào dự án.
9
-
Khi đó các object được tạo nằm trong mục Object Repository:
-
Bây giờ ta sẽ tiến hành tạo test case dựa trên các element đã được thêm vào Chuột
phải folder Test Case > New > Test Case
10
-
Đặt tên cho test case, điền mô tả, và thêm tag (nếu có)
-
Màn hình của một test case sẽ hiển thị như sau
11
Trong đó:
Item: Lựa chọn hành động để thực hiện (ví dụ: Open Browser, click,…) hay là các
keywords.
Object: Lựa chọn các Captured Object từ Object Repository mà hành động ở mục
Item hướng vào. Có thể kéo thả các object vào hoặc kích đúp chuột và lựa chọn từ
danh sách có sẵn.
Input: Điền các giá trị của element ở mục Object, thường sử dụng với object loại
input, hoặc để verify các element.
Output: Expected Output của hành động đó
Description: Mơ tả của hành động được thực thi
-
Để thêm hành động, chọn Add > Web UI keyword.
12
-
Ta tiến hành tạo được các hành động lần lượt cho test case như trong hình
-
Ta cũng có thể tùy chỉnh các hành động bằng cách viết script (Chọn mục script ở
tab dưới)
13
Bước 3: Chạy thử test case bằng cách nhấn mũi tên Run hoặc vào File > Run. Có thể
xem kết quả thực thi của Test Case ở mục Log Viewer
Cách 2: Sử dụng công cụ Record Web
-
Lựa chọn công cụ Record Web. Cửa sổ Web Recorder sẽ hiện ra
14
-
Nhấn Record để tiến hành record web
-
Tương tác với trang web và các hành động sẽ được lưu lại ở mục Recorded Action
-
Nhấn nút ô vuông Đỏ để dừng record, nhấn Save Script để lưu lại kịch bản và ta có
test case được hiển thị trên màn hình.
15
2. Kiểm thử Web Services/API
2.1. Giới thiệu
Đối với API/Web Service, Katalon cung cấp giao diện tương tác với các API một cách
trực quan và dễ dàng hơn nhiều so với việc test trực tiếp bằng cách gọi các API qua dịng
lệnh. Ngồi ra, nó giúp lưu giữ lại kết quả test, bộ dữ liệu test và cịn nhiều tính năng
khác.
2.2. Các bước cơ bản
•
Bước 1: Tạo 1 Restful Request
Trong 1 project mới, chọn File > New > Web Service Request.
Đặt tên cho Request và thêm URL.
16
•
Bước 2: Định nghĩa request
Với mỗi request, bạn có thể định nghĩa lại url, query, body, method, header cho nó.
Ở bước này bạn sẽ định nghĩa những thứ cần có cho request:
17
•
Bên cạnh việc tạo thủ cơng, bạn có thể tạo trước 1 file được gen bằng
swagger, chọn import ở thanh Object Repository, Open API 2
Nhập url hoặc địa chỉ file swagger:
Nhấn OK và tất cả các API trong swagger sẽ được import vào Object
Repository
•
Bước 3: Chạy và kiểm tra kết quả
Sau khi đã hoàn thiện các phần trên, chúng ta có thể chạy và kiểm tra kết quả nhận
được.
18
•
Bước 4: Định dạng dữ liệu trả về
Katalon có thể định dạng dữ liệu trả về như JSON, XML, HTML,... Bạn có thể
định dạng trước dữ liệu trả về để đọc dưới các dạng pretty, raw, preview
.
19
2.3. So sánh với Postman API
•
Tương tự, Postman cũng có các tính năng tạo request, import request từ file yml
hoặc json
•
Giao diện của Postman tỏ ra dễ dùng hơn so với Katalon khi các phần hiển thị
tương đối rõ ràng, ngồi ra cịn có tính năng sinh code tự động.
•
Tuy nhiên, khác với Postman, Katalon cịn có cơng cụ editor cho phép chỉnh sửa
luồng test, log ra dữ liệu ngay trong q trình test.
•
Như vậy, dễ thấy, Postman là một công cụ tương đối dễ sử dụng trong việc kiểm tra
ngay lập tức các API/Web service thông qua việc gọi và đọc kết quả.
•
Katalon cũng tương tự như vậy. Nhưng chun nghiệp hơn trong việc có thể lập
trình q trình chạy các ca kiểm thử, dành cho những QA chuyên nghiệp trong quá
trình đảm bảo chất lượng phần mềm.
20
3. Data-Driven Testing
3.1. Giới thiệu
Katalon Studio hỗ trợ kiểm tra theo hướng dữ liệu (Data-Driven Testing), tức là kiểm
thử với các dữ liệu đầu vào khác nhau được định nghĩa trước (như trong tệp excel
chẳng hạn) nhờ có các test objects hoặc các thuộc tính của chúng có thể được tham số
hóa giống như biến (variable) và nhận các giá trị trong q trình thực thi.
Có nhiều cách để gán các bộ giá trị khác nhau thông qua các tham số trong test scripts:
- Global Variables và parameterized global variables.
- Test Case Variables.
- Data Binding Feature và enhanced variable binding.
- findTestData method trong Groovy Script.
Các đầu vào được gán qua các test scripts có thể được đọc từ một tệp bên ngoài như
Excel, CSV, tệp Nội bộ (Internal Data) và Cơ sở dữ liệu (Database).
3.2. Thực hành
Trong phần này, chúng ta cùng kiểm thử với tệp dữ liệu excel được định nghĩa trước
với 2 dịng dữ liệu để đăng nhập.
•
Bước 1: Định nghĩa biến cho các giá trị/thuộc tính trong test case:
- Thêm biến:
+ Đầu tiên, trong màn hình Test Case, nhấn “Variables” tab
+ Click Add để thêm một bản ghi giá trị cho biến rồi nhập giá trị tương ứng.
21
- Ta cũng có thể thêm giá trị các biến sử dụng sript mode
+ Chuyển tới tab Variables (Script Mode), các câu lệnh định nghĩa biến sẽ được viết
dưới dạng các scripts như sau:
• Bước 2: Thêm dữ liệu test từ tệp excel vào Katalon Studio. Tập dữ liệu này có thể
được sử dụng để gán cho các biến khi thực thi Test Suite.
Chọn File > New > Test Data. Cửa sổ New Test Data sẽ hiện ra. Điền tên file Test Data,
lựa chọn Data Type, sau đó ấn OK.
22
- Chọn Data Type là Excel, thì nhấn “Browser” chọn Excel File để import vào Katalon
Studio
+ Data từ Excel File đã lựa chọn sẽ được hiển thị trên màn hình. Chúng ta có thể lựa
chọn sẽ lấy dữ liệu từ sheet nào trong file excel ở phần Sheet Name.
- Nếu lựa chọn type là Internal Data:
+ Sau khi ấn OK, Katalon Studio hiển thị ra Text Editor
+ Tiến hành thêm Column và Row, sau đó click vào từng ơ để điền giá trị.
23
•
Bước 3: Thực hiện lấy các giá trị từ test data gán cho các biến đã định nghĩa
- Tạo Test Suite:
- Mở Test Suite đã tạo, chọn Add để thêm test case cần kiểm thử với dữ liệu được thêm
vào trước đó.
- Tất cả các Test Case trong Katalon Studio sẽ được hiển thị trong hộp thoại Test Case
Browser. Chọn test case rồi nhấn OK.
24
- Test Case đã chọn sẽ được thêm vào danh sách Test Case.
- Trong Test Suite Editor, chọn Show Data Binding để mở rộng phần Data Binding
với các bảng Test Data và Variable Binding.
25