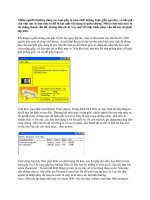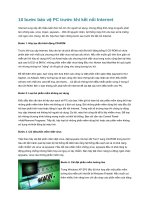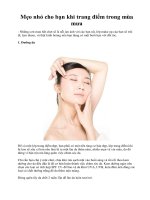Tài liệu Mẹo khắc phục nhanh khi kết nối Internet bị ''''đứt'''' pptx
Bạn đang xem bản rút gọn của tài liệu. Xem và tải ngay bản đầy đủ của tài liệu tại đây (239.44 KB, 4 trang )
Mẹo khắc phục nhanh khi kết nối Internet bị 'đứt'
Ngu
ồ
n:quantrimang.com
Khi đang duyệt web mà thấy thông báo "The page cannot be displayed"
(trang không hiển thị được) thì có thể kết nối mạng của đã hỏng. Những
cách sau đây sẽ giúp phục hồi lại.
1. Khởi động lại kết nối
Cách đơn giản nhất là bấm chuột phải vào biểu tượng Local Area Connection
trên khay hệ thống (hoặc vào bằng cách bấm chuột phải ở icon My Network
Places > chọn
Properties > Disable. Sau đó, bấm Enable lại.
Nếu cách này không được, người dùng có thể thử các biện pháp liên quan đến
địa chỉ IP:
2. Lấy lại địa chỉ IP
Nếu thuê bao DSL hay cáp, bạn có thể đang dùng địa chỉ
IP động - có nghĩa là địa chỉ kết nối PC với Internet sẽ
thay đổi mỗi lần đăng nhập. Địa chỉ này được chỉ định
nhờ giao thức DHCP. Tuy nhiên, trong quá trình hoạt
động, DHPC có thể không cấp địa chỉ mới khi máy khởi
động và bạn sẽ "kẹt" với địa chỉ IP cũ và không kết nối
được Internet.
Dù hệ thống kết nối trực tiếp qua modem hay router, bước đầu tiên bạn phải làm
là lấy một địa chỉ IP được chỉ định bằng cách nhấn chuột phải vào biểu tượng
kết nối mạng trên khay hệ thống, chọn Repair. Windows sẽ tự
động loại bỏ địa
chỉ cũ và yêu cầu địa chỉ mới từ router hoặc nhà cung cấp dịch vụ (phụ thuộc
vào cách PC được kết nối). Phần lớn các trường hợp, cách này khá hiệu quả.
Nhưng nếu không khắc phục được, bạn phải giải quyết bằng tay.
Nhấn vào menu Start > Run > gõ cmd. (Trong Windows Vista, chỉ cần gõ cmd
vào hộp thoại Start Search). Ở dấu nhắc đợi l
ệnh trên màn hình DOS, gõ
ipconfig để xem địa chỉ IP hiện tại, subnet mask và gateway mặc định cho tất cả
các adapter. Các adapter khác có thể bao gồm card Wi-Fi và Bluetooth, mặc dù
chúng sẽ xuất hiện trong trạng thái không kết nối.
Bản thân câu lệnh này chỉ hiển thị thông tin chứ không làm được gì. Muốn lấy
một địa chỉ IP khác, hãy gõ thêm tham số /release và /renew sau chữ ipconfig
và một dấu cách. ipconfig /release sẽ điều khiển máy chủ DHCP xóa địa chỉ IP
hiện có của tất cả các adapter, dù là mạng Ethernet hay không dây. Sau đó, lệnh
ipconfig /renew nếu thành công thì một địa chỉ IP mới, một subnet mask mới và
một gateway mặc định mới sẽ xuất hiện.
3. Kiểm tra cache DNS
Khi bạn vẫn kết nối được Internet nhưng không thể vào một trang nào đó, có thể
trục trặc ở cache máy khách DNS gây ra điều này. DNS đã dịch tên văn bản tên
miền Internet thành số IP. Ví dụ Amazon.com trở
thành 207.171.171.132. Cache
lưu một hồ sơ về các trang bạn đã ghé qua để lần sau, khi vào tiếp, sẽ tải nhanh
hơn. Đôi khi, một phần của file bị hỏng và khiến PC không thể tìm lại nơi lưu trữ.
Xóa cache chính là cách giải quyết vấn đề này.
Gõ dòng lệnh ipconfig /displaydns để xem danh sách các tranh đã ghé qua.
Nếu không có tên trang web mà bạn cần vào thì gõ tiếp ipconfig /flushdns để
xóa danh sách này. Sau đó, gõ lại địa chỉ web trên trình duyệt.
4. Dùng thêm các tham số khác của ipconfig
Các tham số của lệnh ipconfig.
Ipconfig có nhiều tham số khác dành cho việc xử lý rắc rối ở cấp độ cao hơn, và
nếu bạn may mắn thì sẽ không bao giờ cần đến chúng. Gõ ipconfig /? để
nghiên cứu thêm.
5. Ping địa chỉ IP
Cũng trong cửa sổ DOS, lệnh ping làm vai trò xác định kết nối mạng của máy
tính. Việc ping này sẽ gửi gói dữ liệu tới host, có thể ví von giống như tàu ngầm
truyền sóng âm t
ới một vật thể dưới nước để xác định khoảng cách, lệnh ping
ước lượng thời gian đi hai chiều của gói tin, đưa nó về và hiển thị bất kỳ tình
trạng mất gói tin nào.
Trước hết, nhìn lại địa chỉ IP của máy tính (ví dụ 127.0.0.1) và gõ ping 127.0.0.1
ở dấu nhắc đợi lệnh, đợi vài giây chờ phản hồi. Windows sẽ cố gắng ping đến
card mạng của hệ thống xem thiết b
ị có hoạt động không. Nếu bạn nhận lại
được gói tin nghĩa là adapter mạng hoạt động ổn. Giờ ping đến một địa chỉ ngoài
bằng cách gõ vào đó, ví dụ ping google.com. Nếu có gói tin trả lại, kết nối mạng
của bạn đã được thiết lập.
Tuy nhiên, nếu không nhận được gói tin này, bạn hãy thử ping địa chỉ IP của
gateway mặc định. Nếu cách này cũng không được, phần cứ
ng (modem, router,
dây nối) của bạn có vấn đề và phải kiểm tra lại.
6. Kiểm tra phần cứng
Nếu máy tính nối trực tiếp với modem DSL, hãy kiểm tra các dây nối được gắn
chặt với các điểm nối, đèn modem phải sáng. Kiểm tra lại cổng Ethernet trên PC
xem đèn có sáng không. Nếu đèn tắt trong khi cáp được nối vào máy tính (bật
điện) thì có nghĩa là phải thay cổng Ethernet.
Nếu đèn sáng mà vẫn không có kế
t nối, hãy tắt các thiết bị mạng của bạn và đợi
một lát rồi bật lại. Cần làm theo các trình tự sau đây.
- Tắt PC, rút dây điện của modem. Nếu đang dùng router thì tháo dây điện
củarouter.
- Sau đó khởi động lại modem. Sau khi nó đã khởi động xong và có đèn báo kết
nối, hãy bật router và đợi router khởi động lại.
- Khi hoàn thành việc này, bật PC, mở trình duyệt để kiểm tra kết nố
i.
Nếu tất cả các thao tác trên đều thất bại thì đã đến lúc bạn phải gọi hỗ trợ từ nhà
cung cấp dịch vụ. Hãy cho họ biết bạn đã làm những thao tác trên để họ không
phải làm lại, mất thời gian. Có thể nguyên nhân là một lỗi nào đó trong hệ thống
hay trên đường dây kéo từ ngoài vào nhà bạn.