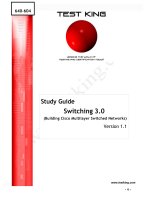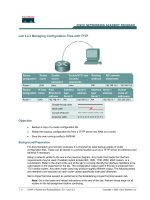Tài liệu 3D Studio MAX 3.1 tutorials doc
Bạn đang xem bản rút gọn của tài liệu. Xem và tải ngay bản đầy đủ của tài liệu tại đây (618.14 KB, 9 trang )
1
3D Studio MAX 3.1 tutorials
© 2000 Aaron F. Ross
#10: Forward Kinematics The Robot Arm
This assignment will introduce you to animation hierarchies and forward kinematics. I will not be
giving you as explicit instructions as before, so to some extent you will have to figure out how to
accomplish these tasks yourself.
1. Reset 3DS MAX, and create a short, wide box in the center of the world.
You will achieve best results if you create the box in the Top viewport and
use 3D Snaps, snapping to Grid Points only. Right-click on the 3D Snap
icon to set the snap type to Grid Points.
If your cursor is not a blue crosshatch which always snaps to grid points, then Snaps are not really
on. You can press the "S" key to toggle Snaps on and off, even if the button is greyed out.
This box will serve as a platform for the robot arm, so rename it Platform.
2. Create another box in the center of the world, this time taller and not as wide or
deep as the platform. This will be the base of the robot arm, which rotates on top
of the platform. Rename this object Base. Move the base up so its bottom is aligned
with the top of the platform. You can use 3D Snaps or the Align tool to do this.
It is very important that all objects end up centered in the world XY plane. Otherwise, you will get
unpleasant, asymmetrical animation. The easiest way to ensure this alignment is to simply create
the boxes in the Top viewport, centered on the world origin.
2
3. In the Front viewport, create a cylinder at the top of the Base object.
The cylinder should be big enough to completely cover the top faces of the Base.
This is to ensure that there are no gaps in the model which will be visible when
the animation is rendered.
Rename the cylinder Shoulder. Move it into position so that it, too, is centered on the world XY
plane. You may notice that its Pivot Point is not at the center of the world XY plane. This doesn't
matter, because unlike a human shoulder, the cylinder will only rotate in one axis, and the default
Pivot Point position is OK.
3
4. In the Top viewport, create another box centered on the world origin. Give it a rectangular
aspect rather than a square like the other boxes. Rename it Arm, and move it up to the top
of the Shoulder. Make sure there is a little bit of overlap between the Arm and Shoulder;
we don't want a gap between the two objects. See the Front viewport closeup in the
following illustration.
5. Using the same technique as with the Shoulder, create another cylinder on top
of the Arm object. Rename the new cylinder Elbow. Center it as shown below.
4
Remember, you can use the Transform Type-In dialog to enter absolute world coordinates for
your objects if the Snaps aren't giving you enough control. Right-click the Select and Move icon to
get the Transform Type-In dialog.
6. Create one more box in the Top viewport, not as thick or deep as the Arm object.
Make it at least as tall as the Base object. Rename the new box Forearm and move
it up into position so it slightly overlaps the Elbow joint.
5
7. Create a cylinder in the Top viewport, rename it Wrist, and move it to the
top of the Forearm. Make it shaped like a disc as seen below.
8. Finally, create two small boxes which will sit atop the Wrist.
Name them Palm and Thumb. The completed model should look something like this:
6
9. Now we are ready to create the animation hierarchy. Click on the Select and Link button.
The status line reads, "Click to select an object, then drag to assign it a parent."
10. Zoom in on the Front viewport. Click the Palm object; it turns white to show that it is
selected. Now, when your cursor is over a selected object, the cursor turns to the Link icon.
Click and drag the Link icon from the Palm to an empty space. A dotted line appears
immediately. When your cursor hovers over a valid object, the slightly different-looking
Link icon reappears.
Click and drag from the Palm to the Wrist. The Wrist briefly turns white to indicate that it has been
assigned as the Parent of the selected object (the Palm).
7
11. Repeat this process for the Thumb. Assign the Wrist to be the parent of the Thumb.
12. Continue down the robot arm assigning each object to be the Child of the object below it.
Thus:
the parent of the Wrist is the Forearm
the parent of the Forearm is the Elbow
the parent of the Elbow is the Arm
the parent of the Arm is the Shoulder
the parent of the Shoulder is the Base
the parent of the Base is the Platform
When you are done, click the Select Object button to stop assigning parental links. Then click the
Select by Name button to get the dialog. Click the box labeled Display Subtree in the dialog. You
should see the hierarchy you have created, with each child indented from its parent in the list. See
the illustration on the following page. (A graphical display of the hierarchy can also be seen with
the Schematic View.)
13. At this point it is a good idea to save your work to a temporary file on your local disk.
14. Select and move the Platform object. Since all other objects in the robot arm
are Descendents of the platform, the entire hierarchy moves as a single unit.
Undo the move to restore the hierarchy to its initial position.
8
15. Select and move an object in the middle of the heirarchy, such as the Shoulder. All objects
which are descendents of the Shoulder move with it, but the Ancestors of the Shoulder
remain in place. Undo the move.
16. This particular robot has a limited range of motion. To make it work, we only need to use a
few of the available transforms. These are always in the object's Local coordinate system.
See the following illustrations.
rotate the Base object in its local Z axis to spin the entire assembly
rotate the Shoulder in its local Z axis to tilt the Arm up and down
9
rotate the Elbow in its local Z axis to tilt the Forearm up and down
rotate the Wrist in its Z axis to twist it
Here's a tip: if you click on an object and MAX selects the wrong one, click again in the same
place. MAX will cycle through all objects under the cursor, selecting each one in turn.
17. Create a short (at least 100 frames) animation of the robot arm in motion. Use your
imagination. (Animating one object picking up another requires more advanced techniques
such as the Link Controller, or the Don't Affect Children option in the Hierarchy panel.)
For extra credit, create some materials for your robot arm,
put a camera and some lights in the scene, and render an .avi movie.