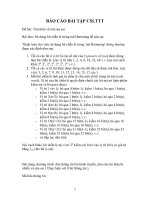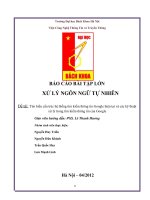BÁO CÁO CƠ SỞ AN TOÀN THÔNG TIN ĐỀ TÀI: TÌM HIỂU CÁC TÍNH NĂNG VÀ CẤU HÌNH AN TOÀN CỦA WINDOWS 10
Bạn đang xem bản rút gọn của tài liệu. Xem và tải ngay bản đầy đủ của tài liệu tại đây (2.18 MB, 45 trang )
HỌC VIỆN KỸ THUẬT MẬT MÃ
KHOA AN TỒN THƠNG TIN
BÁO CÁO CƠ SỞ AN TỒN THƠNG TIN
ĐỀ TÀI: TÌM HIỂU CÁC TÍNH NĂNG VÀ CẤU
HÌNH AN TỒN CỦA WINDOWS 10
Giảng viên hướng dẫn : Nguyễn Mạnh Thắng
Sinh viên thực hiện:
Đào Thúy Hồng – AT150222
Phan Châu Long – AT150234
LỜI NÓI ĐẦU
Ngày nay với sự phát triển bùng nổ của công nghệ thông tin và mạng
Internet, nhu cầu sử dụng máy tính trở nên vơ cùng quan trọng trong mọi hoạt động
xã hội, song song với điều đó thì nguy cơ phải đối mặt với hàng loạt các đe dọa
tiềm tàng như virus, sâu máy tính, các kiểu tấn công, xâm nhập, … là rất lớn. Vấn
đề bảo đảm an ninh, an tồn hệ thống máy tính ngày càng là mối quan tâm hàng
đầu của các công ty, các tổ chức, các nhà cung cấp dịch vụ. Việc đảm bảo an tồn
cho hệ thống máy tính là một vấn đề cấp thiết, vì vậy việc lựa chọn một hệ điều
hành phù hợp, có khả năng bảo mật tốt, độ tin cậy cao là rất quan trọng. HĐH
Windows ra đời mang theo nhiều tính năng giúp bảo vệ an tồn cho máy tính của
người dùng, đặc biệt là Windows 10. Vì vậy, nhóm em nhận thấy vấn tìm hiểu tính
năng an tồn Windows 10 là cần thiết. Vì vậy chúng em đã chọn đề tài này để giúp
cải thiện sự hiểu biết thêm về HĐH Windows 10 đối với sinh viên an tồn thơng tin
như chúng em.
Cuối cùng, mặc dù đã cố gắng rất nhiều nhưng do thời gian có hạn, khả năng
dịch và hiểu tài liệu chưa tốt nên nội dung bài báo cáo này này không thể tránh
khỏi những thiếu sót, rất mong được sự chỉ bảo, góp ý của các thầy và các người
dùng.
MỤC LỤC
4
CHƯƠNG 1. SƠ LƯỢC VỀ HĐH WINDOWS 10
1.1 Khái niệm HĐH
HĐH là tập hợp các chương trình được tổ chức thành một hệ thống với nhiệm vụ
đảm bảo tương tác giữa người dùng với máy tính, cung cấp các phương tiện và dịch
vụ để điều phối việc thực hiện các chương trình, quản lí chặt chẽ các tài ngun của
máy, tổ chức khai thác chúng một cách thuận tiện và tối ưu. Một số HĐH phổ biến:
MS DOS, WINDOWS, ...
1.2 Giới thiệu về HĐH Windows
Microsoft Windows (hoặc đơn giản là Windows) là tên của một họ hệ điều hành
dựa trên giao diện người dùng đồ hoạ được phát triển và được phân phối bởi
Microsoft. Nó bao gồm một vài các dịng hệ điều hành, mỗi trong số đó phục vụ một
phần nhất định của ngành cơng nghiệp máy tính.
Phiên bản đầu tiên của hệ điều hành Windows được Microsoft ra mắt vào năm
1985. Trải qua nhiều phiên bản với nhiều sự thay đổi, đến nay, hệ điều hành
Windows đã rất thành công trong việc chiếm lĩnh thị trường.
5
Hình 1. Biểu tượng HĐH Windows
-
Ưu điểm
Tính tương thích cao
Vốn là một nền tảng chiếm thị phần sử dụng cao nhất hiện nay nên cũng
khơng có gì khó hiểu khi hầu hết các nhà sản xuất đều đầu tư xây dựng phần mềm
cũng như sản xuất phần cứng hỗ trợ cho hệ điều hành Windows.
Dễ sử dụng
Các phiên bản hệ điều hành Windows tiếp theo ln được kế thừa những
tính năng cơ bản của phiên bản tiền nhiệm, giúp người dùng dễ dàng làm quen và
sử dụng;
Bảo mật
Dù không bảo mật toàn diện như: Linux, Mac OS … nhưng Microsoft ln
cung cấp cho người dùng những gói nâng cấp và cập nhật miễn phí để tối ưu sự ổn
định và khả năng bảo mật của thiết bị;
Phong phú ứng dụng
6
Lượng lớn người dùng Windows luôn thu hút các nhà viết ứng dụng nên so
với các hệ điều hành khác, lượng ứng dụng của Windows luôn ở mức phong phú
cao hơn.
Hỗ trợ tối đa cho màn hình cảm ứng (Windows 8 trở lên)
Từ phiên bản Windows 8 trở nên, nền tảng Windows đã được thiết kế để hỗ
trợ tốt cho các thiết bị màn hình cảm ứng.
-
Hạn chế
Lượng người dùng đông đảo cũng là mục tiêu thu hút sự quan tâm của các tin
tặc, hacker, … Do đó, các virus, phần mềm gián điệp, mã độc… đều được viết để
hoạt động trên nền tảng này.
1.3 Lịch sử phát triển của HĐH Windows
•
Windows 1.0 – Tháng 11 năm 1985
•
Windows 2.0 – Tháng 12 năm 1987
•
Windows 3.0 – Tháng 5 năm 1990
•
Windows 95 – tháng 8 năm 1995
•
Windows 98 – tháng 6 năm 1998
•
Windows ME – Tháng 9 năm 2000
7
•
Windows XP – Tháng 10 năm 2001
•
Windows Vista – tháng 11 năm 2006
•
Windows 7 – Tháng 7 năm 2009
•
Windows 8.0 – Tháng 10 năm 2012
•
Windows 8.1 – Tháng 10 năm 2013
•
Windows 10 – Tháng 7 năm 2015
1.4 Giới thiệu về HĐH Windows 10
Windows 10 là một trong những hệ điều hành mới nhất dành cho máy tính cá
nhân và máy trạm do hãng Microsoft phát hành, ra đời để thay thế cho windows 8.1.
Chúng được giới thiệu vào 30/9/2014 nhưng đến ngày 29/7/2015 hệ điều hành này
mới được phát hành chính thức trên khắp thế giới.
8
Hình 2. Giao diện Windows 10
Windows 10 chính thức có tất cả 7 phiên bản hệ điều hành khác nhau, bao gồm:
+ Windows 10 Home
+ Windows 10 Pro
+ Win 10 Education
+ Win 10 Enterprise
+ Windows 10 Mobile
+ Windows 10 Mobile Enterprise
+ Windows 10 for IOT
9
1.4.1 Ưu và nhược điểm của HĐH Windows 10
ƯU ĐIỂM
+ Windows 10 là hệ điều hành đầu tiên dùng chung cho tất cả các thiết bị như
máy tính bảng, máy tính để bàn, tablet windows 10 hay kể cả điện thoại smartphone,
khả năng tương thích rất cao.
+ Theme win 10 đã được tinh chỉnh nhiều chi tiết để trở nên thân thiện và bắt
mắt hơn đối với người dùng
+ Hỗ trợ tối đa cho màn hình cảm ứng, có nghĩa những laptop có màn hình cảm
ứng sẽ hoạt động tốt nhất trên windows 10
+ Kho ứng dụng riêng Windows Store, cho phép tải phần mềm miễn phí lẫn
tính phí có sẵn về máy mà không cần cài đặt phức tạp như trước.
Và nhiều tuỳ chỉnh khác nhằm phục vụ người dùng tốt hơn theo hướng cá nhân
hố.
NHƯỢC ĐIỂM
+ Khơng tương thích với máy tính có cấu hình trung bình yếu
+ Windows 10 cũng ngừng hỗ trợ khá nhiều ứng dụng chuyên dụng đã ra đời
cách đây khá lâu.
10
1.5 Một số điểm nổi bật của HĐH Windows 10
Hình 3. Một số điểm nổi bật của Windows 10
Hiệu quả: Việc nâng cấp lên Windows 10 có thể tiến hành nhanh qua một thao
thác click nhấp chuột với tất cả các ứng dụng (apps), dữ liệu, phần mềm máy tính ưa
thích trong máy tính, chỉ mất khoảng 30 – 40 phút. Trong khi đó, Microsoft Edge giúp
nhanh chóng chuyển từ duyệt web sang làm việc, trực tiếp viết hoặc nhập ghi chú vào
trang web và chia sẻ ghi chú đó với những người khác, đọc bài viết trực tuyến mà
không bị làm mất tập trung và lưu nội dung đọc u thích để truy cập sau này một
cách tiện lợi.
Hồn thành công việc nhanh hơn bằng cách quản lý tốt hơn màn hình của
người dùng. Đính tối đa 4 mục trên một màn hình cùng lúc và tạo màn hình ảo bất cứ
khi nào cần có thêm khơng gian hoặc muốn nhóm các thứ theo dự án, chẳng hạn như
các ứng dụng Office dành cho cơng việc và các trị chơi dùng để giải trí. 15 GB bộ
nhớ trực tuyến miễn phí trên OneDrive để dễ dàng truy cập và chia sẻ tệp, tài liệu,
11
ảnh, nhạc và các nội dung khác trên mọi thiết bị – bao gồm thiết bị Windows, iOS và
Android. Nút Task View nằm ngay trên thanh tác vụ Taskbar cho phép tạo và quản lý
nhiều môi trường desktop khác nhau để tổ chức các cửa sổ chương trình đang chạy
theo từng mục đích riêng. Việc duyệt và chuyển truy cập qua lại giữa các cửa sổ đang
chạy sẽ tiện và nhanh hơn hẳn. Người dùng có thể nhanh chóng thêm hay đóng bớt
một desktop; hoặc chuyển một cửa sổ chương trình từ desktop này sang desktop khác
đơn giản bằng thao tác kéo và thả.
Giải trí: Những ứng dụng dựng sẵn bao gồm Photos, Maps, ứng dụng nhạc
mới của Microsoft là Groove, Movies & TV đưa lại những lựa chọn đa dạng về giải
trí.
Cộng tác: Windows 10 cho phép người dùng tạo ra hệ sinh thái riêng của mình
với một tài khoản Microsoft. Tính năng tự động đồng bộ dữ liệu và các ứng dụng
universal chạy được trên nhiều loại thiết bị mà người dùng mua một lần từ cửa hàng
trực tuyến hợp nhất – Windows Store, sẽ đem lại trải nghiệm liền mạch. Các ứng dụng
universal sẽ nhận biết thiết bị và tự động thay đổi giao diện hiển thị cho phù hợp với
kích thước màn hình. Xử lý thơng tin đồng bộ, uyển chuyển với hiệu quả cao mà vẫn
ln đảm bảo an tồn là điều mà Windows 10 sẽ đáp ứng được cho người dùng trên
hàng ngàn các thiết bị cơng nghệ với cấu hình khác nhau, từ thiết bị mới như Rasperry
Pi, Xbox One, kính HoloLens tới điện thoại, máy tính truyền thống, máy tính xách
tay, máy tính bảng, các sản phẩm “all-in-one”.
An tồn: Windows 10 là nền tảng hệ điều hành Windows an toàn nhất mà
Microsoft từng phát hành dựa trên những cải tiến như Windows Defender và
SmartScreen giúp chống lại virus, mã độc, những kỹ thuật lừa đảo phi kỹ thuật.
Windows 10 được cung cấp như một dịch vụ và sẽ liên tục nhận những bản cập nhật
tính năng và bảo mật mới từ Microsoft. Trình duyệt mới Edge giúp người dùng nhanh
12
chóng duyệt, đọc, đánh dấu và chia sẻ trang Web, tăng bảo mật, thêm khả năng tương
tác. Khi nhấn vào biểu tượng ghi chú (Web Note) ở góc trên bên phải, trình duyệt sẽ
làm xuất hiện các cơng cụ cho phép tương tác với trang web. Trình duyệt mới cịn hỗ
trợ chế độ duyệt web riêng tư (mở tab mới với lựa chọn New InPrivate Windows). Mọi
dữ liệu cookies, history và các tập tin tạm sẽ bị xóa sạch trên máy khi đóng tab
InPrivate. Windows 10 cịn được gọi convergence platform cung cấp trải nghiệm mang
lại hiệu suất làm việc tốt hơn, bởi đáp ứng nhu cầu cấp thiết của các tổ chức doanh
nghiệp là thống nhất hạ tầng công nghệ với khả năng quản lý tập trung các thiết bị PC
và di động, quản lý truy cập và bảo vệ dữ liệu doanh nghiệp với khả năng quản lý bảo
mật ở cấp cao nhất – cấp doanh nghiệp. Với những đặc tính này, Windows 10 giúp các
tổ chức và doanh nghiệp nâng cao hiệu suất làm việc, tiết kiệm thời gian và chi phí, và
tận dụng các tài nguyên này để tái đầu tư vào các mục tiêu vận hành doanh nghiệp.
13
CHƯƠNG 2. CÁC TÍNH NĂNG AN TỒN CỦA WINDOWS 10
2.1 Windows Defender Firewall
Windows Defender Firewall ( Tường lửa ) giúp ngăn chặn tin tặc và phần mềm độc
hại truy cập vào máy tính cá nhân thơng qua internet hoặc mạng. Các tổ chức có thể yêu cầu
bật tường lửa trước khi có thể truy cập tài nguyên mạng của họ từ thiết bị cá nhân.
Hình 4. Cửa sổ Windows Defender Firewall.
Trong cửa sổ này sẽ hiển thị các cài đặt tường lửa của máy tính cá nhân bao gồm :
•
Với private networks ( các mạng riêng tư )
14
+
Windows Defender Firewall state : trạng thái của tường lửa đang bật nếu là on và
tắt nếu là off.
+
Incoming connections : cài đặt các kết nối đến máy tính cá nhân.
+
Active private neworks : các mạng riêng tư mà máy tính cá nhân đã kết nối bao gồm
cả mạng khơng dây (wifi) và ethernet
+
•
Notification state : các cài đặt về thơng báo khi tường lửa chặn ứng dụng nào đó
Với guest or public networks các dòng trạng thái sẽ tương tự như các dòng trạng
thái của các mạng riêng tư
2.1.1 Các tính năng của tường lửa đối với các kết mạng
Để bật Windows Defender Firewall
1.
2.
3.
4.
Chon Start sau đó tìm kiếm và mở Control Panel.
Chọn System and Security sau đó chọn Windows Defender Firewall.
Chọn Turn Windows Firewall on or off .
Chọn Turn on Windows Firewall cho cài đặt domain, private, và public
network.
15
Hình 5. Các cài đặt tường lửa đối với mạng.
Trong cửa số này, chúng ta có thể sửa đổi cài đặt tường lửa cho mỗi loại mạng mà chúng ta
sử dụng.
•
Đối với Private network settings ( cài đặt cho mạng cá nhân ) chúng ta có thể bật
hoặc tắt tường lửa
+ Với Turn on Windows Defender Firewall ( bật tường lửa ) có thể lựa chọn chặn
tất cả các kết nối đến bao gồm các các ứng dụng trong danh sách ứng dụng được cho
•
phép và thơng báo khi tường lửa chặn 1 ứng dụng
Với Public network settings ( cài đặt mạng cơng cộng ) mạng cơng cộng cũng có
những tùy chọn như với mạng riêng tư
16
2.1.2 Cài đặt việc giao tiếp của các ứng dụng và tính năng thơng qua tường lửa
Trong danh sách thiết đặt ở bên trái, nhấp vào "Allow an app or feature
through Windows Defender Firewall". Tính năng này cho thấy danh sách tất cả các
ứng dụng đã được phép giao tiếp và trên các loại mạng nào (riêng tư hoặc công cộng).
Hình 6. Cài đặt tường lửa đối với các ứng dụng.
Để thêm các ứng dụng được phép giao tiếp ta chọn “ Allow another app..”
2.1.3 Các cài đặt nâng cao
Windows Defender Firewall with Advanced Security là một công cụ cung cấp
quyền kiểm soát chi tiết đối với các quy tắc được áp dụng bởi Windows Defender
Firewall. Chúng ta có thể xem tất cả các quy tắc được sử dụng bởi Windows Defender
17
Firewall, thay đổi thuộc tính của chúng, tạo quy tắc mới hoặc vơ hiệu hóa các quy tắc
hiện có.
Hình 7. Cài đặt nâng cao.
Một số lợi ích của việc sử dụng Windows Defender Firewall with Advanced
Security:
•
•
•
Giảm nguy cơ tấn cơng bảo mật từ mạng. Windows Defender Firewall không
phải là một giải pháp bảo mật hồn chỉnh, nhưng nó làm giảm cơ hội tấn công
mạng thành công.
Xác thực quyền truy cập vào thiết bị. Nó có thể làm điều đó bằng cách sử
dụng IPsec (Bảo mật giao thức Internet), thực thi tính tồn vẹn của dữ liệu và
bảo vệ tính bảo mật.
Cung cấp khả năng tường lửa mà không cần đầu tư thêm. Tường lửa Bảo vệ
Windows là một phần của Windows. Người dùng nhận được tường lửa mà
không tốn tiền hoặc cài đặt phần mềm bổ sung.
18
Windows Defender Firewall with Advanced Security mang lại lợi ích bằng cách sử
dụng các tính năng sau:
Inbound and Outbound Rules ( quy tắc kết nối đến và đi )
Connection Security Rules( quy tắc bảo mật kết nối )
Monitoring ( giám sát )
Hình 8. Các cài đặt nâng cao.
Tính năng Inbound Rules và Outbound Rules
Các quy tắc inbound được áp dụng cho lưu lượng truy cập đến từ mạng và
internet đến máy tính hoặc thiết bị Windows cá nhân. Các quy tắc outbound áp
dụng cho lưu lượng truy cập từ máy tính cá nhân đến mạng hoặc Internet.
19
Hình 9&10. Inbound Rules và Outbound Rules.
20
Tính năng Connection Security Rules
Các quy tắc bảo mật kết nối được sử dụng để bảo mật lưu lượng giữa hai máy tính
khi nó đi qua mạng. Các quy tắc này xác định cách thức và thời điểm máy tính
được xác thực bằng IPsec (Giao thức bảo mật Internet).
Theo mặc định, khơng có quy tắc nào được xác định trên máy tính và thiết bị
Windows. Chúng thường được sử dụng trong môi trường kinh doanh và người quản
trị mạng đặt ra các quy tắc như vậy.
Hình 11. Connection Security Rules.
21
Tính năng Monitoring ( giám sát )
Trong phần Monitoring, chúng ta có thể tìm thấy các thơng tin sau: các quy tắc
tường lửa đang hoạt động, các quy tắc bảo mật kết nối đang hoạt động và liệu có
bất kỳ hiệp hội bảo mật đang hoạt động nào hay khơng.
Hình 12. Monitoring.
2.2 Windows Security
Windows Security là ứng dụng giúp người sử dụng máy tính xem trạng thái và
quản lý các tính năng bảo mật, chẳng hạn như phần mềm chống vi-rút, tường lửa, hiệu
suất và các tính năng bảo mật khác. Windows Security sử dụng bảo vệ thời gian thực
để quét các dữ liệu tải xuống cũng như các chương trình người dùng chạy trên thiết bị
của mình.
22
Hình 13. Giao diện Windows Security.
Windows Security sẽ cung cấp bản cập nhật bảo vệ chống virus bằng cách hiển thị
cho người dùng khi:
• Máy tính được qt lần cuối vì sự xuất hiện của các mối đe dọa.
• Trình quét hiệu suất và độ ổn định của thiết bị được chạy để đảm bảo thiết
bị của người dùng hoạt động hiệu quả.
23
Hình 14. Các vùng bảo vệ vủa Windows Security.
Windows Security có 7 vùng bảo vệ thiết bị và cho người dùng người dùng chỉ
định cách người dùng muốn bảo vệ thiết bị của mình như sau:
•
•
•
•
•
•
•
Virus & threat protection: Theo dõi các mối đe dọa tiềm ẩn đối với thiết bị,
tiến hành quét và nhận các gói cập nhật để giúp phát hiện những mối đe dọa
mới nhất.
Account protection: Giúp người dùng dễ dàng hơn trong việc bảo vệ danh
tính của mình khi đăng nhập vào Windows bằng Account Protection trong
Windows Defender Security Center.
Firewall & network protection: Quản lý các cài đặt cho Windows Defender
Firewall và theo dõi những gì đang xảy ra với hệ thống mạng và kết nối
Internet.
App & browser control: Cho phép người dùng sử dụng Windows Defender
SmartScreen để giúp vệ thiết bị của mình khỏi các ứng dụng, tệp, trang web
và nội dung tải xuống có thể chứa nguy hiểm tiềm ẩn.
Device security: Cung cấp cho người dùng các báo cáo về trạng thái và
cách thức quản lý các tính năng bảo mật được tích hợp sẽ trong thiết bị của
mình, bao gồm cả các tính năng chuyển đổi để mang lại khả năng bảo vệ
nâng cao hơn.
Device performance & health: Xem xét tình trạng hoạt động của thiết bị và
giữ cho thiết bị “luôn sạch sẽ” cũng như luôn được cập nhật với phiên bản
Windows 10 mới nhất.
Family options: Cung cấp quyền truy cập dễ dàng để quản lý các hoạt động
trực tuyến của con người dùng và các thiết bị trong gia đình người dùng.
Tại cửa sổ này người dùng sẽ thấy một số vùng bảo mật sẽ hiển thị biểu tượng trạng
thái:
• Màu xanh lục nghĩa là thiết bị đang được bảo vệ đầy đủ cũng như khơng
có bất kỳ mối đe dọa nào. Đồng nghĩa với việc người dùng sẽ không phải
triển khai thêm bất cứ thiết lập bảo mật nào.
• Màu vàng có nghĩa là có một số đề xuất thiết lập các cài đặt an tồn cho
người dùng.
• Màu đỏ cảnh báo người dùng rằng có sự xuất hiện của rủi ro bảo mật, cần
phải kiểm tra lại ngay.
24
2.2.1 Virus & threat protection
Trong Windows 10 có một tính năng diệt Virus hồn tồn miễn phí là “Virus &
threat protection”. Tính năng này sẽ cảnh báo người dùng về sự xuất hiện của các loại
mã độc, Virus… . khi sử dụng máy tính, hoặc sẽ nhắc người dùng quét Virus nếu chưa
quét trong khoảng thời gian dài. Kết quả quét và thông tin về các mối đe dọa đối với
thiết bị sẽ được hiển thị ở đây, hoặc người dùng cũng có thể khởi chạy ứng dụng bảo
vệ AV của bên thứ ba trực tiếp trong Virus & threat protection.
Hình 15. Virus & threat protection
2.2.1.1 Quét nhanh
Chức năng quét nhanh tốn ít thời gian, diễn ra nhanh chóng nhưng chức năng này chỉ
quét đến những phần của hệ thống nơi mà phát hiện những phần mềm độc hại “ ẩn trốn”
25
Để bắt đầu quét nhanh, tại cửa sổ Virus & threat protection bấm nút Quick scan
Hình 16. Chức năng Quick Scan
Sau khi hoàn thành các bước, trong phần Current threats người dùng sẽ thấy bất kỳ
mối đe dọa nào được phát hiện, cũng như thời gian cần thiết để hoàn thành quét và số
lượng tệp được quét. Người dùng cũng có thể xem lại lịch sử bảo vệ bằng cách ấn vào
dòng chữ màu xanh Protection history.
2.2.1.2 Quét đầy đủ
Nếu người dùng nghi ngờ rằng virus và các phần mềm đọc hại vẫn cịn trên máy tính
của mình, hãy sử dụng chức năng quét virus đầy đủ.
26