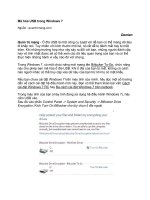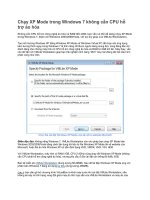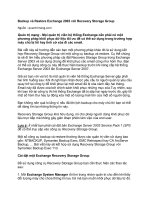Tài liệu Backup và Restore trong Windows 7 - Phần 2 ppt
Bạn đang xem bản rút gọn của tài liệu. Xem và tải ngay bản đầy đủ của tài liệu tại đây (2.22 MB, 19 trang )
Backup và Restore trong Windows 7 - Phần 2
Trong phần hai của loạt bài gồm hai phần này,
chúng tôi sẽ giới thiệu cho các bạn cách khôi
phục các file đối với một hệ thống Windows 7,
cách khôi phục một image hệ thống vào một ổ
cứng trống, cách sử dụng Windows 7 để khôi
phục các backup được thực hiện bằng các
chương trình backup của Windows XP và Vista.
Backup và Restore Registry trong Windows - Phần 1
Trong phần 1 của loạt bài này, chúng tôi đã giới thiệu cho các bạn
cách sử dụng tiện ích backup image và file tích hợp mới trong Windows
7. Trong phần hai này chúng tôi sẽ giới thiệu cho các bạn cách khôi
phục các file đối với một hệ thống Windows 7, cách khôi phục một
image hệ thống vào một ổ cứng trống, cách sử dụng Windows 7 để
khôi phục các backup được thực hiện bằng các chương trình backup
của Windows XP và Vista.
Chủ đề đầu tiên chúng tôi muốn giới thiệu cho các bạn là cách bảo
đảm một backup làm việc – trước khi bạn sử dụng nó.
Tìm hiểu về các thông báo backup
D
ấu hiệu đầu tiên báo hiệu bạn thành công với backup của m
ì
nh là các
thông báo được hiển thị ở cuối quá trình backup. Nếu không có vấn đề
gì xảy ra với quá trình backup của bạn và bạn đã kích nút View
Progress, bạn sẽ thấy một thông báo Windows Backup has completed
successfully ở cuối quá trình backup.
Mặc dù vậy, nếu quá trình backup gặp phải vấn đề gì đó, bạn có thể sẽ
thấy một trong các thông báo sau trong phần Backup and Restore
chính sau khi quá trình backup hoàn tất.
"Check Your Backup Results"
Thông báo này chỉ thị rằng một số file đã bị bỏ qua. Để xem những file
nào bị bỏ qua, bạn hãy kích Options (1), sau đó là liên kết View
Skipped Files (2) trong hộp thoại xuất hiện (hình 1).
Hình 1: Chuẩn bị để xem các file bị bỏ qua bởi quá trình backup
Kích qua nhắc nhở của UAC nếu nó xuất hiện, khi đó bạn sẽ thấy một
bản ghi lỗi cho backup (được mở bằng Notepad). Chọn tùy chọn Word
Wrap trong menu Format của Notepad để đọc bản ghi một cách dễ
dàng. Hình 2 thể hiện một bản ghi lỗi điển hình khi một số file bị bỏ
qua.
Hình 2: Backup sẽ không backup mục tiêu c
ần backup nếu nó nó được
chỉ định trong backup (1), các vị trí thư viện trên các hệ thống khác
(2), hoặc các file không thể định vị (3).
Để bảo đảm rằng các location thư viện trên các hệ thống khác đang
được backup, chạy các thường trình backup trên các hệ thống cấu h
ì
nh
các location thư viện. Bạn có thể sử dụng tiện ích backup được cung
cấp với hệ điều hành, tiện ích backup của hãng thứ ba hoặc dịch vụ.
"Check Your Backup"
Thông báo này chỉ thị rằng backup đã bị thất bại (hình 3). Khi kích
More Information (1), bạn sẽ thấy thêm các thông tin chi tiết về lỗi
(2).
Hình 3: Trước khi bạn chạy lại backup hoặc thay đổi các thiết lập
backup, mở hệ thống và các bản ghi ứng d
ụng được lưu bởi Windows
để tìm hiểu thêm về vấn đề.
Một số nguyên nhân có thể gây thất bại cho một backup như không đủ
không gian trống trên ổ đĩa mục tiệu, lỗi đĩa, lỗi bộ điều khiển đĩa, mất
kết nối đến đĩa mục tiêu hoặc location mạng.
Để biết thêm về các lỗi backup, bạn có thể thực hiện theo các bước
dưới đây:
1. Kích chuột phải vào Computer và chọn Manage để mở
Computer Management Console.
2. Mở System Tools > Event Viewer > Applications and
Services Logs > Microsoft > Windows > Backup >
Operational. Quá trình backup với một Event ID là 50 đã thất
bại vì location mục tiêu không đủ không gian nhớ để lưu backup
(hình 4).
Hình 4: Bản ghi Operational cho Windows Backup cho chúng ta biết
rằng ổ đĩa mục tiêu không còn không gian trống. Giải pháp là giải
phóng không gian trên ổ đĩa mục tiêu hoặc lắp đặt một ổ đĩa backup
có dung lượng lớn hơn.
Các quá trình với Event ID 55 có thể có nhiều nguyên nhân khác nhau.
Bạn cũng có thể tìm hiểu thông qua các bản ghi sự kiện phần mềm và
phần cứng (System and Hardware Events). Bằng cách sử dụng tùy
chọn Custom Filter trong Computer Management Console, bạn có
cũng có thể thiết lập một bộ lọc để chỉ thị các sự kiện Critical và
Error 30 ngày gần đây trong System, Hardware Events, và các bản
ghi Microsoft-Windows-Backup/Operational (hình 5).
Hình 5: Việc tạo một bộ lọc tùy chỉnh để xuất hiện các lỗi System,
Hardware Events và Windows Backup trong khoảng thời gian 30 ngày
gần nhất.
Với bộ lọc này, bạn có thể phát hiện thấy một backup đã thất bại vào
ngày 8/3/2009 lúc 5:24:27PM bị gây ra bởi một hệ thống file lỗi trên ổ
đĩa mục tiêu (đã được báo cáo cùng thời điểm), như thể hiện trong
hình 6.
Hình 6: Các vấn đề với hệ thống file mục tiêu backup (A) đã làm cho
backup (B) và dịch vụ volume snapshot (shadow copy) (C) thất bại.
Sau khi giải quyết vấn đề (bằng cách giải phóng không gian trên ổ đĩa
mục tiêu, sửa các lỗi hệ thống file trên ổ đĩa mục tiêu,…), hãy thử lại
với backup của bạn.
Tạo một đĩa sửa chữa hệ thống
Tính năng backup System Image của Windows 7 cho phép bạn khôi
phục một cài đặt Windows đ
ang làm việc vào một đĩa cứng trống có
cùng kích thước (hoặc lớn hơn) kích thước ổ đĩa gốc. Để thực hiện điều
này, bạn phỉa có một đĩa khởi động của Windows 7.
Tuy bạn có thể sử dụng đĩa DVD cài đặt của Windows 7 để khởi động
máy tính và khôi phụ image hệ thống, tuy nhiên điều gì sẽ xảy ra nếu
bạn có một phiên bản Windows 7đã đượ
c cài đặt trước và không có
DVD cài đặt? Trong khi hệ thống đang làm việc đúng cách, bạn nên
tạo một đĩa System Repair. Đĩa System Repair cũng cho phép bạn
chạy các tính năng của Windows Recovery Environment, gồm có
startup repair, nhắc lệnh, khôi phục hệ thống và các test chuẩn đoán
bộ nhớ.
Trong quá trình backup, bạn sẽ được nhắc nhở cho việc tạo đĩa System
Repair (hình 7).
Hình 7: Trước khi image hệ thống và quá trình backup hoàn tất, bạn
sẽ được nhắc nhở tạo đĩa System Repair.
Để tạo đĩa System Repair:
1. Kích vào liên kết thể hiện trong phần panel bên trái của hộp thoại
Backup and Restore (hình 8).
Hình 8: Bắt đầu quá trình tạo đĩa Repair.
2. Chèn đĩa CD trắng hoặc DVD vào ổ đĩa CD-ROM.
3. Kích Create Disc (hình 9).
Hình 9: Tạo đĩa Repair
Quá trinh tạo đĩa sẽ mất khoảng vài phút, sau khi quá trình được hoàn
tất, bạn cần gán cho nó một nhãn theo nhắc nhở.
Lưu ý
: Bạn không thể bắt đầu hệ thống Windows 7 32-bit với một đĩa
khôi phục được tạo bởi hệ thống 64-bit và ngược lại.
Khôi phục các file từ Windows 7 Backup
Sử dụng tùy chọn Restore Files trong Windows 7 Backup để khôi phục
các file nếu chúng bị lỗi, bị xóa nhưng không nằm trong Recycle Bin,
hoặc bị thay thế bởi các phiên bản khác. Bạn có thể sử dụng tùy chọn
khôi phục file để test backup của mình.
Để khôi phục các file:
1.
Mở Backup and Restore (hình 10).
Hình 10: Chuẩn bị khôi phục file
2. Để khôi phục chỉ các file từ vị trí backup hiện hành, kích Restore
My Files (A). Để khôi phục tất cả các file của người dùng, kích
vào liên kết Restore all users' files (B). Để khôi phục các file t
ừ
một backup khác, kích liên kết Select Another Backup to
Restore Files From (C).
3. Sau khi chọn backup khôi phục các file, bạn chọn backup từ danh
sách các backup (hình 11). Nếu backup nằm trong một location
mạng, kích nút Browse Network Location. Kích Next để tiếp
tục.
Hình 11: Chọn một backup để khôi phục file
4. Để khôi phục tất cả các file, kích Select All Files. Trong ví dụ
này, chúng tôi sẽ sử dụng nút Browse for Folders để khôi phục
một thư mục cụ thể nào đó (xem hình 12).
Hình 12: Chọn để khôi phục một thư mục nào đó.
5. Điều hướng trong backup đến vị trí lưu trữ file và thư mục. Kích
Add Folder để thêm vào một thư mục mới của bạn (hình 13).
Hình 13: Chọn một thư mục để khôi phục
6. Nếu bạn chỉ khôi phục các file hoặc thư mục đã chọn, lặp lại bước
4 và 5 cho tới khi bạn chọn tất cả các file và thư mục khôi phục.
Kích Next để tiếp tục (xem lại hình 12).
7. Kích Restore để khôi phục các file hoặc thư mục của bạn cho các
location gốc của chúng (hình 14).
Hình 14: Khôi phục các file cho các location ban đầu của chúng.
8. Kích View restored files (mũi tên) để xem các file của bạn
trong một cửa sổ Explorer. Kích Finish để đóng quá trình khôi
phục (hình 15).
Hình 15: Hoàn tất quá trình khôi phục file và thư mục
Bạn không cần phải đợi cho tới khi có file nào đó bị mất hoặc có vấn đề
lỗi mới có thể kiểm tra backup của mình. Để thực hiện một bài test về
việc khôi phục các file hoặc thư mục nào đó, bạn chỉ cần thực hiện
theo thủ tục đã được giới thiệu trong phần trước, tuy nhiên trong bước
7 bạn chọn tùy chọ
n khôi phục file chô location cụ thể (hình 16). Kích
Browse để điều hướng đến thư mục mà đã tạo với tư cách là đích đến
của quá trình khôi phục, sau đó kích Restore. Các file của bạn sẽ được
khôi phục vào thư mục mà bạn chỉ định.
Hình 16: Kiểm tra backup bằng cách khôi phục các file vào thư mục
test
Khôi phục một Disk Image
Khi Windows dừng làm việc hoặc làm việc không đúng cách và bạn
không thể giải quyết vấn đề bằng cách sử dụng System Restore hoặc
các phương pháp khác, lúc này bạn có thể khôi phục máy tính của
mình bằng cách khôi phục image hệ thống, sau đó khôi phục các file
dữ liệu đã được backup sau backup image hệ thống mới nhất.
Có hai cách để bắt đầu quá trình này:
• Từ menu Backup and Restore. Phương pháp này được khuyên
dùng nếu bạn không tạo một backup file gần đây.
• Bằng cách khởi động với Windows 7 DVD hoặc đĩa khôi
phục hệ thống và sử dụng tùy chọn System Image
Recovery. Sử dụng phương pháp này nếu bạn không thể khởi
động thậm chí sau khi sử dụng Startup Repair và các chức năng
sử chữa có sẵn từ Command Prompt, hoặc nếu ổ cứng của bạn bị
hỏng và phải định dạng lại hoặc đã bị thay thế bằng mộ
t cái
khác.
Trong ví dụ này, chúng ta sẽ xem xét quá trình sử dụng đĩa System
Recovery để thực hiện một khôi phục image cho hệ thống:
1. Khởi động hệ thống với đĩa System Recovery.
2. Nhấn phím để khởi động từ CD hoặc DVD khi được nhắc.
3. Thẩm định hoặc chọn phương pháp đầu vào chính xác trên hộp
thoại System Recovery Options.
4. Kích Next để tiếp tục.
5. Chọ
n tùy chọn System Image Recovery.
Nếu muốn khôi phục image vào một ổ đĩa vẫn chứa cài đặt của mình,
bạn có thể nhận được tùy chọn sửa chữa các file khởi động. Nếu muốn
khôi phục image vào một ổ cứng mới, bạn sẽ thấy một hộp thoại tương
tự như thể hiện trong hình 17.
Hình 17: Bắt đầu tùy chọn khôi phục image từ System Recovery
Options hoặc Windows 7 DVD
6. Kích Next để khôi phục backup image mới nhất (hình 18). Nếu
không thích bạn có thể chọn những backup trước đó.
Hình 18: Chọn một image để khôi phục
7. Chọn tùy chọn Format and Repartition (mũi tên) để chuẩn bị
một đĩa trống.
8. Kích Next để tiếp tục (hình 19).
Hình 19: Chọn một image để khôi phục
9. Xem lại các thiết lập của bạn và kích Finish để khôi phục máy
tính của bạn (hình 20).
Hình 20: Khôi phục image đã chọn
Sau khi quá trình khôi phục hoàn tất, bạn sẽ được nhắc nhở khôi phục
các file từ backup file mới nhất.
Làm việc với các Backup Files của Windows XP và Vista
Windows 7 cũng có thể làm việc với các file Windows Vista và Windows
XP (NTBackup).
Để khôi phục các file từ một backup image của Windows Vista, bạn
hãy thực hiện theo các thủ tục được liệt kê trước cho việc khôi phục
file từ Windows 7.
Windows Vista lưu các backup file dưới dạng lưu trữ ZIP. Chính vì vậy
chúng ta không cần sử dụng Backup and Restore của Windows 7 để
truy cập các file này mà thay vào đó, mở Windows Explorer và điều
hướng đến thư mục có chứa các backup (các thư mục có cùng tên như
máy tính nguồn). Xem hình 21.
Hình 21: Chuẩn bị mở một file backup củ
a Windows Vista
Khi bạn điều hướng sâu hơn vào bên trong thư mục, kích Continue khi
được nhắc bởi UAC để nhận điều khoản truy cập nội dung bên trong
thư mục.
Cuối cùng bạn sẽ thấy các thư mục lưu trữ (.zip). Kích đúp vào mỗi th
ư
mục và tìm kiếm file bạn muốn khôi phục. Bạn có thể kéo các file từ
thư mục này sang bất cứ location khác nếu muốn (hình 22).
Hình 22: Chọn file từ một backup của Windows Vista
Windows 7 không có tính năng Removable Storage Service (RSS) được
sử dụng bởi NTBackup, NTBackup là công cụ backup được sử dụng
trong Windows 2000 và XP. Mặc dù vậy, nếu backup của bạn không cư
trú trên ổ cứng ngoài (cho ví dụ, nếu bạn đã backup vào ổ cứng
ngoài), bạn có thể copy các file NTBackup vào hệ thống Windows 7 và
chạy NTBackup để khôi phục các file trực tiếp trong đó.
Kết luận
Thành phần khôi phục của Backup and Restore trong Windows 7 cho
phép bạn khôi phục các file từ một backup Windows 7 hoặc backup
image của Windows Vista cũng như các image hệ thống. Bạn cũng có
thể khôi phục các file từ một backup file Windows Vista bằng cách sử
dụng Explorer. Dù các backup của Windows XP có thể không dễ khôi
ph
ục hơn đôi chút nhưng chúng ta vẫn có thể thực hiện được trong
Windows 7. Tuy vậy nếu cần truy cập vào các file NTBackup được lưu
trữ trên băng hoặc ổ đĩa ngoài, bạn nên giữ cài đặt Windows XP với
phần cứng tương thích để có thể khôi phục các file đó.