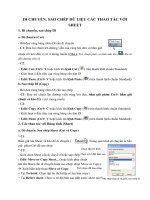Tài liệu Thao tác với registry pdf
Bạn đang xem bản rút gọn của tài liệu. Xem và tải ngay bản đầy đủ của tài liệu tại đây (61.25 KB, 4 trang )
1. Điều khiển WinXP:
Bấm Start - Run. Gõ “gpedit.msc”. Nhấn OK.
2. Xoá bỏ hết những AutoComplete:
Vào IE/Tools/Internet Options/Content/AutoComplete,bấm vô "Clear form" và "Clear password".
3. Tự động chạy của CD-ROM:
HKEY_LOCAL_MACHINE\SYSTEM\ControlSet001\Services\Cdrom\AutoRun.
Cần phải khởi động lại máy để có hiệu lực.
4. Font hệ thống:
Vào registry tìm khóa HKEY_LOCAL_MACHINE\SOFTWARE\Microsoft\Windows NT\CurrentVersion\Fonts
tên value là tên font, giá trị là tên file gọi đến,
có thể đăng thay đổi giá trị tên file (thay bằng đường dẫn)
để đăng ký một font không nằm trong thư mục Windows\Fonts.
Cần phải khởi động lại máy để có hiệu lực.
Các share hệ thống dùng để hỗ trợ cho Remote Access.
Xóa bỏ các share hệ thống:
HKEY_LOCAL_MACHINE
Key: SYSTEM\CurrentControlSet\Services\LanManServer\Parameters
for servers: Name: AutoShareServer
for workstations: Name: AutoShareWks
Type: REG_DWORD
Value: 0
Vô hiệu hóa phần thông báo không gian đĩa thấp: Trong regedit, mở rộng HKEY_CURRENT_USER và trong
Software - Microsoft - Windows - CurrentVersion - Policies - Explorer, và đặt giá trị của
NoLowDiskSpaceChecks tới DWORD = 1. (sự cải biến này yêu cầu logoff hoặc khởi động lại)
Khi điều kiển từ xa để tắt máy của bạn. Tạo ra một hồ sơ gọi là " RemoteShutdown.js " gồm có hàng đơn sau:
(new ActiveXObject("Shell.Application")).ShutdownWindows();
Cất giữ nó trên desktop hoặc ở bất cứ nơi nào khác tiện lợi cho bạn. Khi bạn muốn tắt máy của bạn từ xa, nhấn hai lần trên hồ sơ và lựa chọn
shutdown option theo sự mong muốn của bạn.
Bạn có thể thay đổi kích thước và chất lượng khung hình của thumbnails. Trong regedit, mở rộng
HKEY_CURRENT_USER (chỉ cho bạn mà thôi) hoặc HKEY_LOCAL_MACHINE (cho tất cả người dùng
trong máy tính này) và trong Software - Microsoft - Windows - CurrentVersion - Explorer, thêm hoặc sửa đổi
những mục sau:
ThumbnailSize - Double Word, giá trị thập phân từ 32 và 256
ThumbnailQuality - Double Word, giá trị thập phân từ 50 và 100
Ðể việc đổi tên vài hồ sơ cùng một lần, hãy lựa chọn chúng trong bất kỳ folder nào, hoặc trong Windows Explorer, đổi tên cái đầu tiên trong
danh sách và mọi cái khác sẽ đi theo.
Thử nhóm lại các hồ sơ của bạn. Trong menu bar lựa chọn View – Arrange icons by . . . - Type, và sau đó View – Arrange icons by . . . -
Show trong nhóm.
Cách tìm IP như sau:
Tìm trong tập tin HOSTS xem có sẵn địa chỉ IP tương ứng với địa chỉ này không.
Nếu không tìm thấy IE sẽ gửi yêu cầu đến DNS server để hỏi xem địa chỉ trang web đó có IP bao nhiêu.
Tập tin HOSTS đó ở đâu? Tùy hệ điều hành mà tập tin HOSTS nằm ở các thư mục khác nhau.
Win9x,WinMe : nó nằm ngay folder \WINDOWS\, nhớ là tập tin HOSTS này không có đuôi (phần mở rộng)
WinNT,Win2k : nó nằm hơi sâu một tí \WINNT\SYSTEM32\DRIVERS\ETC
WinXP : vị trí cũng hơi giống với win2k là \WINDOWS\SYSTEM32\DRIVERS\ETC
* Private Character Editor (PCE)
Đây là 1 chương trình nhỏ (EUDCEDIT.EXE trong thư mục Windows/System32) cho phép bạn tạo, sao chép, sửa chữa ký tự bất kỳ - kể cả
ký tự đặc biệt hay hình vẽ - để gắn vào một bộ font Unicode nào đó đă cài trong Windows XP.
Như vậy, nếu bộ font chữ của bạn không bao gồm ký hiệu giao thông, bạn có thể tạo ra một cái và gắn nó vào bộ font đó. Thậm chí, bạn có
thể tạo 1 bộ font Unicode toàn là Logo hay biểu tượng nho nhỏ riêng cho bạn.
* IExpress 2.0
Trong Windows XP, bạn cũng có thể phát hiện ra một chương trình ẩn.
Ðó là công cụ tạo ra bộ phần mềm cài tự động hay tạo file nén "biết" tự giải nén. Trong Start/Run gõ IEXPRESS.EXE.
Driver verifier: Có bao giờ bạn tự hỏi rằng các Driver được cài đặt có làm việc thật tốt? Rằng nó thuộc phiên
bản cũ hay mới? Liệu rằng phiên bản mới sắp cài đặt, nó có ổn định như phiên bản cũ hay không? Nếu không
chắc thì bạn hãy nhờ đến tiện ích này trong WINDOWS Xp Professional
Cách thực hiện: Bạn vào Start - > Run, tại cửa sổ Open gõ: Verifier
Bảng Driver Verifier Manager xuất hiện: (Hình 1)
Tiếp đó chọn 1 trong 5 thiết định muốn kiểm tra
Bạn không cần quan tâm đến mục chọn Create Custom settings (for code developers) trừ khi bạn là người tạo ra
driver và muốn kiểm tra mà thôi.
Bằng không thì bạn chọn : Create standard settings khi đã sẵn sàng thì Click Next.
- Automatically select unsigned drivers: Tự động kiểm tra những Driver không được nhận diện
- Automatically select drivers built for older versions of Windows: Tự động kiểm tra Driver đã tạo ra cho phiên
bản cũ hơn(so với phiên bản hiện thời) của Windows
- Automatically select all drivers installed on this computer: Tự động kiểm tra tất cả các Driver đã được cài đặt
vào máy
- Select drivers names from a list: Lựa chọn driver trong danh sách (hình 2)
Cuối cùng là danh sách hiển thị tương ứng với tùy chọn trên(Hình 3). Ở đây là danh sách những Driver không
được nhận diện (unsigned)
Lưu ý: Đối với hệ điều hành WINDOWS Xp Service Pack 1, việc thực hiện có thể sẽ không khởi động vào
Windows do Driver xung đột. Với trường hợp này bạn khắc phục như sau:
· RESTART lại máy
· An phím F8 khi được yêu cầu -> Một danh sách hiện ra, bạn chọn: LAST KNOWN GOOD trong danh sách đó
Việc khởi động lại WINDOWS sẽ trở lại bình thường
System file checker(SFC): Đây là 1 tiện ích rất hay có sẵn trong Windows Xp professional. Bất cứ khi nào bạn muốn kiểm tra các file đã cài
đặt. Tự hỏi rằng không biết các file, folder đó có thực hiện tốt công việc không? Hoặc khi máy có sự cố với các file vì 1 lý do nào đó gây
nên. Thì hãy áp dụng tiện ích này. Công việc của SFC là rà soát và thay thế những file hỏng, lỗi…
Hầu hết các file mà SFC kiểm tra là EXE, DLL, TTF, SYS, FON…
Lưu ý: Thực chất đây là 1 quá trình so sánh file hiện có với file gốc trong đĩa cài đặt windows Xp nên bạn cần đưa đĩa vào khi quá
trình quét file bắt đầu
Cách thực hiện:
Vào Start -> Run gõ: cmd.
Bảng đen ngòm và xấu xí hiện ra bạn gõ tiếp: SFC vào dấu nháy
1 danh sách hiện ra:
/SCANNOW Quét hết các file hệ thống ngay tức thì.
/SCANONCE Quét hết các file hệ thống vào lần khởi động kế tiếp.
/SCANBOOT Quét hết các file hệ thống mỗi khi khởi động máy.
/REVERT Đưa quá trình quét file về dạng mặc định.
/PURGECACHE Thanh lọc các file CACHE
/CACHESIZE=x Đặt lại kích cỡ cho file CACHE
bạn chọn 1 mục tương ứng. Ví dụ:
C:\>sfc/scannow
(Lúc này cần insert đĩa cài đặt Windows Xp)
Bảng WINDOWS FILE PROTECTION xuất hiện tiến độ kiểm tra file bắt đầu. Khi gặp file, folder bị trục trặc, SFC có nhiệm vụ tìm ra và
thay thế
RECOVERY CONSOLE:
Với tiện ích này bạn có thể sửa chữa cho hệ thống, định dạng đĩa, sử dụng hay không sử dụng các dịch vụ. Có
thể bạn rất lạ mắt với RECOVERY CONSOLE bởi 1 điều dễ hiểu nó không được cài đặt khi bạn chạy SETUP
của WINDOWS XP PROFESSIONAL.
Để có thể sử dụng RECOVERY CONSOLE bạn phải dăng nhập với quyền Administrator và phải là người dùng
hiểu biết nhiều (power user). RECOVERY CONSOLE cho phép sao file từ phương tiện lưu trữ vào phân vùng
hệ thống(System Partition) nhưng làm ngược lại thì hoàn toàn không được
Còn nữa, mặc dù bạn có thể di chuyển đến các ổ đĩa LOGIC nhưng bạn không thể đọc được file trên phân vùng
bất cứ phân vùng nào ngoại trừ phân vùng hệ thống. RECOVERY CONSOLE rất nguy hiểm “1 bước đi cấm kì
quay lại” bởi vậy bạn phải rành rọt nó thì hãy thực hiện. Nếu sai lầm thì, chỉ có cách cài đặt lại mà thôi
Như đã nói phía trên với RECOVERY CONSOLE giúp bạn sửa chữa, định dạng lại ổ đĩa 1 cách nhanh chóng.
Vì không gian bài viết có hạn nên tôi chỉ xin đưa những ý chính về RECOVERY CONSOLE. Bạn nào thích tìm
hiểu thì thực hiện theo những bước căn bản sau, tất nhiên các bạn tự nghiền ngẫm nó là nhiều
Cách thực hiện
Bạn khởi động(Boot) bằng đĩa CD cài đặt WINDOWS XP PROFESSIONAL. Khi thấy nhắc: Press any key to
boot from CD. Bạn bấm 1 phím bất kì trên bàn phím, hãy thực hiện đúng như thế
Bạn nhìn thấy thông báo “WELCOME TO SETUP” bạn nhấn phím “R” để chạy RECOVERY CONSOLE. Chú
ý, nếu máy bạn có cài đặt nhiều hệ điều hành hoặc nhiều bản cài đặt XP(DUAL BOOT hoặc là MULTIPLE-
BOOT) bạn phải chọn bản nào bạn ph?i dùng t? RECOVERY CONSOLE
Khi RECOVERY CONSOLE nhắc bạn gõ password của ADMINISTRATOR vào. Sau dĩ
Tại dấu nhắc lệnh của RECOVERY CONSOLE bạn gõ:
Sau đó
1 danh sách hiển thị tất cả dịch vụ và driver đã được cài đặt cho bản WINDOWS XP trước đó.
sau đó
1 danh sách hiển thị các các lệnh của RECOVERY CONSOLE
Đây là diễn tiến cụ thể của việc khai báo để đăng nhập vào RECOVERY CONSOLE:
Sau khi ấn phím R để vào RECOVERY CONSOLE như đã nói trên. Bạn thấy:
a. 1: C:\Windows
Which windows installation would you like to log onto
(To cancel, press Enter)?
Bạn gõ <1>
Enter
b. Type the Administrator password: xxxxxxxx.
Với xxxxxxxx là password của người quản trị(Administrator)
c. C:\windows>
Bạn gõ help để thực hiện hay listsvc để xem danh sách Driver và các dịch vụ như đã nêu
Protected Storage Service: dùng để lưu trữ password.
Nhấn Ctrl+ Alt+Del lúc khởi động:
gpedit.msc - Windows Settings - Security Settings - Local Policies - Security Options - Interactive logon: Do not
require CTRL+ALT+DEL.
Mở file .CAB: Expand
Dùng DMA để tăng tốc ổ đĩa
DMA (Direct Memory Access) - bộ nhớ truy xuất trực tiếp không thông qua bộ vi xử lý - được sử dụng để
truyền tải dữ liệu giữa bộ nhớ và các thiết bị ngoại vi như ổ đĩa cứng, CD-ROM, CD-RW, DVD được nhanh
hơn. Điều này sẽ thấy rõ ràng hơn khi ghi đĩa, tốc độ đọc và ghi đĩa được tăng lên rất nhiều. Việc thiết lập DMA
trên Win 9x và Win 2000/XP có khác nhau.
Đối với hệ điều hành Windows 98, Me:
- Nhấp chuột phải vào ''My Computer" trên desktop, chọn Properties. Trong System properties, chọn tab Device
Manager, bấm đúp lên CD-ROM nếu muốn thiết lập cho ổ CD-ROM, hay ''Disk Drives” nếu muốn thiết lập cho
đĩa cứng. Chọn tên ổ đĩa bạn muốn thiết lập, xong bấm nút Properties. Trong cửa sổ hiện ra, chọn tab Settings.
Đánh dấu kiểm vào DMA để bật tính năng DMA, rồi OK và khởi động lại máy để hiệu lựåc.
Đối với hệ điều hành Windows 2000/XP:
- Nhấp chuột phải vào My Computer trên desktop, chọn Properties. Trong hộp thoại System Properties chọn tab
Hardware. Bấm nút Device Manager. Trong cửa sổ Device Manager, nhấp đôi lên IDE ATA/ATAPI Controllers.
Sẽ có hai mục, "Primary IDE channel” và “Secondary IDE channel”, là biểu tượng hai kênh truyền dữ liệu (một
kênh chính, và một kênh thứ cấp) mà các ổ đĩa cứng, và CD-ROM thường dùng để kết nối tới mainboard. Mỗi
kênh được phép gắn hai ổ đĩa, thường ổ đĩa cứng gắn trên kênh ''Primary IDE channel” còn CD-ROM trên kênh
“Secondary IDE channel”. Ví dụ thiết lập cho CD-ROM nằm trên kênh “Secondary IDE channel”: Nhấp đôi lên
biểu tượng “Secondary IDE channel" chọn tab Advanced Settings. Trong màn hình này có hai ô Device 0 và l
tiêu biểu cho hai ổ đĩa trên kênh này. Trong Transfer mode ứng với từng ổ đĩa, chọn DMA if available để áp
dụng DMA cho ổ đĩa đó, xong bấm OK.
Tự động đóng các chương trình bị "treo"
Thỉnh thoảng có một số chương trình trục trặc và bạn không thể đóng chúng một cách bình thường được. Windows xuất hiện hộp thông báo
"End Program" và bạn phải ấn nút "End Now" để kết thúc chương trình.
Để không bao giờ phải nhìn thấy hộp thông báo phiền phức này nữa, bạn mở trình soạn thảo registry (regedit) và chuyển đến khoá
HKEY_USERS\.DEFAULT\Control Panel\Desktop. Tìm giá trị AutoEndTask và đổi thành 1.
Thời gian mặc định để Windows tự động đóng chương trình gây lỗi được xác định trong giá trị WaitToKillAppTimeout là 20 giây, bạn có
thể đặt bằng 0 để Windows tự động kết thúc chương trình gây lỗi mà không phải nhìn thấy hộp thông báo End Program nữa.
Tăng tốc độ tắt Windows:
HKEY_LOCAL_MACHINE\SYSTEM\CurrentControlSet\Control
sửa giá trị WaitToKillServiceTimeout cho nhỏ lại.