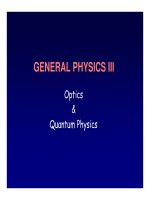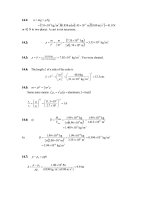Tài liệu SolidWorks 2001- Student Workbook pdf
Bạn đang xem bản rút gọn của tài liệu. Xem và tải ngay bản đầy đủ của tài liệu tại đây (2.63 MB, 80 trang )
SolidWorks 2001
Student Workbook
SolidWorks Corporation
300 Baker Avenue
Concord, Massachusetts 01742
ii SolidWorks 2000 Teacher Guide
© 1995-2001, SolidWorks Corporation
300 Baker Avenue
Concord, Massachusetts 01742 USA
All Rights Reserved.
SolidWorks Corporation is a Dassault Systemes S.A. (Nasdaq:
DASTY) company.
The information and the software discussed in this document
are subject to change without notice and should not be
considered commitments by SolidWorks Corporation.
Any material in this document may be reproduced or
transmitted in any form or by any means, electronic or
mechanical.
As a condition to your use of this software product, you agree
to accept the limited warranty, disclaimer and other terms and
conditions set forth in the SolidWorks Corporation License
and Subscription Service Agreement, which accompanies this
software. If, after reading the License Agreement, you do not
agree with the limited warranty, the disclaimer or any of the
other terms and conditions, promptly return the unused
software and all accompanying documentation to SolidWorks
Corporation and your money will be refunded.
The software discussed in this document is furnished under a
license and may be used or copied only in accordance with the
terms of this license. All warranties given by SolidWorks
Corporation as to the software and documentation are set forth
in the SolidWorks Corporation License and Subscription
Service Agreement, and nothing stated in, or implied by, this
document or its contents shall be considered or deemed a
modification or amendment of such warranties.
SolidWorks
®
and the SolidWorks logo are the registered
trademarks of SolidWorks Corporation.
SolidWorks 2001 is a product name of SolidWorks
Corporation.
FeatureManager
®
is a jointly owned registered trademark of
SolidWorks Corporation.
Feature Palette™ and PhotoWorks™ are trademarks of
SolidWorks Corporation.
ACIS
®
is a registered trademark of Spatial Technology Inc.
IGES
®
Access Library is a registered trademark of IGES Data
Analysis, Inc.
FeatureWorks™ is a trademark of Geometric Software
Solutions Co. Limited.
GLOBEtrotter
®
and FLEXlm
®
are registered trademarks of
Globetrotter Software, Inc.
Other brand or product names are trademarks or registered
trademarks of their respective holders.
COMMERCIAL COMPUTER
SOFTWARE - PROPRIETARY
U.S. Government Restricted Rights. Use, duplication or
disclosure by the Government is subject to restrictions as set
forth in
FAR 52.227-19 (Commercial
Computer Software - Restricted Rights),
DFARS 252.227-7013(c)(1)(ii)(Rights in Technical Data and
Computer Software) and in the license agreement, as
applicable.
Contractor/Manufacturer:
SolidWorks Corporation, 300 Baker Avenue, Concord,
Massachusetts 01742 USA
Portions of this software are copyrighted by and are the
property of Unigraphics Solutions Inc.
Portions of this software © 1990-2001
D-Cubed Limited.
Portions of this software © 1990-2001
LightWork Design Limited.
Portions of this software © 1998-2001
Geometric Software Solutions Co. Limited.
Portions of this software © 1999-2001
Immersive Design, Inc.
Portions of this software © 1999-2001
Viewpoint Corporation
Portions of this software © 1996
Microsoft Corporation. All Rights Reserved.
The IGES Access Library portion of this product is based on
IDA IGES Access Library © 1989-1998 IGES Data Analysis,
Inc.
All Rights Reserved.
U.S. Patent 5,815,154
SolidWorks 2000 Teacher Guide iii
Lesson 1: Basic Functionality 1
Lesson 2: The 40-Minute Running Start 15
Lesson 3: Assembly Basics 23
Lesson 4: Drawing Basics 33
Lesson 5: Design Tables 43
Lesson 6: Revolve and Sweep Features 51
Lesson 7: Loft Features 59
Lesson 8: Visualization 67
Contents
Contents
iv SolidWorks 2000 Teacher Guide
SolidWorks 2001 Student Workbook 1
1
Lesson 1: Basic Functionality
Upon successful completion of this lesson, you will be able to understand the basic
functionality of SolidWorks and create the following part:
This lesson plan corresponds to SolidWorks 2001 Getting Started, Chapter 2, and the
section More about Basic Functionality, at the end of Chapter 6.
Lesson 1: Basic Functionality
2 SolidWorks 2001 Student Workbook
Active Learning Exercise
Use SolidWorks to create the box shown at the right.
The step-by-step instructions are given below.
Create a New Part Document
1 Create a new part. Click
New
on the Standard
toolbar.
The
New SolidWorks
Document
dialog box
appears.
2 Click the Tutorial tab.
3 Select the Part icon.
4 Click OK.
A new part document
window appears.
Base Feature
The Base feature requires:
Sketch plane – Plane1 (default plane)
Sketch profile – 2D Rectangle
Feature type – Base-Extruded feature
Open a Sketch
5 Open a 2D sketch. Click Sketch on the Sketch toolbar.
The sketch opens on the Front plane. Front is the default plane listed in the
FeatureManager design tree.
Confirmation Corner
When many SolidWorks commands are active, a symbol or a set of symbols appears in the
upper right corner of the graphics area. This area is called the
Confirmation Corner.
Sketch Indicator
When a sketch is active, or open, the symbol that appears in the confirmation
corner looks like the
Sketch tool. It provides a visual reminder that you are
active in a sketch. Clicking the symbol exits the sketch.
Lesson 1: Basic Functionality
SolidWorks 2001 Student Workbook 3
When other commands are active, the confirmation corner displays two
symbols: a check mark and an X. The check mark executes the current
command. The X cancels the command.
Overview of the SolidWorks Window:
A sketch origin appears in the center of the graphics area.
The Sketch Tools and Sketch Relations toolbars are displayed.
“Editing Sketch” appears in the status bar at the bottom of the screen.
Sketch1 appears in the FeatureManager design tree.
The status bar shows the position of the pointer, or sketch tool, in relation to the sketch
origin.
Sketch a Rectangle
6 Click Rectangle on the Sketch Tools toolbar.
7 Click the sketch origin to start the rectangle.
8 Move the pointer up and to the right, to create a
rectangle.
9 Click the mouse button again to complete the
rectangle.
Sketch toolbar
Sketch Relations toolbar
Pointer
Status bar
Graphics area
Sktech origin
Menu bar
Featuremanager design tree
Sketch Tools toolbar
Confirmation Corner with Sketch indicator
Lesson 1: Basic Functionality
4 SolidWorks 2001 Student Workbook
Add Dimensions
10 Click Dimension on the Sketch Relations toolbar.
The pointer shape changes to .
11 Click the top line of the rectangle.
12 Click the dimension text location above the top line.
The
Modify dialog box is displayed.
13 Enter 100. Click or press Enter.
14 Click the right edge of the rectangle.
15 Click the dimension text location. Enter 65.
Click .
The top segment and the remaining vertices are
displayed in black. The status bar in the lower-
right corner of the window indicates that the
sketch is fully defined.
Changing the Dimension Values
The new dimensions for the box are 100mm x 60mm. Change the dimensions. Use the
Select tool.
16 Click Select on the Sketch toolbar.
17 Double-click 65.
The Modify dialog box appears.
18 Enter 60 in the Modify dialog box.
19 Click .
Extrude the Base Feature.
The first feature in any part is called the Base Feature. In this exercise, the base feature is
created by extruding the sketched rectangle.
20 Click Extruded Boss/Base on the Features toolbar.
The
Extrude Feature PropertyManager appears. The view of the
sketch changes to isometric.
Lesson 1: Basic Functionality
SolidWorks 2001 Student Workbook 5
21 Preview graphics.
A preview of the feature is shown at the default depth.
Handles appear that can be used to drag the preview
to the desired depth. The handles are colored yellow for
the active direction and gray for inactive direction. A
callout shows the current depth value.
Click on the screen to set the preview into Shaded mode.
The cursor changes to . If you want to create the
feature now, click the right mouse button. Otherwise, you
can make additional changes to the settings. For
example, the depth of extrusion can be changed by
dragging the dynamic handle with the mouse or by
setting a value in the PropertyManager.
22 Extrude Feature settings.
Change the settings as shown.
• End Condition = Blind
• (Depth) = 50
23 Create the extrusion. Click OK .
The new feature, Base-Extrude, is displayed in the
FeatureManager design tree.
Tip
The OK button on the PropertyManager is just one way to complete the command.
A second method is the set of OK/Cancel buttons in the confirmation
corner of the graphics area.
A third method is the right-mouse shortcut menu that includes OK,
among other options.
Sketch
Preview
Handle
Callout
Lesson 1: Basic Functionality
6 SolidWorks 2001 Student Workbook
24 Click the plus sign beside Base-Extrude in the
FeatureManager design tree. Notice that
Sketch1, which
you used to extrude the feature, is now listed under the
feature.
View Display
25 Change the display mode. Click Hidden In Gray on
the
View toolbar.
Hidden In Gray allows you to select hidden back edges
of the box.
Save the Part
26 Click Save on the Standard toolbar, or click File,
Save.
The Save As dialog box appears.
27 Type box for the filename. Click Save.
The .sldprt extension is added to the filename.
The file is saved to the current directory. You can use the Windows browse button to
change to a different directory.
Round the Corners of the Part
Round the four corner edges of the box. All rounds have the same radius (10mm). Create
them as a single feature.
28 Click Fillet on the Features toolbar.
The Fillet PropertyManager appears.
29 Enter 10 for the Radius.
Leave the remaining settings at their default values.
Click here
Lesson 1: Basic Functionality
SolidWorks 2001 Student Workbook 7
30 Click the first corner edge.
The faces, edges, and vertices are highlighted as you
move the pointer over them.
When you select the edge, a callout appears.
31 Identify selectable objects. Notice how the pointer
changes shapes:
Edge: Face: Vertex:
32 Click the second, third and fourth corner
edges.
Note: Normally, a callout only appears on the
first edge you select. This illustration has been
modified to show callouts on each of the four
selected edges. This was done simply to better
illustrate which edges you are supposed to
select.
33 Click OK .
Fillet1 appears in the FeatureManager design tree.
Hollow Out the Part
Remove the top face using the Shell feature.
34 Click Shell on the Features toolbar.
The Shell Feature PropertyManager appears.
35 Enter 5 for Thickness.
Lesson 1: Basic Functionality
8 SolidWorks 2001 Student Workbook
36 Click the top face.
37 Click OK .
Extruded Cut Feature
The Extruded Cut feature removes material. To make an extruded cut requires a:
Sketch plane – In this exercise, the face on the right-hand side of the part.
Sketch profile – 2D circle
Open a Sketch
38 To select the sketch plane, click the right-
hand face of the box.
39 Click Normal To on the Standard Views
toolbar.
The view of the box turns. The selected
model face is facing you.
40 Open a 2D sketch. Click Sketch on the
Sketch toolbar.
Top Face
Pick this face
Lesson 1: Basic Functionality
SolidWorks 2001 Student Workbook 9
Sketch the Circle
41 Click Circle on the Sketch Tools toolbar.
42 Position the pointer where you want the center of the
circle. Click the left mouse button.
43 Drag the pointer to sketch a circle.
44 Click the left mouse button again to complete the circle.
Dimension the Circle
Dimension the circle to determine its size and location.
45 Click Dimension on the Sketch Relations
toolbar.
46 Dimension the diameter. Click on the circumference
of the circle. Click a location for the dimension text
in the upper right corner. Enter
10.
47 Create a horizontal dimension. Click the
circumference of the circle. Click the left most
vertical edge. Click a location for the dimension text
below the bottom horizontal line. Enter 25.
48 Create a vertical dimension. Click the circumference
of the circle. Click the bottom most horizontal edge.
Click a location for the dimension text to the right of
the sketch. Enter 40.
Extrude the Sketch
49 Click Extruded Cut on the Features toolbar.
The
Extrude Cut Feature PropertyManager appears.
50 Select Through All for the end condition.
51 Click OK .
Lesson 1: Basic Functionality
10 SolidWorks 2001 Student Workbook
52 Results.
The cut feature is displayed.
Rotate the View
Rotate the view in the graphics area to display the model from different angles.
53 Rotate the part in the graphics area. Press and hold the middle mouse button. Drag the
pointer up/down or left/right. The view rotates dynamically.
54 Display the Isometric view. Click Isometric on the Standard Views toolbar.
Save the Part and Exit SolidWorks
55 Click Save on the Standard toolbar
56 Click File, Exit on the Main menu.
Lesson 1: Basic Functionality
SolidWorks 2001 Student Workbook 11
5 Minute Assessment
1 How do you start a SolidWorks session?
_____________________________________________________________________
_____________________________________________________________________
2 Why do you create and use Document Templates?
_____________________________________________________________________
3 How do you start a new Part Document?
_____________________________________________________________________
4 What Features did you use to create the box?
_____________________________________________________________________
5 True or False. SolidWorks is used by designers and engineers. ___________________
6 A SolidWorks 3D model consists of ________________________________________
_____________________________________________________________________
7 How do you open a sketch? _______________________________________________
_____________________________________________________________________
8 What does the Fillet feature do?
_____________________________________________________________________
9 What does the Shell feature do?
_____________________________________________________________________
10 What does the Cut-Extrude feature do?
_____________________________________________________________________
11 How do you change a dimension value?
_____________________________________________________________________
Lesson 1: Basic Functionality
12 SolidWorks 2001 Student Workbook
Project
Switch plates are required for safety. They cover live electrical wires and protect people
from electric shock. Switch plates are found in every home and school. They incorporate
simple and complex designs.
Caution: Do not use metal rulers near switch plates attached to a live wall outlet.
Tasks
1 Measure a single light plate switch cover in
millimeters.
2 Using paper and pencil, manually sketch the
light plate switch cover.
3 Label the dimensions.
4 What is the base feature for the light plate
switch cover?
Answer: ______________________________
____________________________________
____________________________________
____________________________________
5 Create a simple single light switch cover
using SolidWorks. The filename for the part
is switchplate.
6 What features are used to develop the
switchplate?
Answer: ___________________________
_________________________________
_________________________________
_________________________________
_________________________________
Lesson 1: Basic Functionality
SolidWorks 2001 Student Workbook 13
7 Create a simplified duplex outlet cover
plate. The filename for the part is
outletplate.
8 Save the parts. They will be used in later
lessons.
Lesson 1: Basic Functionality
14 SolidWorks 2001 Student Workbook
Lesson 1 Vocabulary Worksheet
Name: _______________________________Class: _________ Date:_______________
Fill in the blanks with the words that are defined by the clues. Then find the words in the
puzzle and circle them. The words may be vertical, horizontal, or diagonal. They may be
spelled forward or backward.
1 The corner or point where edges meet: ______________________________________
2 The intersection of the three default reference planes:___________________________
3 A feature used to round off sharp corners: ____________________________________
4 The three types of documents that make up a SolidWorks model: (3 words) _________
_____________________________________________________________________
5 A feature used to hollow out a part: _________________________________________
6 Controls the units, grid, text, and other settings of the document:__________________
7 Forms the basis of all extruded features: _____________________________________
8 Two lines that are at right angles (90°) to each other are: ________________________
9 The first feature in a part is called the __________________ feature.
10 The outside surface or skin of a part: ________________________________________
11 A mechanical design automation software application:__________________________
12 The boundary of a face: __________________________________________________
13 Two straight lines that are always the same distance apart are: ____________________
14 Two circles or arcs that share the same center are:______________________________
15 The shapes and operations that are the building blocks of a part: __________________
16 A feature that adds material to a part: _______________________________________
17 A feature that removes material from a part: __________________________________
18 An implied centerline that runs through the center of every cylindrical feature:_______
SolidWorks 2001 Student Workbook 15
2
Lesson 2: The 40-Minute Running Start
Upon successful completion of this lesson, you will be able to create and modify the
following part:
This lesson plan corresponds to SolidWorks 2001 Getting Started pages 3-1 through 3-16.
Top View
Front View Right View
Isometric View
Lesson 2: The 40-Minute Running Start
16 SolidWorks 2001 Student Workbook
Active Learning Exercise
Follow the instructions in SolidWorks 2001 Getting Started pages
3-1 through 3-16. In this lesson you will create the part shown at
the right. The part name is Tutor1.sldprt.
5 Minute Assessment
1 What features did you use to create tutor1? ________________________________
_____________________________________________________________________
2 What does the Fillet feature do?____________________________________________
_____________________________________________________________________
3 What does the Shell feature do? ____________________________________________
_____________________________________________________________________
4 Name three view commands in SolidWorks.
_____________________________________________________________________
5 Where are the display buttons located? ______________________________________
_____________________________________________________________________
6 Name the three SolidWorks default planes. ___________________________________
_____________________________________________________________________
7 The SolidWorks default planes correspond to what principle drawing views? ________
_____________________________________________________________________
8 True or False. In a fully defined sketch, geometry is displayed in black. ____________
_____________________________________________________________________
9 True or False. It is possible to make a feature using an over defined sketch. _________
_____________________________________________________________________
10 Name the primary drawing views used to display a model._______________________
_____________________________________________________________________
Lesson 2: The 40-Minute Running Start
SolidWorks 2001 Student Workbook 17
Additional Exercises
Task 1
The design for Tutor1 was created in
Europe. Tutor1 will be manufactured in
the US. Convert the overall dimensions of
Tutor1 from millimeters to inches.
Given:
Conversion: 25.4 mm = 1 inch
Base-Extrude width = 120 mm
Base-Extrude height = 120 mm
Base-Extrude depth = 50 mm
Boss-Extrude depth = 25 mm
Answer:
_______________________________________________________________________
_______________________________________________________________________
_______________________________________________________________________
_______________________________________________________________________
Task 2
The current overall depth of Tutor1 is 75 mm. Your
customer requires a design change. The new required overall
depth is 100 mm. The Base-Extrude depth must remain fixed
at 50 mm. Calculate the new Boss-Extrude depth.
Given:
New overall depth = 100 mm
Base-Extrude depth = 50 mm
Answer:
_______________________________________________________________________
_______________________________________________________________________
_______________________________________________________________________
_______________________________________________________________________
_______________________________________________________________________
Note: Units are in Millimeters
Lesson 2: The 40-Minute Running Start
18 SolidWorks 2001 Student Workbook
Task 3
Using SolidWorks, modify tutor1 to meet the customer’s requirements. Change the
depth of the Boss-Extrude feature such that the overall depth of the part equals 100mm.
Save the modified part under a different name.
Task 4
Material volume is an important calculation for designing
and manufacturing parts. Calculate the volume of the Base-
Extrude feature in mm
3
for tutor1.
Answer:
____________________________________________
____________________________________________
____________________________________________
____________________________________________
____________________________________________
_______________________________________________________________________
Task 5
Calculate the volume of the Base-Extrude feature in cm
3
.
Given:
1cm = 10mm
Answer:
_______________________________________________________________________
_______________________________________________________________________
_______________________________________________________________________
_______________________________________________________________________
_______________________________________________________________________
_______________________________________________________________________
Lesson 2: The 40-Minute Running Start
SolidWorks 2001 Student Workbook 19
Project – CD Storage Box
Description
You are part of a design team. The project manager has provided the following design
criteria for a CD storage box:
The CD storage box is constructed of a polymer (plastic) material.
The storage box must hold 25 CD jewel cases.
The title of the CD must be visible when the jewel
case is positioned in the storage box.
The wall thickness of the storage box is 1cm.
On each side of the storage box, there must be 1cm
clearance between the jewel case and the inside of the
box.
There must be 2cm clearance between the top of the
CD cases and the inside of the storage box.
There must be 2cm clearance between the jewel cases and the front of the storage box.
Task 1
Measure the width, height, and depth of one CD jewel case.
What are the measurements in centimeters?
Answer:
Width: ________________________________________
Height: _______________________________________
Depth: ________________________________________
Task 2
Using paper and pencil, manually sketch the CD jewel case.
Label the dimensions.
Task 3
Calculate the overall size of 25 stacked CD jewel
cases. Record the overall width, height and depth.
Answer:
Overall width: ___________________________
Overall height: __________________________
Overall depth: ___________________________
Lesson 2: The 40-Minute Running Start
20 SolidWorks 2001 Student Workbook
Task 4
Calculate the overall outside measurements of the CD storage box. The box requires a
clearance to insert and position the CD jewel cases. Add a 2cm clearance to the overall
width (1cm on each side) and 2cm to the height. The wall thickness is equal to 1cm.
Answer:
____________________________________
____________________________________
____________________________________
____________________________________
____________________________________
____________________________________
____________________________________
____________________________________
_______________________________________________________________________
Task 5
Create two parts using SolidWorks.
Model a CD jewel case. You should use the dimensions you obtained in Task 1. Name
the part CD case.
Note: A real CD jewel case is an assembly of several parts. For this exercise, you will
make a simplified representation of a jewel case. It will be a single part that represents
the overall outside dimensions of the jewel case.
Design a storage box to hold 25 CD jewel cases.
Save both parts. You will use them to make an assembly at the end of the next lesson.
Project – Modeling
Description
Look at the following examples. There are at least 3 features in each example. Identify the
2D Sketch tools used to create the shapes. You should:
Consider how the part should be broken down into individual features.
Focus on creating sketches that represent the desired shape. You do not need to use
dimensions. Concentrate on the shape.
Also, experiment and create your own designs.
Note:
Each new sketch must overlap an existing feature.
Lesson 2: The 40-Minute Running Start
SolidWorks 2001 Student Workbook 21
Task 1
Task 2
Note: The Chamfer feature is a
new feature. The chamfer
feature removes material along
an edge. It works very
similarly to a fillet except the
result is a beveled edge rather
than a rounded edge.
Task 3
Overlap
sketched
geometry
house.sldprt
Base-Extrude
Boss
Boss
Boss
Cut
First, Create the
Base-Extrude feature
door.sldprt
Chamfer
Cut-Extrude
Cut-Extrude
truck.sldprt