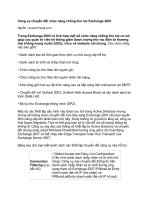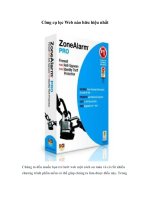Tài liệu Công cụ Flash 9 doc
Bạn đang xem bản rút gọn của tài liệu. Xem và tải ngay bản đầy đủ của tài liệu tại đây (896.04 KB, 9 trang )
CÔNG CỤ FLASH 9
Bài 1
ARROW TOOL (V) : Mủi tên đen
Chọn Đối Tượng (ĐT) : Nhấp trái lên ĐT.
Di chuyển ĐT : Rê ( Nhấp giữ chuột và di chuyển chuột ).
Chỉnh sửa hình dạng ĐT : Nhấp chọn ĐT bằng Arrow Tool > Di chuyển chuột
đến biên ĐT > Chuột biến thành mủi tên đen và cung tròn > Rê chuột để thay
đổi hình dạng mong muốn .
2. SUBSELECTION TOOL (A) : Mủi tên trắng .
Chọn đường biên ngoài ĐT : Chọn SubSelection Too > Nhấp Trái biên ĐT hoặc
rê tạo vùng chọn bao ĐT.
Di chuyển ĐT : Để chuột tại biên ĐT > Chuột biến thành mủi tên có chấm
vuông đen > Rê ĐT.
Chỉnh sửa hình dạng ĐT : Nhấn giữ chuột tại biên ĐT > ĐT xuất hiện các Nút
định vị > Di chuyển chuột đến nút định vị > Chuột biến thành mủi tên có chấm
vuông trắng > rê chuột để thay đổi hình dạng ĐT .
3. LINE TOOL (N): Một đoạn thẳng
Để vẽ đoạn thẳng : Nhấp giữ chuột tại điểm đầu tiên của đoạn thẳng > Rê
chuột đến vị trí thứ 2 > Thả chuột ra > Đã vẽ 1 đoạn thẳng.
4. LASSO TOOL (L) : Hình thòng lọng
Để vẽ vùng chọn tự do : Nhấp giữ chuột > Rê vẽ vùng muốn chọn > Sau khi
tạo vùng chọn xong , có thể sử dụng lệnh : Copy vùng chọn – Cắt vùng chọn –
Di chuyển vùng chọn.
5. PEN TOOL (P) : Ngòi viết
Để vẽ các đoạn thẳng liên tiếp : Nhấn vào những điểm muốn tạo những đoạn
thẳng liên tiếp .
Để vẽ đường bao đối tượng : Nhấp chuột vào những điểm tạo những đoạn
thẳng liên tiếp > Nếu tạo đường bao khép kín > Vùng bên trong sẽ được tô
màu Fill Color đang được chọn.
6. TEXT TOOL (T) :
Để tạo những đoạn văn bản : Nhấp giữ chuột tại điểm đặt 1 đoạn văn bản >
Rê chuột tạo khung để nhập văn bản > Nhấp chuột bên trong khung > Chuột
trở thành con trỏ nhấp nháy > Gỏ nhập chữ .
Chỉnh SIZE – FONT chữ - Các kiểu cân chỉnh căn bản : Nhấp mủi tên bên Trái
Properties , mở ra cho phép bạn chỉnh sửa các thông số giống chương trình
WORD .
7. OVAL TOOL (O) : Hình tròn
Vẽ hình Ellipse : Rê chuột tạo hình Oval hay Ellip .
Vẽ hình tròn : Giữ Shift và rê chuột.
8. RECTANGLE TOOL (R) : Hình vuông
Vẽ hình chữ nhật : Rê chuột tạo hình chữ nhật .
1
Vẽ Hình vuông : Giữ Shift và rê chuột.
9. PENCIL TOOL (Y) : Cây viết
Để vẽ các đường nét tự do : Nhấp chuột tại điểm đầu tiên > Di chuyển để vẽ
các đường nét tự do .
Nếu tạo đường bao khép kín > Sử dụng Paint Bucket Tool để tô màu cho
đường biên khép kín . Màu là trong HT Fill Color đang được chọn.
10.BRUSH TOOL (B) : Cây cọ
Vẽ đường nét tự do giống như nét cọ sơn với kích thước cọ lớn nhỏ khác nhau.
Để vẽ các nét cọ : Nhấp chọn kích thước cọ tại phần dưới thanh công cụ .
Nếu tạo đường bao khép kín > Sử dụng Paint Bucket Tool để tô màu cho
đường biên khép kín , Màu là trong HT Fill Color đang được chọn .
11.FREE TRANSFORM TOOL (Q) : Hình vuông có 8 nút và 1 nút giữa.
Dùng thay đổi hình dạng – Xoay ĐT và vị trí của ĐT .
Di chuyển ĐT : Rê chuột lên ĐT > Biến thành mủi tên đen và dấu 4 hướng > Rê
ĐT đến vi trí mới .
Để xoay ĐT : Để chuột tại 1 góc bên ngoài > Biến thành mủi tên cong > Rê xoay
ĐT theo hướng mong muốn.
Để thay đổi kích thước : Để chuột tại 1 góc ĐT > Chuột biến thành mủi tên 2 đầu
> Rê vô để thu hẹp đối tượng > Rê ra đễ mở rộng ĐT .
12.FILL TRANSFORM TOOL (F) : Hình tứ giác kế bên có mủi tên cong và mủi tên trắng.
Một ĐT sau khi đã được tô màu lan tỏa , nếu bạn chưa hài long , bạn có thể thay
đổi hình dạng và kiểu tô màu lan tỏa nhờ công cụ nầy.
Dùng Arrow Tool chọn ĐT > Nhấp chọn biểu tiượng mở HT Tô màu Fill Color >
Chọn mẫu màu lan tỏa ở đáy HT màu lan tỏa > ĐT đã được tô màu lan tỏa đã
chọn.
Để điều chỉnh màu lan tỏa đã chọn : Nhấp Fill Transform Tool > Nhấp ESC để bỏ
chọn cho ĐT > Nhấp vào Tâm ĐT > Một vòng tròn với 2 nút tròn và 1 nút vuông
xuất hiện .
o Khi đặt chuột lên nút vuông > Chuột biến thành mủi tên 2 chiều > Di
chuyển chuột để mở rộng hay thu hẹp vùng màu lan tỏa theo chiều ngang.(
Chú ý chỉ tác động Màu lan tỏa còn hình dạng kích cở vẫn giữ nguyên )
o Khi đặt chuột lên nút tròn giữa > Chuột biến thành vòng tròn > rê chuột để
mở rộng hay thu hẹp toàn bộ vùng màu lan tỏa .
o Khi đặt chuột lên nút tròn dưới > Chuột biến thành hình mủi tên xoay tròn
> Di chuyển chuột để xoay vùng tô màu lan tỏa.
13.INK BOTTLE TOOL (S) : Bình Mực .
Để đổi màu đường viền ĐT : Nhấp chọn biểu tượng mở bảng màu > Nhấp chọn
màu > Arrow Tool tạo vùng chọn ĐT > Chọn INK Boottle Tool > Nhấp chuột để
đổ màu vào đường viền ĐT.
14.PAINT BUCKET TOOL (K) : Thùng sơn
Để đổi màu nền hay tô màu cho đường viền kín : Nhấp biểu tượng mở Bảng màu
Tô ( Hình thùng màu đổ ) > Bảng màu mở ra > Chọn màu muốn tô > Arrow Tool
nhấp lên ĐT tạo vùng chọn > Paint Bucket Tool nhấp ĐT hoặc đường biên trống.
2
15.EYEDROPPER TOOL (I) : Ống giọt
Để lấy mẫu màu : Chọn Eyedropper Tool nhấp lên mẫu lấy màu > mẫu màu lấy
được sẽ xuất hiện trong Ô màu Fill Color > Bạn có thể sử dụng mẫu màu để tô
cho những ĐT khác.
16.ERASER TOOL (E) : Cục tẩy
Để xóa các hình vẽ : Chọn kích thước cọ thích hợp > Nhấp lên ĐT và rê xóa .
Để xóa nhanh ĐT : Arrow Tool tạo vùng bao ĐT > Phím Delete .
17.HAND TOOL(H) : Bàn tay
Công cụ nầy hữu dụng khi hình ảnh đã phóng lớn , rê ĐT để quan sát các chi tiết .
Con chuột biến thành hình bàn tay .
Một cách khác : Di chuyển thanh trượt ngang và dọc.
18.ZOOM TOOL (Z) : Vòng tròn chấm chấm .
Để phóng to hay thu nhỏ hình ảnh > Nhấp chọn 1 trạng thái phóng to hay thu
nhỏ > Nhấp chuột vào hình ảnh để thực hiện .
Để đổi trạng thái Phóng to hay thu nhỏ > Giữ ALT.
19.STROKE COLOR : Ô màu kế cây viết .
Màu Stroke Color được tô cho đường viền ĐT : Nhấp lên công cụ Stroke Color >
Một bảng màu mở ra > Chọn màu thích hợp .
20.FILL COLOR : Ô màu kế Thùng sơn đổ .
Màu Fill Color được tô cho toàn bộ ĐT : Nhấp lên công cụ Fill Color > Một bảng
màu mở ra > Chọn màu mới hoặc thay đổi màu cho ĐT.
21.NHÓM CÔNG CỤ CHUYỂN ĐỔI MÀU NỀN VÀ MÀU VIỀN :
Biểu tượng Black and White ( Ô vuông đen đè lên Ô vuống Trắng ) được sử dụng
để Reset màu nền và màu viền trở về trạng thái mặc định với màu viền là màu
đen và màu tô là màu trắng.
Biểu tượng SWAP COLOR : Để đảo màu viền và màu tô.
Nút lệnh No Color ( Ô vuông gạch tréo ) : Chỉ cho phép sử dụng cùng với công cụ
Ellip Tool – Pen Tool và Rectangle Tool > Nếu bạn nhấp chọn biểu tượng nầy
trước khi vẽ ĐT bằng các công cụ Ellip Tool – Pen Tool – Rectagle Tool thì hình
vẽ được tạo ra sẽ không được tô màu.
Bạn nhấp Ctrl+Z nhiều lần để trở về tình trạng trước đó.
TẠO ẢNH ĐỘNG
BÀI 2
I.TẠO SYMBOL :
1. Mở HT Create New Symbol : Insert > New Symbol ( Ctrl+F8).
2. Name : Symbol1 > Chọn Graphic > Ok để tạo Symbol mơi.
II.TẠO CHỮ :
1. Text Tool > Mở Prop > Font Tahoma – Size 40 – Bold – Màu xanh.
2. Rê tạo khung trong Stage > Nhập chữ : TẠO ẢNH ĐỘNG .(H1).
3
3. Chọn Edit Scene > Chọn Scene 1.
4. Trong màn hình Scene 1 > Window > Library (F11) để mở thư viện chứa các Symbol
đã tạo .
5. HT Library mở ra > Chọn Symbol 1 ở Mục Name> Dòng chữ xuất hiện trong khung
hiển thị .
III.TẠO FRAME :
1. Trong màn hình hiển thị Scene 1 > Chọn Keyframe 1 .
2. Rê chữ trong Thư viện ra không gian giấy ( Vùng màu xám – Vùng màu Trắng là
Vùng Làm Việc Stage ) > Đặt bên Phải.
3. Nhấp Frame 100 > F6 > Khoảng Frame 1 đến Frame 100 được tô màu xám > Nhâp
phải lên vùng xám nầy > Có Menu mở ra > Chọn Create Motion Tween ( Hoặc Insert
> Create Motion Tween ) .
4. Xuất hiện mủi tên nối từ Frame 1 đến KeyFrame 100 . (H2).
4
5. Nhấp chọn KeyFrame 100 > Rê chữ TẠO ẢNH ĐỘNG qua bên Trái không gian giấy.
6. Nhấp KeyFrame 1 > Enter để quan sát dòng chữ chuyển động từ Phải qua Trái .(H3).
7. Ctrl+Enter để quan sát trên màn hình Flash .
8. File > Save As > Desktop > Name gỏ : chuchuyendongngang > Save As Type chọn …
(*fla) > Save . Nếu nhâp Cancel để hủy bỏ lưu File Ảnh động.
CHUYỂN ĐỘNG THEO HƯỚNG
BÀI 4
Bài nầy hướng dẫn các bạn cách tạo 1 Đối Tượng chuyển động theo đừơng dẫn tùy ý cho
trứơc .
I.TẠO LỚP LAYER :
1. Nhâp Add Motion Guide > Hiện ra Lớp đường dẫn Guide Layer .
2. Đối với trường hợp cần tạo ra những chuyển động phức tạp , mô hình chuyển động
được xây dựng trên nhiều lớp > Bạn nên đổi tên các lơp thành tên mới nêu rõ đại ý
nội dung của nó > Cách đổi tên lớp : Nhấp Đúp lên chữ Guide: La > Nhập tên mới
ngắn gọn , rõ nghĩa , thích hợp với nội dung của nó . Thí dụ : duongdan.
3. Đổi tên lớp xong > Nhấp Keyframe Tỉnh ( Static ) trên Layer : duongdan để chọn lơp
nầy là lớp hiện hành .(H1).
II.VẼ ĐƯỞNG DẪN :
1. Chọn màu : Mở Hộp màu Stroke Color > Chọn màu .
2. Chọn Pencil Tool > Options chọn Smoth > rê tạo đường dẫn .
5
3. Để đường dẫn được đều và mịn : Chọn Arrow Tool > Nhấp chọn toàn bộ đường dẫn
đã vẽ ( Nếu chọn không được toàn bộ thì giữ Shift nhâp từng đoạn đường dẫn ) >
Nhấp Smoth nhiều lần để làm đều và mềm nét vẽ > Môi lần nhấp sẽ làm đều và mềm
nhiều hơn cho đến khi vừa ý . Đường dân càng trơn đều thì Đối tượng chuyển động
càng dễ dàng. (H2).
III.VẼ ĐỐI TỰONG :
1. Insert > New Symbol ( Ctrl+F8 ) > HT Create New Symbol hiện ra , Name gỏ : honbi
> Chọn kiểu biểu tượng là Graphic > Ok.
2. Một không gian giấy mới xuất hiện cho phép bạn vẽ Symbol hoặc nhập hình ảnh .
3. Vẽ hòn bi : Chọn Oval Tool > Mở HT Prop > Chọn nút bỏ viền > Fill Color chọn lan
tỏa xanh lá cây > Đên vùng không gian giấy vẽ > Giữ Shift rê tạo Hình Hòn Bi >
Chọn Arrow Tool > Rê Hình Tròn mới vẽ vào dấu + ( Đây là vị trí xác định tâm của
Symbol ) , sao cho tâm Hòn Bi trùng với dấu + nầy. (H3).
IV.HÒN BI ĐẶT ĐẦU DƯỜNG DÂN :
1. Chọn Edit Scene > Scene 1 để mở màn hình Scene cùng với đường dẫn đã vẽ .
2. Window > Library ( F11 ) để mở HT Library ( Nhiều lúc đã được chọn sẵn ) > HT
Library chứa sẵn tât cả các Symbol mà bạn đã tạo ra trong quá trình thiết lập File ảnh
động .
3. Chọn Symbol Hon Bi > Biểu tượng Hòn Bi lập tưc xuất hiện trong khung hiển thị của
HT.
4. Nhấp Lớp Layer 1 > Rename là honbi > Chọn lớp honbi làm lớp hiện hành.
6
5. Rê Hòn Bi đặt tại đầu đường dẫn (Tâm Hòn Bi nằm đè lên đường dẫn) (H4).
V.LAYER HONBI :
1. Layer honbi > Nhấp Frame 50 > F6 để chèn 1 Keyframe tại đây.
2. Vùng Frame đã chọn có màu xám > Nhâp Phải vùng nầy > Hiện ra chữ Create Motion
Tween > Nhâp lên dòng chữ nầy .
3. Xuât hiện mủi tên nối liền 2 KeyFrame.(H5).
7
VI.LAYER ĐƯỜNG DÂN :
Layer duongdan > Nhấp Frame 50 > F5 để cho hiển thị đường dẫn từ Frame 1 đến
Frame 50 > Vùng Frame chuyển sang màu xám . (H6).
VII.QUAN SAT CHUYỂN ĐỘNG :
1. Nhấp KeyFrame 50 của Layer honbi > Rê Hòn Bi đên cuối đường dẫn
( Tâm Hòn Bi đè lên đường dẫn ).
2. Nhấp Keyframe 1 của Layer honbi > Enter để quan sát sự chuyển động của Hòn Bi
trên đường dẫn .
3. Quan sát trên màn hình Flash : Ctrl+Enter . (H7).
8
4. Save .
CHÚ Ý :
• Không thấy đường dẫn , chỉ thấy Hòn Bi chuyển động theo đường dẫn vô
hình.
• Bạn có thể vẽ nhiều đường dẫn là đường cong bất kỳ hay khép kín .
• Đường cong trơn đều thì sự chuyển động càng dễ dàng.
• Có thể thay thế Symbol chuyển động bằng 1 Symbol bất kỳ được vẽ trực tiếp
từ Flash 9 hay Import các hình ảnh.
9