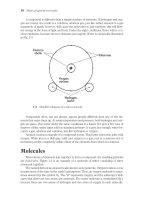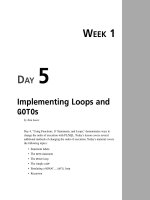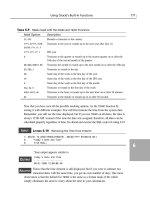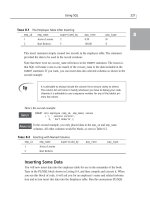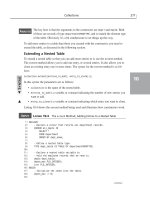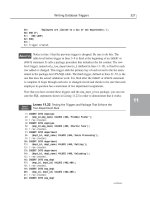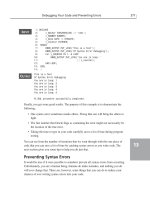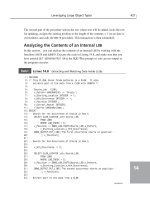Tài liệu Teach Yourself VISUALLY Windows 7 (P3) pdf
Bạn đang xem bản rút gọn của tài liệu. Xem và tải ngay bản đầy đủ của tài liệu tại đây (3.22 MB, 10 trang )
26
Command Button
Clicking a command
button executes the
command written on
the button face. For
example, you can
click OK to put
settings you choose
in a dialog box into
effect and close the
dialog box; you can
click Apply to put
the settings into
effect and leave the
dialog box open; or
you can click Cancel
to close the dialog
box without changing
the settings.
Check Box
Clicking a check box toggles a program feature on
and off. If you are turning a feature on, the check box
changes from
to
; if you are turning the feature
off, the check box changes from
to
.
Option Button
Clicking an option button turns on a program
feature. Only one option button in a group can be
turned on at a time. When you click an option
button, it changes from
to .
Dialog boxes appear when a program needs
you to provide information. You provide that
information my manipulating various types of
controls.
Understanding
Dialog Box Controls
26
Spin Button
The spin button ( ) enables you to choose a
numeric value.
Tab
The various tabs in a dialog box display different sets of
controls. You can choose from these settings in a dialog
box to achieve a variety of results.
27
Launching and Working with Programs
chapter
2
List Box
A list box displays a relatively large number of choices, and you click the item
you want. If you do not see the item you want, you can use the scrollbar to
bring the item into view; see “Using Scrollbars,” later in this chapter.
Text Box
A text box enables you to
enter typed text.
27
Combo Box
The combo box combines both a text box and a list box. This
means that you can either type the value you want into the text
box, or you can use the list to click the value you want.
Drop-Down List Box
A drop-down list box displays only the
selected item from a list. You can open
the list to select a different item.
28
11
22
11
S
C
●
●
S
D
1
●
2
S
1
N
ho
2
●
ENTER A VALUE WITH A SPIN
BUTTON
1 Click the top arrow on the spin
button ( ) to increase the value.
2 Click the bottom arrow on the
spin button ( ) to decrease the
value.
●
You can also type the value in the
text box.
USING A TEXT BOX
1 Click inside the text box.
●
A blinking, vertical bar (called a
cursor or an insertion point)
appears inside the text box.
2 Use or
Delete
to
delete any existing characters.
3 Type your text.
Using Dialog Boxes
You use dialog boxes to control how a program
works. Dialog boxes appear frequently, so you
need to know how to use them to get the most
out of any program.
For example, when you print a document, you use the Print dialog
box to specify the number of copies you want printed.
Using Dialog
Boxes
22
29
Launching and Working with Programs
chapter
2
11
11
22
22
Selects the default command button (which is indicated with a highlight around it).
Cancels the dialog box (which is the same as clicking Cancel).
+letter
Selects the control that has the letter underlined.
Moves forward through the dialog box controls.
+
Moves backward through the dialog box controls.
and
Moves up and down within the current option button group.
+
Drops down the selected combo box or drop-down list box.
Are there keyboard shortcuts I can use to make dialog boxes easier to work with?
SELECT AN ITEM USING A
COMBO BOX
●
Click the item in the list box to
select it.
●
You can also type the item name
in the text box.
SELECT AN ITEM FROM A DROP-
DOWN LIST BOX
1 Click the drop-down arrow ( ).
●
The list appears.
2 Click the item in the list that you
want to select.
SELECT A LIST BOX ITEM
1 If necessary, click the down arrow
( ) to scroll down the list and
bring the item you want to select
into view.
Note: See the “Using Scrollbars” section to learn
how to use scrollbars.
2 Click the item.
●
Click the up arrow ( ) to scroll
back up through the list.
30
Home View
abc
x
2
x
2
Dom Casual
11
●
N
cl
N
dr
re
th
M
1
●
The window disappears from the
screen, but its taskbar button
remains visible.
MINIMIZE A WINDOW
1 Click the Minimize button ( ).
Work with Program Windows
You need to know how to work with program
windows so that you can keep your desktop neat
and your programs easier to find.
For example, you can minimize a window to clear it from the
desktop. Similarly, you can move or resize windows so that they do
not overlap each other.
Work with
Program Windows
31
Launching and Working with Programs
chapter
2
11
Is it possible to
maximize a
minimized
window?
Yes. To do this, press
and hold the
key and then right-
click the window’s
taskbar button. In the
menu that appears, click Maximize.
Is there a faster way to minimize
all my open windows?
To see your desktop without
minimizing, position the mouse
over the Show desktop bar on
the right edge of the taskbar. To
minimize all your open windows,
click the Show desktop bar, or right-
click the taskbar and then click Show
the desktop.
●
The window enlarges to fill the
entire desktop.
Note: You can also maximize a window by double-
clicking its title bar.
Note: Another way to maximize a window is to
drag its title bar to the top of the screen. When you
release the mouse button, Windows 7 maximizes
the window.
MAXIMIZE A WINDOW
1 Click the Maximize button ( ).
SHORT
CUT
SHORT
CUT
SHORT
CUT
32
11
●
N
pr
yo
C
1
●
The window returns to its previous
size and location.
RESTORE A WINDOW
1 If the window is maximized, click
the Restore button ( ).
If the window is minimized, click
its taskbar button instead.
Work with Program Windows (continued)
Are you ready for more window techniques?
Windows 7 uses many windows, so the more you
know, the faster and more efficiently you can
work.
For example, you should know how to restore a window. This
means that you return the window to its original size and
location after you have either minimized it or maximized it.
Work with Program
Windows (continued)
33
Launching and Working with Programs
chapter
2
11
SHORT
CUT
SHORT
CUT
SHORT
CUT
Can I work with program windows via the keyboard?
Yes, you do this by using the system menu that comes with each
window. Press
+ or click the system menu icon in the
upper left corner to display the menu, press
and on the
keyboard to highlight the command you want, and then press
.
If you choose Move or Size from the system menu, use the keyboard
, , , and to move or size the window, and then press .
●
If the window has a taskbar
button, the button disappears
from the taskbar.
Note: If the window contains a document, the
program may ask if you want to save any changes
you made in the document before closing.
CLOSE A WINDOW
1 Click the Close button ( ).
The window disappears from the
screen.
34
fficsafety.com/
Traffic Safety - Windows Internet Explorer
Traffic Safety - Windows Internet Explorer
Movie Viewer - Cool Awards 2007
Movie Viewer - Cool Awards 2007
Home View
abc
x
2
x
2
Dom Casual
Hi, Sandy,
Thanks for the events schedule!
I am available for the company golf tournament and the
fundraiser in May. However, I am still not sure about the
Spring Walk-a-thon Event. I would definately like to attend,
and I’ll be able to confirm my availability by early next week.
Thanks,
Larry
Document - WordPad
2010
2010
2010
Home View
abc
x
2
x
2
Dom Casual
Hi, Sandy,
Thanks for the events schedule!
I am available for the company golf tournament and the
fundraiser in May. However, I am still not sure about the
Spring Walk-a-thon Event. I would definately like to attend,
and I’ll be able to confirm my availability by early next week.
Thanks,
Larry
Document - WordPad
e
end,
eek.
11
22
3
●
M
1
2
3 Release the mouse button.
●
Windows 7 resizes the window.
Note: To resize two borders at once, click and drag
any corner of the window.
CHANGE THE WINDOW SIZE
1 Position the mouse over the
window border that you want to
move.
●
The changes to a two-headed
arrow ( ).
Note: If the pointer does not change, it means the
window cannot be resized.
2 Click and drag the to make the
window larger or smaller.
Windows 7 moves the border
along with the .
Work with Program Windows (continued)
If your windows overlap each other, making
it hard to read what is in other windows,
you can move the windows around or resize
them.
Work with Program
Windows (continued)
2010
35
Launching and Working with Programs
chapter
2
22
11
When I have several
windows open, is there an
easier way to move them
so that the windows are
arranged neatly?
Use Windows 7’s Stack feature:
Right-click an empty section of
the taskbar and then click Show
windows stacked. Windows 7
arranges the windows in a tidy diagonal pattern
from the top left corner of the desktop.
When I have several
windows open, is there an
easier way to size them so
that none of the windows
overlap?
Use Windows 7’s Side by Side
feature: Right-click an empty
section of the taskbar and then
click Show windows side by side. Windows 7
divides the desktop to give each window an equal
amount of space.
3 Release the mouse button.
●
Windows 7 moves the window.
MOVE A WINDOW
1 Position the mouse over an
empty section of the window’s
title bar.
2 Click and drag the mouse in
the direction you want the
window to move.
Windows 7 moves the window
along with the mouse .