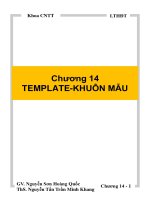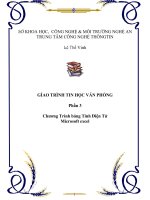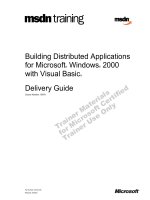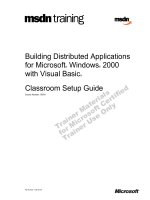Tài liệu Chương 1: Mở và chạy một chương trình Visual Basic .NET pptx
Bạn đang xem bản rút gọn của tài liệu. Xem và tải ngay bản đầy đủ của tài liệu tại đây (449.59 KB, 4 trang )
Hướng dẫn lập trình VB.NET Chương 1: Mở và chạy một chương trình vs.net
Biên soạn: Phạm Đức Lập - 1 - Add: cnt-44-dh, VIMARU
Chương 1:
Mở và chạy một chương trình Visual Basic.NET
oOo
1. Môi trường phát triển visual studio.net
VS.NET là bộ công cụ giúp phát triển các ứng dụng từ ứng dụng desktop đến ứng dụng
mạng. Nó là môi trường để phát triển tất cả các ngôn ngữ như VB.NET, Visual C
++
, Visual
C#.Net h
ết sức mạnh mẽ và thuận lợi.
1.1. Khởi động visual studio.NET
Việc khởi động vs.NET cũng tương tự như các phần mềm khác như ms.Word hay excel.
Nếu lần đầu khởi động vs.NET sẽ yêu cầu xem bạn chạy nó với ưu tiên ứng dụng và ngôn
ng
ữ nào. Bạn chọn Visual Basic và start vs.net là xong. Màn hình bắt đầu như sau:
Nếu trang start page không hiện, bạn có thể làm nó xuất hiện bằng cách chọn menu View |
Other Windows | Start Page.
1.2. Mở một dự án của visual basic
Tại trang start page, bạn có thể click vào project của phần Open và duyệt một dự án trong
phần Baitap sẵn có của chương 1 xem sao.
1.3. Mở một dự án cụ thể
- Click chuột vào project của phần Open tại trang Start Page.
Hướng dẫn lập trình VB.NET Chương 1: Mở và chạy một chương trình vs.net
Biên soạn: Phạm Đức Lập - 2 - Add: cnt-44-dh, VIMARU
- Duyệt đến thư mục chứa dự án của chương 1
- Mở file MusicTrivia.sln. Khi này trang Start Page sẽ tạm ẩn đi, một cửa sổ mới
xuất hiện:
1.4. Dự án (Project) và giải pháp (Solutions)
Khi mở dự án ở trên chắc hẳn bạn đã nhìn thấy hai file là MusicTrivia.sln và
MusicTrivia.vbproj. file .sln là file gi
ải pháp và file .vbproj là file dự án.
Vậy phân biệt chúng thế nào?
Trong VS, các chương trình đang triển khai và phát triển được gọi là dự án (Projects) hoặc
giải pháp (Solution) bởi chúng chứa rất nhiều file và do nhiều thành phần, đối tượng riêng
l
ẻ hợp lại. Một chương trình vs.NET bao gồm một file giải pháp và một file dự án hợp lại.
File dự án chứa thông tin đặc biệt liên quan đến một tác vụ lập trình đơn lẻ. File giải pháp
lại chứa thông tin về một hay nhiều dự án.
Như vậy về tương lai th
ì file .sln sẽ được ưa chuộng hơn.
1.5. Các công cụ của VS.NET
Công cụ trong vs.NET rất phong phú. Bạn có thể khám phá từ từ. Sau đây là mô phỏng
màn hình làm việc của bộ vs.NET:
Hướng dẫn lập trình VB.NET Chương 1: Mở và chạy một chương trình vs.net
Biên soạn: Phạm Đức Lập - 3 - Add: cnt-44-dh, VIMARU
1.6. Bộ thiết kế Windows Forms Designer
VS.NET có một bộ thiết kế form trực quan, bạn sẽ làm quen dần dần bởi vì thường trong
các dự án phát triển có thể có rất nhiều Form.
1.7. Hiển thị bộ thiết kế Form
Góc phải màn hình là cửa sổ Solution Explorer. Hiển thị nó View | Solution Explorer. Cửa
sổ này chứa toàn bộ các phần tử có sd trong dự án.
Double Click vào MusicTrivia.vb trong cửa sổ Solution Explorer bạn sẽ thấy tất cả các file
chứa form.
Nhắp chuột vào biểu tượng View Designer trong solution để hiển thị form thiết kế ở
dạng trực quan.
2. Chạy một chương trình Visual Basic
- Nhắp chuột vào nút start màu xanh trên standard bar để chạy chương trình (bạn
cũng có thể ấn phim F5).
- Ấn thử nút Answer và Quit thử xem.
Menu Bar
Tools
Box
Windows Form Designer
Standard Toolbar
Solution Explorer
Properties Windows
Output Windows
Hướng dẫn lập trình VB.NET Chương 1: Mở và chạy một chương trình vs.net
Biên soạn: Phạm Đức Lập - 4 - Add: cnt-44-dh, VIMARU
3. Cửa sổ thuộc tính Properties
Cho phép thay đổi thông số của đối tượng thiết kế form sau này.
B
ạn thử mở giao diện chương trình MusicTrivia và click vào một phần tử bất kỳ rồi thay
đổi thử các thuộc tính của chúng xem sao.
4. Di chuyển và thay đổi kích thước cửa sổ công cụ lập trình
Tất cả các cửa sổ của bộ công cụ vs.NET đều có thể di chuyển cũng như thay đổi được,
b
ạn thử xem.
5. Xem trợ giúp
Bạn có thể xem trợ giúp trực tuyến hay cài bộ MSDN để xem trợ giúp. Có nhiều cách xem
trợ giúp khác nhau.
Bạn có thể dần dần tìm hiểu.
6. Thoát khỏi VISUAL STUDIO.NET
- Lưu lại những gì chúng ta làm bằng cách chọn File | Save all.
- Ch
ọn File | Exit để thoát khỏi vs.NET.
7. Tổng kết
Bạn hãy làm một bảng tổng kết những công việc đã làm và thực hiện trong chương 1.