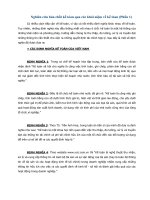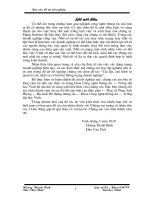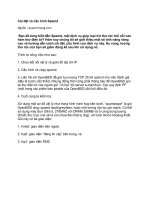Tài liệu Cài đặt, cấu hình và kiểm thử Exchange 2007 CCR trên Mailbox Server (Phần 1) pdf
Bạn đang xem bản rút gọn của tài liệu. Xem và tải ngay bản đầy đủ của tài liệu tại đây (1.25 MB, 23 trang )
Cài đặt, cấu hình và kiểm thử Exchange 2007
CCR trên Mailbox Server (Phần 1)
Exchange Server 2007 giới thiệu một số tính
năng mới, một trong số đó là tính năng Cluster
Continuous Replication (CCR). Tính năng này
cần đến vấn đề chuyển file bản ghi của Exchange
Server 2007 mới và các tính năng replay, bên
cạnh đó là sự kết hợp giữa chúng với các tính
năng có sẵn Windows 2003 (2 nút cluster
active/passive ).
Exchange Server 2007 giới thiệu một số tính
năng mới, một trong số đó là tính năng
Cluster Continuous Replication (CCR). Tính năng này cần đến vấn đề chuyển file bản ghi
của Exchange Server 2007 mới và các tính năng replay, bên cạnh đó là sự kết hợp giữa
chúng với các tính năng có sẵn Windows 2003 (2 nút cluster active/passive). Tính năng có
trong Windows 2003 này có nhiều ưu điểm, tuy nhiên nó cũng có một số nhược điểm đó là
vẫn có một điểm lỗi khi đề cập đến các cơ sở dữ liệu của Exchange.
Các điều kiện tiên quyết
Để theo các bước trong suốt loạt bài này, bạn cần thực hiện những vấn đề dưới đây:
•
•
•
Windows 2003 Active Directory forest có ít nhất một Domain Controller.
Hai phiên bản Windows 2003 Server R2 Enterprise hoặc Windows 2003 Server SP1
Enterprise.
Một file Windows chia sẻ Witness (Microsoft khuyến cáo vấn đề là Exchange 2007 Hub
Transport Server trong Exchange 2007 đang tồn tại)
Lưu ý
Nhớ áp dụng sự nâng cấp đã đề cập đến bên trong liên kết MS KB 921181 cho cả hai máy chủ sẽ
làm việc như các nút trong cài đặt Exchange Server 2007 Clustered Mailbox. Nâng cấp này sẽ bổ
sung một tính năng xác nhận chia sẻ file mới cho mơ hình quy định của tập các nút - Majority
Node Set (MNS) - hiện hành. Tính năng xác nhận chia sẻ file này cho phép bạn sử dụng một file
chia sẻ ở bên ngoài đối với cluster như một “phiếu bầu chọn” truyền thống nhằm mục đích chỉ ra
trạng thái của cluster trong triển khai mơ hình quy định two-node MNS, đó là một thủ tục để sử
dụng cho chức năng bản sao cluster liên tục (viết tắt là CCR) trong Exchange Server 2007.
Bổ sung thêm vào các điều kiện tiên quyết ở trên, bạn nên có một số kiến thức về các u cầu
chung dưới đây:
•
•
Khi xử lý các mơi trường CCR, bạn phải hoặc có thể chỉ sử dụng một cơ sở dữ liệu trên
một nhóm lưu trữ.
Bạn khơng thể tạo một cơ sở dữ liệu thư mục công trong mơi trường CCR nếu đã có
nhiều cơ sở dữ liệu thư mục trong tổ chức của mình.
•
•
Bạn có thể tạo tới 50 nhóm lưu trữ và 50 cơ sở dữ liệu trên một CCR cluster. Cần phải
biết rằng bạn chỉ nên tạo một cơ sở dữ liệu trên mỗi nhóm lưu trữ.
Cluster trong Exchange 2007 nào được cài đặt khơng thể có Exchange Server 200x, hoặc
bất kỳ phiên bản nào của Microsoft SQL Server. Không được hỗ trợ cho việc chạy
Exchange 2007 trong một cluster với bất kỳ các ứng dụng khác.
Cảnh báo
Vì Exchange Server 2007 Beta không hỗ trợ trong môi trường sản xuất, trừ khi bạn tham gia
trong chương trình triển khai nhanh (RDP) hoặc chương trình chạy thử cơng nghệ mới (TAP),
nên bạn phải cài đặt mailbox cluster trong miền kiểm thử.
Cấu hình thiết lập mạng cho các nút Cluster
Khi bạn khởi chạy các máy chủ để làm các nút trong một cluster, hãy bắt đầu bằng cách đặt tên
cho các máy ví dụ như E2K7Node1 và E2K7Node2 hay bất cứ tên nào đó mà bạn muốn sử
dụng (các tên này khơng cần phải thực hiện gì với tên máy chủ Exchange mà các máy khách của
bạn sẽ được cấu hình để kết nối tới chúng sau). Đặt tên cho các kết nối mạng là Public và
Private tương ứng với mạng bên trong và mạng bên ngoài (nhớ rằng phải thực hiện điều này cho
cả hai nút).
Hình 1: Các kết nối mạng
Kích Advanced > Advanced Settings, nếu không phải như thế, hãy bảo đảm Public được liệt kê
đầu tiên trong danh sách thứ tự kết nối, sau đó là Private và cuối cùng là Remote Access
Connections.
Hình 2: Thứ thự kết nối
Bạn cũng cần bảo đảm không đánh dấu File and Printer Sharing for Microsoft Networks cho
kết nối mạng Private.
Hình 3: Vơ hiệu hóa File and Printer Sharing for Microsoft Networks
Cấu hình Public network với các thiết lập mạng tương ứng mà bạn sử dụng trong môi trường
test của mình.
Hình 4: Cấu hình Public network
Cấu hình Private network với địa chỉ IP và một subnet mask. Ngồi ra khơng cịn gì u cầu
nữa vì mạng này chỉ được sử dụng cho việc truyền thông (heartbeat) giữa các nút trong một
cluster.
Hình 5: Cấu hình Private network
Bây giờ kích Advanced sau đó chọn tab DNS. Ở đây, bạn nên hủy chọn cả Register this
connection's addresses in DNS và Use this connection's DNS suffix.
Hình 6: Cấu hình các thiết lập DNS cho Private network
Kích vào tab WINS, hủy chọn Enable LMHOSTS lookup và chọn Disable NetBIOS over
TCP/IP.
Hình 7: Cấu hình các thiết lập WINS cho Private network
Kích OK 3 lần và đóng các cửa sổ kết nối mạng.
Bây giờ bổ sung thêm cả hai máy chủ Windows 2003 với tư cách là máy chủ thành viên trong
miền Active Directory kiểm thử.
Tạo và cấu hình Windows 2003 Server Cluster
Chúng ta đã có hai máy chủ sẵn sàng làm việc như các nút trong một cluster của Windows 2003,
lúc này hãy tạo một Windows 2003 Server Cluster. Để thực hiện điều đó, hãy đăng nhập vào
E2K7Node1 với tài khoản quản trị viên miền, sau đó kích Start > Administrative Tools >
Cluster Administrator, và chọn Create new cluster trong hộp danh sách chọn. Kích OK.
Hình 8: Tạo một cluster mới
Lưu ý
Bạn cũng có thể mở một cửa sổ lệnh và đánh vào đó lệnh Cluster.exe /create /wizard để mở
tiện ích Cluster Wizard.
Kích Next.
Hình 9: Cluster Wizard
Chỉ định tên miền cũng như tên cluster (tên cho Windows 2003 cluster chứ không phải cho tên
của Exchange cluster để các máy khách sẽ kết nối tới), sau đó kích Next.
Hình 10: Cluster Name and Domain
Nhập vào tên của máy chủ Windows 2003 sẽ làm nút đầu tiên trong cluster, trong trường hợp
này là E2K7Node1, sau đó kích Next.
Hình 11: Bổ sung thêm nút đầu tiên
Cho phép tiện ích cluster wizard xác định cấu hình cluster và kích Next.
Lưu ý
Bạn có thể bỏ qua hai cảnh báo trong hình 12, vì các nút trong bản sao cluster liên tục (CCR)
trên cài đặt máy chủ mailbox sẽ không chia sẻ cùng các hệ thống nhỏ.
Hình 12: Phân tích cấu hình cluster - Analyzing Cluster Configuration
Nhập vào địa chỉ IP mà các công cụ quản lý cluster sẽ sử dụng để kết nối với cluster, trong
trường hợp này là 10.10.1.216, sau đó kích Next.
Hình 13: Chỉ định địa chỉ IP mà các cơng cụ quản lý cluster sẽ kết nối đến
Nhập vào các thông tin cần thiết của tài khoản dịch vụ cluster (Cluster Service Account), kích
Next.
Hình 14: Nhập vào các thơng tin cần thiết cho Cluster Service Account
Kích Quorum và chọn Majority Node Set như một kiểu tài ngun, sau đó kích OK và Next.
Hình 15: Cấu hình Cluster được đưa ra
Hình 16: Thiết lập Majority Node Set thành Resource Type
Đợi cho đến khi cluster được cấu hình, sau đó kích Next.
Hình 17: Tạo Cluster
Khi cluster đã được hồn tất, bạn có thể kích Finish.
Hình 18: Màn hình báo đã hồn tất q trình
Lúc này chúng ta đang chạy cluster Windows 2003, nhưng vì chỉ có một nút nên khơng có lỗi
tolerant. Vì vậy hãy bổ sung thêm vào máy chủ Windows 2003 thứ hai. Chúng ta có thể thực
hiện bằng cách kích chuột phải vào E2K7Node1 trong phần panel bên trái của Cluster
Administrator, sau đó chọn New > Node như trong hình 19 bên dưới.
Hình 19: Bổ sung thêm nút thứ hai cho Cluster
Add Nodes Wizard sẽ khởi chạy và bạn có thể kích Next.
Hình 20: Add Nodes Wizard
Nhập vào tên của máy chủ sẽ là nút thứ hai (trong trường hơp này là E2K7Node2), sau đó kích
Next.
Hình 21: Nhập vào tên của nút thứ hai
Tiếp tục cho Add Notes Wizard phép xác định cấu hình cluster, sau đó kích Next.
Hình 22: Phân tích cấu hình Cluster
Nhập vào mật khẩu cho tài khoản dịch vụ cluster (trong trường hợp này là tài khoản quản trị
viên), sau đó kích Next.
Hình 23: Nhập vào mật khẩu cho Cluster Service Account
Khi đã được thẩm định, bạn muốn bổ sung thêm nút thứ hai vào cluster với cấu hình được thể
hiện trong hình 24, kích Next.
Hình 24: Cấu hình cluster được đề xuất cho nút 2.
Khi cluster đã được cấu hình đúng mà khơng có lỗi nào hoặc cảnh báo nào xuất hiện, bạn hãy
kích Next.
Hình 25: Cluster được cấu hình cho nút thứ hai
Khi Add Notes Wizard đã hồn tất một cách thành cơng, kích Finish.
Hình 26: Hồn tất Add Nodes Wizard
Máy chủ Windows thứ hai lúc này là một phần của cluster như thể hiện trong hình 27 bên dưới.
Hình 27: Cluster Administrator với hai nút
Đến đây chúng tôi xin kết thúc phần một của loạt bài này, phần hai sẽ được tiếp tục chúng tôi
giới thiệu trong một thời gian khơng xa, mong các bạn đón đọc.