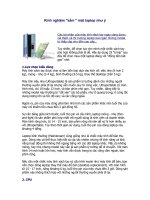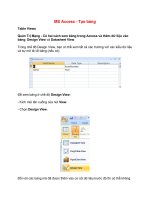Tài liệu MS PowerPoint - Tạo một bản trình chiếu pdf
Bạn đang xem bản rút gọn của tài liệu. Xem và tải ngay bản đầy đủ của tài liệu tại đây (731.44 KB, 13 trang )
MS PowerPoint - Bài 2: Tạo một bản trình chiếu
Bạn có thể bắt đầu một bản trình diễn mới từ một slide trắng,
một template, các bản trình diễn mới hay bản phác thảo Word.
Bản trình diễn mới
Bạn có thể bắt đầu một bản trình diễn mới từ một slide
trắng, một template, các bản trình diễn mới hay bản phác
thảo Word. Để tạo một bản trình diễn mới từ một slide
trắng:
• Kích Microsoft Office Button
• Kích New
• Kích Blank Presentation
Để tạo một bản trình diễn mới từ một Template:
• Kích Microsoft Office Button
• Kích New
• Kích Installed Templates hoặc Browse through Microsoft Office Online
Templates
• Kích vào Template bạn chọn
Để tạo một bản trình diễn mới từ một bản trình diễn có sẵn:
• Kích Microsoft Office Button
• Kích New
• Kích New from Existing
• Duyệt qua và kích vào bản trình diễn đã có
Để tạo một bản trình diễn từ một bản phác thảo Word
• Kích vào slide nơi bạn muốn bản phác thảo được bắt đầu
• Kích New Slide trên tab Home
• Kích Slides from Outline
• Duyệt qua và kích vào Word Document mà chứa bản phác thảo
Lưu bản trình diễn
Khi bạn lưu bản trình diễn, bạn có thể lưu bằng hai cách: Save và Save As.
Để lưu một tài liêu:
• Kích Microsoft Office Button
• Kích Save
Bạn có thể sử dụng tính năng Save As khi bạn cần lưu một bản trình diễn dưới một tên khác hay
lưu nó dưới dạng các phiên bản PowerPoint trước. Vì các phiên bản trước sẽ có thể không mở
được bản trình chiếu đã tạo trong PowerPoint 2007 trừ khi bạn lưu nó dưới dạng định dạng
PowerPoint 97-2003. Để sử dụng tính năng Save As:
• Kích Microsoft Office Button
• Kích Save As
• Nhập tên cho bản trình diễn
• Trong hộp Save as Type, chọn PowerPoint 97-2003 Presentation
Thêm slide
Có một số lựa chọn khi bạn muốn thêm một slide mới vào bản trình diễn: Office
Themes, Duplicate Selected Slide hay Reuse Slides.
Để tạo một slide mới từ Office Themes:
• Lựa chọn slide trực tiếp phía trước nơi bạn muốn slide mới
• Kích nút New Slide trên tab Home
• Kích chọn slide phù hợp với tài liệu của bạn
Để tạo một slide như một bản sao của một slide trong bản trình diễn:
• Lựa chọn slide để nhân đôi
• Kích nút New Slide trên tab Home
• Kích Duplicate Selected Slides
Để tạo một slide mới từ các bản trình diễn khác:
• Lựa chọn slide phía trước, nơi bạn muốn tạo slide mới
• Kích nút New Slide trên tab Home
• Kích Reuse Slides
• Kích Browse
• Chọn Browse File
• Định vị chiếu slide và kích vào slide để nhận slide đó
Themes
Các Themes là các mẫu thiết kế mà có thể được áp dụng cho toàn bộ bản trình chiếu.
Để thêm một theme vào bản trình chiếu:
• Kích tab Design
• Chọn một trong các Themes được hiển thị và kích vào nút Galleres
Để áp dụng màu mới cho theme:
• Kích vào mũi tên phía bên cạnh Colors
• Chọn một màu và kích Create New Theme Colors
Để thay đổi kiểu nền cho theme:
• Kích nút Background Styles trên tab Design
Ứng dụng văn phòng
MS PowerPoint - Làm việc với nội dung
Nhập văn bản
Để nhập nội dung văn bản:
• Lựa chọn slide bạn muốn nhập văn bản
• Kích vào một Textbox để thêm văn bản
Để thêm một hộp văn bản:
• Lựa chọn slide bạn muốn đặt hộp văn bản
• Trên tab Insert, kích Text Box
• Kích lên slide và kéo con trỏ để mở rộng hộp văn bản
• Và bắt đầu nhập nội dung
Lựa chọn văn bản
Để lựa chọn văn bản:
• Bôi đen văn bản
Copy và Paste
Để sao chép và dán dữ liệu:
• Lựa chọn đoạn văn bản bạn muốn sao chép
• Trên nhóm Clipboard của tab Home, kích Copy (hoặc ấn tổ hợp phím Ctrl+C)
• Lựa chọn nơi bạn sẽ dán đoạn văn bản vừa sao chép
• Trên nhóm Clipboard của tab Home, kích Paste (hoặc ấn tổ hợp phím Ctrl+V)
Cut và Paste
Để cut và paste dữ liệu:
• Lựa chọn văn bản bạn muốn để cut
• Trên nhóm Clipboard của tab Home, kích Cut (hoặc ấn tổ hợp phím Ctrl+X)
• Lựa chọn nơi bạn muốn dán dữ liệu
• Ấn tổ hợp phím Ctrl+V.
Undo và Redo
Để undo hay redo những hành động vừa thực hiện:
• Trên Quick Access Toolbar
• Kích Undo hoặc Redo
Kiểm tra lỗi chính tả
Để kiểm tra lỗi chính tả trong một bản trình chi
ếu:
• Kích tab Review
• Kích nút Spelling