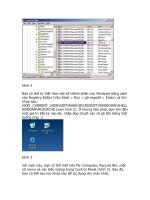Tài liệu Làm việc với Terminal Services Remote Applications L pptx
Bạn đang xem bản rút gọn của tài liệu. Xem và tải ngay bản đầy đủ của tài liệu tại đây (238.97 KB, 7 trang )
Làm việc với Terminal Services Remote
Applications
Loạt bài này sẽ giới thiệu cho các bạn về một tính năng
có trong Windows Server 2008 đó là Terminal Service
RemoteApp, đây là tính năng sẽ cho phép bạn cấu hình
các ứng dụng cá nhân trên một Terminal Server.
Terminal Service RemoteApp là gì?
Một số năm gần đây, đã có nhất nhiều nhà cung cấp phần mềm đã thử nghiệm cung cấp
các dịch vụ hosting. Ý tưởng cơ bản nằm sau kiến trúc các dịch vụ này là một tổ chức
không cần phải mua các đăng ký cho các ứng dụng phần mềm hoặc cần phải cài đặt hoặc
bảo trì các ứng dụng đó một cách phức tạp. Thay vào đó, mỗi một IPS hoặc đại lý phần
mềm chỉ cần đi thuê các ứng dụng. Ứng dụng được chạy trên các máy chủ của nhà cung
cấp dịch vụ và người dùng tương tác với ứng dụng trên Internet.
Việc thuê các ứng dụng luôn rất đắt nếu kỳ hạn thuê dài, vì giá thành tổng thể của tất cả
các hóa đơn cần phải trả hàng tháng sẽ vượt quá những gì đáng giá đối với một đăng ký
phần mềm.
Bên cạnh đó cũng có một số nhược điểm khác. Với những người mới, các dịch vụ hosting
sẽ mang cấu hình ứng dụng ra ngoài tầm kiểm soát trực tiếp của một tổ chức và có một
vài tình huống trong đó các quản trị viên mạng đã ngồi chơi xơi nước vì các công ty mà
họ làm việc quyết định “outsource” tất cả các ứng dụng của họ cho một nhà cung cấp
hosting.
Nhưng nếu vấn đề giá thành chi phí tổng thể không phải là vấn đề đáng phải suy nghĩ đối
với bạn thì có một luận cứ hấp dẫn lớn đối với việc sử dụng các dịch vụ hosting. Thể hiện
ở đây là nếu kết nối Internet của bạn gặp vấn đề (trục trặc) thì không ai có thể truy cập
vào các ứng dụng mà công ty bạn đang hosting. Rõ ràng dịch vụ Internet trong sẽ đáng
tin cậy hơn trong một số vùng nhưng điều này vẫn thường rất hay xảy ra. Quả thực chúng
ta sẽ không thể hình ra ra việc làm cho sự truy cập đến các ứng dụng quan trọng của mình
lại phụ thuộc vào khả năng của ISP để duy trì kết nối Internet.
Mặc dù không phải là thích các dịch vụ hosting nhưng có một sự thực ở đây là không ai
sử dụng các dịch vụ host nếu không có ưu điểm gì mang lại cho họ. Ưu điểm chính của
dịch vụ này là rằng, nhà cung cấp sẽ quan tâm đến tất cả các vấn đề và duy trì ứng dụng
cho bạn.
Vậy Terminal Service RemoteApp làm những công việc gì? Nó hoạt động tương tự như
một phần mềm mà nhà cung cấp dịch vụ hosting sử dụng để cung cấp các dịch vụ hosting
cho máy khách của họ. Do nó hiện diện trong Windows Server 2008, nên Terminal
Service RemoteApp cho phép bạn mang việc hosting ứng dụng về nhà thay cho phải
outsourcing nó đến một nhà cung cấp dịch vụ.
Ưu điểm của việc sử dụng Terminal Service RemoteApp
Trước tiên, hãy coi việc hosting ứng dụng trong nhà bằng cách sử dụng một phương pháp
tương tự với những gì nhà cung cấp dịch vụ hosting sử dụng. Việc sử dụng phương pháp
này để phân phối các ứng dụng của bạn thường khá phức tạp và đắt đỏ so với việc cài đặt
trực tiếp vào máy trạm của người dùng. Tuy nhiên, có khá nhiều ưu điểm trong việc sử
dụng Terminal Service RemoteApp. Nhiều trong đó là những ưu điểm mà bạn không thể
có được nếu cài đặt ứng dụng cục bộ trên các máy trạm riêng lẻ hoặc nếu bạn outsource
các ứng dụng cho nhà cung cấp dịch vụ. Theo quan điểm của chúng tôi, việc sử dụng
Terminal Service RemoteApp sẽ cho phép bạn có được cả hai điều tốt nhất đó. Trong các
phần bền dưới, chúng tôi sẽ giải thích về một số ưu điểm này.
Sự truy cập liền mạch
Có thể điều thú vị nhất về Terminal Service RemoteApp đó chính là sự truy cập ứng dụng
dường như liền mạch đối với người dùng. Người dùng không cần phải mở Terminal
Service session để truy cập vào các ứng dụng hosting từ xa mà thay vào đó Terminal
Services RemoteApp sẽ cung cấp một ảo giác làm cho người dùng tưởng như rằng các
ứng dụng đang được cài đặt cục bộ. Các ứng dụng hosting có thể cư trú trên các ứng
dụng được cài đặt cục bộ và người dùng sẽ khó biết được sự khác biệt giữa chúng.
Ý nghĩa cho bạn ở đây là bạn sẽ không phải tốn thời gian vào việc đào tạo người về về
cách truy cập các ứng dụng hosting, giải thích cho điều đó là người dùng sẽ thực sự
không nhận ra các ứng dụng được hosting. Thực tế các ứng dụng được hosting có thể
chạy bên cạnh các ứng dụng đã được cài đặc cục bộ có nghĩa rằng bạn có thể tạo một sự
chuyển đổi sang ứng dụng được hosting một cách dần dần. Bạn không cần phải chuyển
tất cả ứng dụng của mình sang một môi trường hosting trong một đêm.
Quản lý ứng dụng tập trung
Ưu điểm chính cho việc sử dụng nhà cung cấp các dịch vụ hosting chính là nằm ở điểm
dễ dàng quản lý, sự quản lý ứng dụng đơn giản hơn cũng là ưu điểm chính để sử dụng
Terminal Service RemoteApp.
Thông thường, các ứng dụng được cài đặt và không bao giờ cần phải đụng lại cho tới khi
nó cần nâng cấp lên phiên bản tiếp theo. Tuy nhiên, ngày nay mọi nhà cung cấp ứng dụng
đều phát hành các bản vá theo một nguyên tắc thường lệ nên việc test tất cả các bản vá
này và đẩy chúng vào các máy trạm của bạn có thể là một nhiệm vụ vô cùng phức tạp.
Việc sử dụng Terminal Service RemoteApp không giải phóng bạn khỏi phải cập nhật kịp
thời các ứng dụng của mình nhưng nó làm cho việc thực hiện này của bạn được dễ dàng
hơn. Các ứng dụng được hosting thường được đặt ở một địa điểm tập trung chính vì vậy
bạn chỉ cần phải lo về việc duy trì một copy cho mỗi một ứng dụng thay cho phải giữ cập
nhật mọi máy trạm riêng lẻ.
Dễ dàng quản lý các văn phòng chi nhánh
Terminal Service RemoteApp thích hợp với các tổ chức có các văn phòng chi nhánh, tuy
nhiên phù hợp nhất với những công ty không có nhân viên IT chuyên nghiệp tại các văn
phòng chi nhánh. Việc sử dụng Terminal Service RemoteApp cho phép quản trị viên duy
trì tất cả các ứng dụng từ văn phòng chính, vì vậy nhân viên IT không phải đi đến tận các
văn phòng chi nhánh để thực hiện các nhiệm vụ bảo trì ứng dụng theo định kỳ của mình.
Sử dụng tài nguyên máy chủ tốt hơn
Thông thường, Windows Terminal Server cung cấp cho người dùng một môi trường
Windows đang phát triển mạnh. Rõ ràng việc cung cấp cho mỗi người dùng một instance
riêng của toàn bộ hệ điều hành tiêu tốn nhiều tài nguyên máy chủ. Việc hosting các ứng
dụng trên một terminal server vẫn yêu cầu một số lượng tài nguyên máy chủ nhất định
nhưng không nhiều cách thức kia.
Sự chung sống của các ứng dụng không tương thích
Một ưu điểm nữa trong việc sử dụng Terminal Service RemoteApp là nó cho phép sự
cùng chung sống của các ứng dụng không tương thích. Cho ví dụ,, Microsoft Office được
thiết kế để chỉ có một phiên bản của Office có thể được cài đặt trên một máy nhưng một
số công ty có thể cần phải chạy cùng một lúc nhiều phiên bản Office. Do các ứng dụng
được hosting không được cài đặt trên các máy trạm, nên nó có thể cho người dùng chạy
nhiều phiên bản của Microsoft Office hay chạy các ứng dụng không tương thích giữa
nhau.
Truy cập mọi nơi
Một ưu điểm theo cá nhân tôi đánh giá về việc sử dụng Terminal Service RemoteApp là
nó cho phép người dùng có thể truy cập vào các ứng dụng hosting mọi nơi. Với đầy đủ
các thành phần cần thiết, người dùng có thể truy cập vào các ứng dụng đang được hosting
từ các laptop trong khi đang đi trên đường, từ máy tính gia đình của họ hoặc thậm chí từ
thiết bị Windows Mobile.
Kết luận
Có một số ưu điểm trong việc sử dụng Terminal Service RemoteApp nữa nhưng trong
phần này chúng tôi xin dừng lại ở đây, trong phần tiếp theo của loạt bài này chúng tôi sẽ
giới thiệu cho các bạn cách cài dặt đặt và cấu hình tính
năng mới này.
Trong phần hai này chúng tôi sẽ giới thiệu cho các bạn
quá trình cấu hình cần thiết cho việc hosting ứng dụng.
Trong phần trước của loạt bài này, chúng tôi đã giới thiệu
cho các bạn một số ưu điểm liên quan đến việc sử dụng
Terminal Services RemoteApp. Trong phần hai này, chúng tôi sẽ tiếp tục giới thiệu của
mình bằng cách hướng dẫn bạn về quá trình triển khai.
Trước khi bắt đầu
Trước khi bắt đầu, chúng tôi cần chỉ ra rằng, tính năng Terminal Services RemoteApp
hoàn toàn khác so với Terminal Service session thông thường. Do những khác biệt cố
hữu, không phải tất cả máy khách Windows đều có thể với các ứng dụng được cấu hình
từ xa. Terminal Service RemoteApp chỉ làm việc với các máy khách đang chạy hệ điều
hành Windows Vista, Windows Server 2008, Windows XP SP2 hoặc mới hơn và
Windows Server 2003 SP1 hoặc cao hơn hay Remote Desktop Client mới đã được cài
đặt.
Cài đặt Terminal Services
Chúng ta hãy bắt đầu với quá trình cài đặt. Với mục đích của loạt bài này, chúng tôi giả
dụ rằng, bạn đã cài đặt Windows Server 2008 và đã gia nhập máy chủ của mình vào miền
thích hợp.
Bắt đầu quá trình cài đặt bằng cách mở Server Manager, chọn mục Roles. Tiếp đến,
kích liên kết Add Roles trong phần panel Actions. Thao tác này sẽ làm cho Windows
khởi chạy Add Roles wizard.
Kích Next để băng qua màn hình Welcome, khi đó bạn sẽ được đưa đến màn hình liệt kê
các role khác nhau có trên máy chủ. Chọn Terminal Services role và kích Next.
Windows lúc này sẽ hiển thị một màn hình giới thiệu về Terminal Services. Hãy tiếp tục
và kích Next, khi đó bạn sẽ thấy màn hình cho phép chọn các dịch vụ role mà bạn muốn
cài đặt. Lúc này, hãy tiếp tục và chọn Terminal Server role và TS Licensing Role.
Với mục đích của loạt bài này, chúng tôi thừa nhận rằng bạn không có triển khai dịch vụ
Windows 2008 terminal đang tồn tại thích hợp. Chúng ta sẽ chọn TS Licensing role, vì
Microsoft yêu cầu tất cả các máy chủ đầu cuối cần phải được kết nối với máy chủ đăng
ký.
Hãy tiếp tục và kích
Next, bạn sẽ thấy một cảnh báo nói rằng bất cứ ứng dụng nào đã
được cài đặt từ trước có thể sẽ không làm việc với Terminal Services. Kích Next để bỏ
qua cảnh báo này.
Windows lúc này sẽ hiển thị một màn hình hỏi bạn xem có muốn thực hiện thẩm định
mức mạng hay không. Thẩm định mức mạng là một cơ chế mới cho phép Windows thực
hiện sự thẩm định người dùng trước khi Terminal Service session được thiết lập. Thẩm
định mức mạng thường được coi là một cơ chế tốt vì nó đơn giản hóa quá trình thẩm định
và giữ gìn tài nguyên máy chủ. Tuy vậy, chỉ có các máy khách đang chạy hệ điều hành
Windows Vista và Windows Server 2008 mới hỗ trợ cơ chế này. Chính vì vậy bạn cần
phải xem xét một cách cẩn thận xem có nên kích hoạt cơ chế này hay không. Với mục
đích của loạt bài này, chúng tôi sẽ kích hoạt cơ chế thẩm định mức mạng.
Màn hình kế tiếp mà bạn thấy sẽ hỏi bạn xem sẽ sử dụng việc đăng ký trên thiết bị hoặc
trên người dùng. Bạn có thể chọn một trong hai, tuy nhiên tùy chọn mà bạn chọn phải
tương xứng với kiểu các đăng ký Terminal Server đã mua.
Kích
Next, lúc này Windows sẽ hỏi bạn người dùng và nhóm nào sẽ được phép kết nối
đến terminal server. Chỉ cần kích
Next để chấp nhận các giá trị mặc định.
Bạn sẽ thấy màn hình yêu cầu bạn đưa ra một quyết định về phạm vi khám phá. Phạm vi
khám phá này có nghĩa rằng, bạn phải quyết định xem máy chủ đăng ký của mình chỉ
phục vụ cho các terminal server thành viên của cùng miền như một máy chủ đăng ký hay
muốn máy chủ đăng ký phục vụ toàn bộ forest. Tiếp đó, bạn sẽ phải chọn tùy chọn nào
thích hợp nhất với tổ chức của riêng mình, sau đó kích Next.
Đến đây, wizard sẽ hiển thị một bảng tóm tắt các tùy chọn cài đặt mà bạn đã chọn. Chúng
tôi khuyên bạn hãy đọc qua bảng tóm tắt này để bảo đảm rằng các tùy chọn thích hợp của
mình đã được chọn. Sau đó, kích nút Install. Windows sẽ cài đặt các dịch vụ được yêu
cầu. Khi quá trình cài đặt được hoàn tất, kích nút Close. Bạn sẽ được nhắc nhở khởi động
lại máy chủ. Hãy kích Yes để khởi động lại máy chủ.
RemoteApp
Giờ đây bạn đã thiết lập được một triển khai Terminal Service cơ bản, chúng tôi muốn
giới thiệu cho các bạn một preview vắn tắt về những gì RemoteApp có thể thực hiện.
Trong phần tiếp theo của loạt bài này, chúng tôi sẽ quay trở lại và thực hiện một số điều
chỉnh tinh và giới thiệu cho các bạn một số tùy chọn khác cho việc hosting ứng dụng.
Với mục đích đơn giản, chúng ta hãy bắt đầu bằng việc hosting Windows Calculator. Để
thực hiện công việc này, kích nút Start và chọn Administrative Tools | Terminal
Services | TS RemoteApp Manager từ menu Start.
Khi RemoteApp Manager khởi chạy, hãy chọn liên kết Add RemoteApp Programs từ
menu Actions. Khi bạn thực hiện thao tác đó, Windows sẽ khởi chạy RemoteApp
Wizard. Kích Next để đi qua màn hình chào, sau đó bạn sẽ được đưa đến một danh sách
các ứng dụng đã được cài đặt trên terminal server của mình. Chọn hộp kiểm thích hợp với
Calculator và kích
Next, tiếp đó là Finish. Khi đó bạn sẽ thấy Windows Calculator được
thêm vào danh sách RemoteApp Programs, xem thể hiện trong hình A bên dưới.
Hình A: Windows Calculator đã được thêm vào danh sách RemoteApp Programs
Khi bạn chọn danh sách liệt kê cho Calculator, một số các tùy chọn bổ sung sẽ hiện hữu
trên panel Actions. Kích tùy chọn Create .RDP File. Thao tác này sẽ làm cho Windows
khởi chạy RemoteApp Wizard.
Kích Next để đi qua màn hình chào. Lúc này bạn sẽ thấy một màn hình yêu cầu bạn nhập
vào một cụm các tùy chọn khác nhau có liên quan đến ứng dụng từ xa. Mục đích của
chúng ta lúc này là đơn giản chỉ thử ứng dụng từ xa, chính vì vậy hãy thay đổi trường
“
Location to Save the Package” để trỏ đến thư mục chia sẻ mạng có thể truy cập từ máy
khách. Không phải lo lắng đến bất cứ thiết lập nào khác lúc này. Chúng tôi sẽ đề cập đến
chúng trong các phần sau của loạt bài.
Kích
Next, tiếp đến là Finish, Windows sẽ tạo một file RDP và đặt nó vào vị trí mà bạn
đã chỉ định. File RDP là một file Remote Desktop. Các file RDP thường được sử dụng để
thiết lập các Terminal Service session với các máy từ xa, tuy nhiên trong trường hợp này,
file RDP là ứng dụng cụ thể. Nếu bạn mở file RDP từ máy khách, máy khách sẽ khởi
chạy Calculator (lưu ý rằng lúc này Administrator là người dùng có truy quyền truy cập
Calculator). Nếu quan sát trong hình B bạn sẽ thấy Calculator chạy cục bộ. Chỉ thị nó là
một ứng dụng được cấu hình là từ “
Remote” trong thanh bar phía dưới màn hình.
Hình B: Đây là những gì về RemoteApp khi đang chạy
Kết luận
Trong phần hai này, chúng tôi đã giới thiệu cho các bạn những cơ bản về việc hosting
một ứng dụng. Trong phần tiếp theo của loạt bài này, chúng tôi sẽ quay trở lại và giới
thiệu cho các bạn cách điều chỉnh tinh các tùy chỉnh hosting ứng dụng như thế nào.