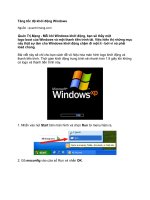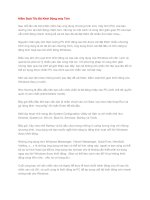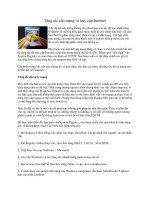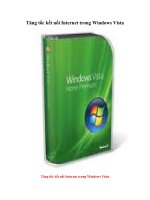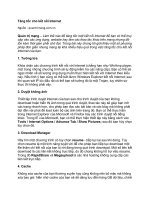Tài liệu Tăng tốc độ khởi động cho Windows doc
Bạn đang xem bản rút gọn của tài liệu. Xem và tải ngay bản đầy đủ của tài liệu tại đây (276.85 KB, 7 trang )
Tăng tốc độ khởi động cho Windows
Một trong những câu hỏi mà chúng tôi thường được hỏi là làm thế nào để tăng tốc độ
khởi động của Windows hoặc tốc độ load của nó. Quả thực có một số hệ số (cả phần
cứng và phần mềm) có liên quan đến thời gian load của Windows. Chính vì vậy chúng tôi
sẽ đề cập đến hầu hết trong số các cách thực hiện trong bài bằng cách bắt đầu với những
thay đổi liên quan tới BIOS hệ thống.
Tất cả các thay đổi ở đây đều mang tính tùy chọn, điều đó cũng có nghĩa không nhất thiết
phải thực hiện. Thêm vào đó chúng tôi khuyến cáo các bạn trong quá trình thực hiện
giảm thiểu thời gian khởi động của Windows đó là một trong số những thay đổi này rất
nâng cao và chỉ nên thực hiện nếu bạn thực sự thành thạo trong việc thực hiện các thay
đôi và nên có một back up dữ liệu cho riêng mình.
Thay đổi BIOS hệ thống
Một trong những địa điểm đầu tiên có thể tăng tốc độ khởi động Windows là thay đổi
BIOS hệ thống. BIOS hoặc Basic Input/Output System là một tập các chỉ lệnh và các
lệnh có trong bo mạch chủ để cho phép máy tính của bạn biết phần cứng nào được kết nối
và cách truyền thông với phần cứng đó như thế nào. Bạn sẽ phải truy cập vào màn hình
BIOS setup để thực hiện những thay đổi này. Không thay đổi các thiết lập hệ thống trong
BIOS một cách khinh xuất vì chỉ một lỗi của bạn cũng có thể dẫn đến máy tính không thể
khởi động hoặc gây ra các vấn đề khác nguy hại hơn. Với lý do đó, không nên cố gắng
thực hiện những thay đổi đối với BIOS hệ thống trừ khi bạn sẵn lòng chấp nhận rủi ro.
Điều đó nói lên rằng bạn phải thực hiện theo những hướng dẫn dưới đây một cách tỉ mỉ
và thực hiện một số thay đổi đơn giản nhằm làm tăng tốc độ khởi động của Windows.
1) Bạn phải tắt hoàn toàn máy tính của mình sau đó khởi động lại.
2) Vào màn hình BIOS hệ thống bằng các hướng dẫn của nhà sản xuất. Phụ thuộc vào
máy tính, các thực hiện này có thể khác nhau đôi chút, có thể là nhấn phím DEL, nhấn
F1, nhấn F10, giữ CTRL-ALT-S, hoặc một loạt các phím nóng khác để có thể vào được
màn hình BIOS.
3) Khi vào được BIOS setup, bạn hãy quan sát menu BOOT và chọn nó bằng các phím
mũi tên trên bàn phím, Tab và Enter.
4) Trong hầu hết các màn hình BIOS hiện đại, bạn sẽ thấy một tùy chọn Quick Boot.
Kích hoạt tùy chọn này để bỏ qua phần kiểm tra bộ nhớ và các thao tác kiểm tra về nguồn
khác (POST).
5) Tìm tùy chọn thiết bị khởi động ưu tiên Boot Device Priority và thay đổi thiết bị khởi
động đầu tiên là ổ đĩa cứng. Thay đổi tùy chọn này sẽ tăng tốc được quá trình khởi động,
tuy nhiên nó cũng không cho phép máy tính của bạn khởi động từ ổ đĩa floppy disk hoặc
CD-ROM. Nếu khởi động từ bất cứ thành phần nào khác không phải ổ đĩa cứng, khi đó
hãy giữ bước này lại. Nếu sau đó bạn cần khởi động từ CD-ROM, đơn giản chỉ cần vào
BIOS setup vào đặt CD-ROM là thành phần khởi động đầu tiên.
6) Chọn tùy chọn để thoát và lưu các thay đổi, khi đó máy tính của ban sẽ khởi động lại.
Có một số tùy chọn khác trong BIOS có thể tăng tốc độ khởi động của máy tính chẳng
hạn như chọn các thiết lập chính xác cho ổ đỉa cứng của bạn, và vô hiệu hóa tính năng
AUTO DETECT các ổ đĩa và các thiết bị khác. Mặc dù vậy chúng tôi sẽ bỏ qua những
thay đổi này và để lại chúng cho các thảo luận sau.
Thay đổi các thiết lập Windows
Nhóm thay đổi tiếp theo cần phải xem xét đó là một số thiết lập của Windows. Chúng tôi
sẽ sử dụng một công cụ có tên System Configuration Utility để thực hiện hầu hết các thay
đổi này. Thực hiện theo các bước dưới đây để mở và sử dụng công cụ này.
Thay đổi trong tab Startup
1) Kích Start, Run và đánh MSCONFIG sau đó nhấn Enter
2) Kích tab STARTUP trong System Configuration Utility để quan sát tất cả các hạng
mục có trong Startup. Xem ví dụ thể hiện bên dưới.
Mỗi một mục trong tab Startup được tích sẽ được load ngay sau khi Windows khởi động.
Nếu có nhiều mục được chọn ở đây thì hệ thống của bạn sẽ mất nhiều thời gian khởi
động hơn. Mỗi một mục này có thể được tắt hoặc bật một cách đơn giản bằng cách sử
dụng hộp kiểm bên trái mỗi mục.
Cột ngay bên phải các hộp kiểm là tên của các chương trình, cột tiếp theo bên cạnh cột
tên là location trên ổ đĩa cứng hay thiết bị chứa file khác. Cột cuối cùng hiển thị địa điểm
bên trong máy tính mà file đó được lấy để khởi động. Location này có thể nằm trong
registry trong trường hợp bắt đầu với HKLM hoặc HKCU, hoặc nó có thể nằm ttrong thư
mục Windows Startup trong ALL PROGRAMS của Windows XP.
Bạn có thể xem xét mỗi một trong các mục startup động này và hủy chọn bất cứ thành
phần nào nếu không cần thiết đến chúng. Vậy thế nào là mục không cần thiết. Trong hầu
hết các cấu hình máy tính, bạn sẽ cần phải có các driver sử dụng cho các bộ xử lý đồ họa
hoặc video và sound card, và cả chương trình chống virus hoặc tường lửa. Các mục
startup khác thường là những thành phần thêm vào và đều có thể được loại từ khỏi boot
up. Để xem mục cụ thể nào được sử dụng cho thành phần gì, hãy sử dụng liên kết này,
sau đó đánh vào đó tên của process và kích Find. Đây là một công cụ rất hữu dụng trong
việc tìm ra các mục startup nào thực sự cần thiết.
Khi bạn đã thực hiện xong việc thay đổi các hộp kiểm trong tab Startup, kích OK, khi đó
bạn sẽ được khởi có khởi động lại hệ thống hay không.
Thay đổi các dịch vụ của Windows
Khi máy tính của bạn khởi động lại, kích vào Start, Run và đánh MSCONFIG sau đó
nhấn Enter lần nữa. Thao tác này sẽ mở lại cho bạn System Configuration Utility. Kích
vào tab Services, sau đó trên tùy chọn ở phía dưới có tên gọi "Hide All Microsoft
Services" để xem xem những dịch vụ gì của Windows không cần thiết và gỡ bỏ chúng.
Nói chung, bạn cần phải có các dịch vụ liên quan đến các video/sound cards và các
chương trình antivirus hoặc firewall, còn các thành phần khác đều có thể remove. Nhớ
rằng để remove các dịch vụ không cần thiết, bạn cũng cần phải có kinh nghiệm rủi ro về
các vấn đề khởi động. Sử dụng Google để tìm kiếm thêm các thông tin về các dịch vụ mà
bạn không am hiểu rõ về chúng. Một địa chỉ khác bạn có thể tham khảo bằng tiếng Anh
đó là các dịch vụ của Black Viper.
Thay đổi phần cứng để giảm thời gian khởi động
Bổ sung thêm bộ nhớ (RAM)
Ngoài việc nâng cấp bo mạch chủ và CPU, bạn có thể tăng lượng RAM trong máy tính để
giúp máy tính load các chương trình và các ứng dụng nhanh hơn, bên cạnh đó cũng tính
toán nhanh hơn đối với hệ thống của bạn. Bạn cần phải kiểm tra xem bo mạch chủ của
mình có tối đa bao nhiêu khe cắm RAM và lượng RAM tối đa mà nó hỗ trợ là bao nhiêu.
Thay thế ổ đĩa cứng bằng ổ đĩa RPM nhanh hơn
Nếu bạn đang sở hữu một ổ đĩa cứng tốc độ chậm (chẳng hạn chỉ quay với tốc độ 5400
RPM hoặc thấp hơn), có thể bạn cần phải xem xét đến việc nâng cấp lên một ổ đĩa có tốc
độ nhanh hơn (7200 RPM chẳng hạn). Sự khác nhau trong tốc độ RPM nhìn chung nhận
thấy khá rõ nét.
Thay đổi thành địa chỉ IP tĩnh
Nếu máy tính của bạn được kết nối với một mạng nội bộ để bạn kiểm soát và đã được
kích hoạt DHCP server trên router thì khi đó trong suốt quá trình khởi động, máy tính của
bạn sẽ yêu cầu mạng để hợp lệ hóa địa chỉ IP. Và kết quả là bạn có thể tốn mất vài giây
cho việc gán một địa chỉ IP hợp lệ vào máy tính thay vì sư dụng DHCP để gán nó. Để
thiết lập một địa chỉ IP tĩnh cho máy tính của mìn, bạn hãy thực hiện theo các bước sau:
1) Kích Start, Run
2) Đánh NCPA.CPL và nhấn Enter để mở Network Connection Control Panel
3) Kích chuột phải vào Local Area Connection và chọn Properties
4) Kích vào Internet Protocol (TCP/IP) và kích Properties
5) Bạn cần quan sát màn hình giống như màn hình bên dưới. Điền vào đó địa chỉ IP tĩnh
của bạn, default gateway, các thông tin DNS server và kích OK. Nếu bạn không chắc
chắn về dải địa chỉ IP trên router của mình, hãy tra cứu hướng dẫn sử dụng của router
hoặc một người bạn có kiến thức về công nghệ mạng. Đây là một mục mang tính tùy
chọn và không cần thiết phải thực hiện. Sử dụng DHCP cũng tốt nhưng bạn nên hy sinh
một vài giây để gán địa chỉ IP từ mạng.
Chuyển từ Master/Slave sang Cable Select
Chuyển cấu hình ổ đĩa cứng Master sang Cable Select sẽ giảm được thời gian khởi động
của máy đến 2 phút.
Các mẹo về hiệu suất của Windows
Giảm số lượng Font được cài đặt
Mỗi một font được cài đặt trong Windows đều phải load khi Windows khởi động. Chính
vì vậy nếu bạn càng cài đặt nhiều font thì Windows của bạn sẽ load chậm hơn. Mặc dù
bạn có thể có khoảng 1000 font được load trong Windows, nhưng tôi chỉ giữ danh sách
font trong máy tính của tôi khoảng 300-500 hoặc ít hơn nếu có thể. Tuy nhiên có nhiều
font mà Windows cần thiết, do đó bạn phải cẩn thận trong việc remove font khỏi máy
tính từ khi bạn biết chúng không cần thiết. Các font chẳng hạn như
Verdana,Arial,Trebuchet, Tahoma, Tahoma, Times New Roman, MS Sans Serif và
Courier New cần phải được giữ lại trên hệ thống của bạn. Các bước thực hiện dưới đây sẽ
giúp bạn có thể remove các font không cần thiết trong Windows XP.
1) Mở My Computer
2) Kích đúp vào ổ đĩa C
3) Kích vào File, New Folder và đặt tiên đề cho nó là Fonts Backup
4) Kích đúp vào thư mục Windows để mở Internet
5) Kích đúp vào thư mục Fonts
6) Đánh dấu font mà bạn muốn remove, kích Edit và chọn COPY
7) Điều hướng trở lại thư mục C:\Fonts Backup và PASTE các font này vào thư mục đó
8) Trở về thư mục Fonts và kích phải vào bất cứ font nào mà bạn đã copy vào thư mục
backup từ trước, sau đó chọn Delete.
Nếu bạn vô tình remove một font nào đó, thực hiện thủ tục copy ngược và paste font trở
lại thư mục Windows\Fonts
Disk Cleanup, Scandisk và Defrag
Thực hiện việc bảo trì ổ đĩa cứng trên máy tính của bạn vài tháng một lần sẽ không chỉ
tránh được các vấn đề trước khi chúng gây ra những hỏng hóc nghiêm trọng mà còn bảo
đảm cho ổ đĩa cứng của bạn chạy tối ưu. Thực hiện theo các hướng dẫn dưới đây để tiến
hành công việc dọn dẹp ổ đĩa cứng.
1) Mở My Computer
2) Kích chuột phải vào một ổ đĩa (ví dụ C)
3) Kích tab Tools
4) Trong phần Error Checking, kích Check Now. Bạn có thể chọn để tích vào các hộp
kiểm "Automatically Fix File Errors" và "Scan For and Attempt Recovery for Bad
Sectors"
5) Tiếp đến, kích vào tab General, sau đó kích Disk Cleanup. Sau khi máy tính tính toán
số lượng các file cần remove, đặt một dấu kiểm bên cạnh kiểu các file mà bạn muốn
remove và kích OK. Đọc phần mô tả chi tiết cho mỗi kiểu file để xác định xem bạn có
nên xóa nó không.
6) Cuối cùng, kích tab Tools lần nữa và trong Defragmentation kích Defragment Now
7) Kích vào ổ đĩa cứng mà bạn muốn thực hiện dồn ổ, kích Analyze và sau đó kích
Defragment. Quá trình này sẽ mất khá nhiều thời gian cho việc hoàn tất.
Các trình quét Virus/Spyware
Cuối cùng bạn cần phải hoàn tất một trình quét virus hoặc spyware cho hệ thống của
mình. Chúng tôi gợi ý các bạn các trình quét virus trực tuyến trong danh sách dưới đây,
sau đó hãy kiểm tra spyware. Bạn có thể kích vào các liên kết bên dưới để quét virus cho
toàn hệ thống của bạn.
Các trình quét virus trực tuyến
Trend Micro Housecall
BitDefender Scan Online
Ewido Online Scanner
Jotti's Online Malware Scan
Kaspersky Online Scanner
Panda Activescan
McAfee FreeScan
eTrust Antivirus Web Scanner
Symantec Security Check
Dr.Web Online Check
Trình quét Trojan
TrojanScan by WindowsSecurity.com
Trình quét Spyware
Lavasoft Ad-Aware SE 1.06
Spybot Search and Destroy 1.4
Microsoft Windows Defender
Sử dụng chương trình Antivirus, Firewall hoặc AntiSpyware
Nếu máy tính của bạn vẫn chạy chậm sau khi thay đổi và kiểm tra tất cả các tùy chọn
này, khi đó hãy sử dụng chương trình antivirus, firewall, hoặc bảo mật antispyware khác.
Một blog trên mạng có tên gọi The PC Spy có một đồ thị hiển thị về thời gian delay khởi
động của hầu hết các sản phẩm phổ biến trên thị trường, trong đó có cả Symantec,
McAfee, Trend Micro, ZoneAlarm…
Không hề ngạc nhiên, các sản phẩm bảo mật Internet của Symantec nằm ở top đầu với
thời gian delay 40+ %, số liệu này theo được tính bởi Panda Antivirus và Zone Alarm.
Chính vì vậy, tuy các sản phẩm này có thể giúp bạn tránh được những tiêm nhiễm và các
tấn công thì chúng cũng góp phần vào làm giảm tốc độ máy tính của bạn. Avast, AVG,
NOD32 và các thành phần khác thực hiện tốt hơn nhiều, cũng theo biểu đồ đó.
Các mẹo
Có một số mẹo khác chúng tôi cung cấp cho các bạn ở đây có thể tăng tốc được quá trình
khởi động của Windows, tuy nhiên có một số trong chúng vẫn còn gây ra nhiều tranh
luận.
Làm trống rỗng thư mục Prefetch của Windows
Thư mục Prefetch nằm trong C:\WINDOWS\PREFETCH thường là một nguồn gây
nhiều tranh luận về việc ảnh hưởng của nó đến thời gian khởi động. Thư mục này sẽ nạp
trước một số ứng dụng vẫn hay được sử dụng để mở nhanh hơn. Có một số mẹo hướng
dẫn bạn thay đổi giá trị của thanh ghi hoặc làm trống rỗng thư mục prefetch sẽ cải thiện
thời gian khởi động hoặc chỉ làm chậm thời gian yêu cầu để mở chương trình. Tuy nhiên
có một hạn chế về số lượng mục sẽ được load vào thư mục vì vậy nó không được chất
quá nặng, vậy liệu có cần phải làm trống rỗng thư mục này trong khi mục đích của nó là
để tăng tốc cho việc nạp các ứng dụng.
Vô hiệu hóa logo khởi động của Windows
Nhiều bài báo khuyên các bạn vô hiệu hóa logo khởi động của Windows nhằm tăng tốc
thời gian khởi động của hệ thống. Mặc dù nó có thể giảm được môt vài giây, nhưng mối
lo ngại gây ra đó là phải đối mặt với một màn hình trống và sự phân vân liệu Windows
chết hay đông cứng trong suốt quá quá trình khởi động. Mặc dù vậy nếu bạn muốn vô
hiệu hóa logo khởi động này, hãy thực hiện theo các bước dưới đây:
1) Kích Start, Run và đánh MSCONFIG sau đó nhấn Enter
2) Kích tab BOOT.INI
3) Tích vào hộp kiểm NOGUIBOOT và kích OK
4) Khởi động lại máy tính
Sử dụng BootVis
Khi Windows XP lần đầu tiên được phát hành, Microsoft đã có một tiện ích có tên
BootVis, đây là một công cụ kiểm tra hiệu suất mà Microsoft đã phát triển từ các nhà
phát triển phần mềm và các nhà thiết kế hệ thống. Nó được sử dụng phát hiện ra các vấn
đề về hiệu suất trong khi phát triển các sản phẩm PC mới, tuy nhiên sau đó đã không
được cung cấp rộng rãi. Microsoft tuyên bố trên Website của họ về BootVis.
“Xin hãy lưu ý rằng Bootvis.exe không phải là một công cụ dùng để cải thiện hiệu suất
boot/resume đối với toàn bộ người dùng. Ngược lại với một số báo cáo đã được công bố,
Bootvis.exe không thể giảm được hoặc thay đổi được hiệu suất boot hoặc resume của hệ
thống. Các thường trình tối ưu hóa khởi động có liên quan đến Bootvis.exe được thiết kế
trong Windows XP chạy hoàn toàn tự động ở những thời điểm ban đầu như một phần của
hoạt động của hệ điều hành.”
Chúng tôi đã thử Bootvis và phát hiện thấy cải thiện được khoảng vài giây trong toàn bộ
quá trình khởi động, tuy nhiên không tỏ ra hiệu quả trong việc giảm tốc độ khởi động
toàn bộ.
Kết luận
Mặc dù chúng tôi đã cố gắng thu thập nhiều thông tin có thể trong bài viết này, nhưng có
thể vẫn bỏ sót qua một số mẹo, hack hay những cách thực hiện khác. Tuy nhiên những
bước cơ bản trong bài này sẽ giúp các bạn giảm được đáng kể thời gian khởi động của
Windows.