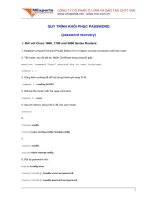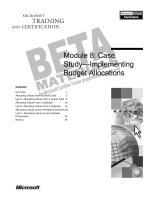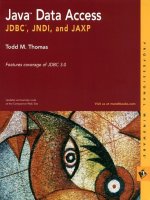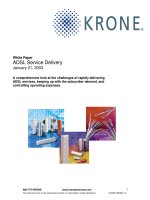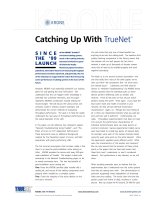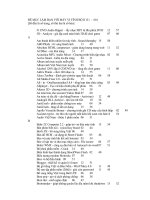Tài liệu Canon EOS Rebel XS/1000D Fo .Dummies P2 pptx
Bạn đang xem bản rút gọn của tài liệu. Xem và tải ngay bản đầy đủ của tài liệu tại đây (1.06 MB, 10 trang )
29
Chapter 1: Getting the Lay of the Land
The viewfinder data changes depending on what action you’re currently
undertaking and what exposure mode you’re using. For example, if you set
the Mode dial to P (for programmed autoexposure), you see the current
f-stop (aperture setting), shutter speed, exposure compensation setting, and
ISO setting, as shown in Figure 1-14.
Maximum burst frames
ISO Speed
Shutter speed and f-stop
Exposure compensation amount
Figure 1-14: You also can view some camera information at the
bottom of the viewfinder.
The final value (9, in the figure) shows you the number of maximum burst
frames. This number relates to shooting in the Continuous capture mode,
where the camera fires off multiple shots in rapid-fire succession as long
as you hold down the shutter button. (Chapter 2 has details on this mode.)
Note that although the highest number that the viewfinder can display is
9, the actual number of maximum burst frames may be higher. At any rate,
you don’t really need to pay attention to the number until it starts dropping
toward 0, which indicates that the camera’s memory buffer (its temporary
internal data-storage tank) is filling up. If that happens, just give the camera
a moment to catch up with your shutter-button finger.
Rather than give you a full guide to all the possible viewfinder readouts
here, which would only boggle your mind and cause lots of unnecessary
page-flipping, I detail the relevant viewfinder data as I cover the various
photographic topics later in the book.
30
Part I: Fast Track to Super Snaps
Reviewing Basic Setup Options
You know how sometimes you visit someone’s house and their kitchen
cabinets are arranged in a way that doesn’t make sense to you? Why are the
mugs above the microwave instead of above the coffeepot? And wouldn’t
it be better if the serving spoons were next to the stove instead of by the
dishwasher? That’s how I feel about the way that settings that relate to basic
camera setup are organized on the camera menus. They surely make sense to
somebody — namely, I’m guessing, the important somebodies at Canon. But
to me, a couple of the basic setup options are out of place, found on menus
other than Setup Menus 1, 2, or 3, where you might expect to find them. And
Setup Menus 2 and 3 offer some options that are related more to advanced
photographic controls than basic camera operation.
Well, I can’t rearrange the menus for you any more than I can put those mugs
near the coffeemaker, so instead, the following sections describe the options
found on the aforementioned trio of Setup Menus, plus two additional
options found on Shooting Menu 1.
If you don’t yet know how to select options from the menus, see the earlier
section, “Ordering from Camera Menus” for help.
In case you haven’t noticed, the icons that represent the menus are color
coded. Shooting Menus 1 and 2 have red icons; Setup Menus 1, 2, and 3 sport
yellow icons; the Playback menu has a blue symbol; and the My Menus icon
is green. (Chapter 11 explains the My Menus feature, through which you can
create your own, custom menu.)
Setup Menu 1
At the risk of being labeled conven-
tional, I suggest that you start your
camera customization by opening this
menu, shown in Figure 1-15.
Here’s a quick rundown of each menu
item:
✓ Auto Power Off: To help save
battery power, your camera
automatically powers down after
a certain period of inactivity. By
default, the shutdown happens
after 30 seconds, but you can
change the shutdown delay to 1, 2, 4, 8, or 15 minutes. Or you can dis-
able auto shutdown altogether by selecting the Off setting.
Figure 1-15: Options on Setup Menu 1 deal
mainly with basic camera behavior.
31
Chapter 1: Getting the Lay of the Land
✓ File Numbering: This option controls how the camera names your
picture files. When the option is set to Continuous, as it is by default,
the camera numbers your files sequentially, from 0001 to 9999, and
places all images in the same folder. The initial folder name is 100Canon;
when you reach image 9999, the camera creates a new folder, named
101Canon, for your next 9999 photos. This numbering sequence is
retained even if you change memory cards, which helps to ensure that
you don’t wind up with multiple images that have the same file name.
By contrast, the Auto Reset option automatically starts file numbering at
0001 each time you put in a different memory card. I discourage the use
of this option, for the reason already stated.
Whichever of these two options you choose, beware one gotcha: If you
swap out memory cards and the new card already contains images, the
camera may pick up numbering from the last image on the new card,
which throws a monkey wrench into things. To avoid this problem, just
format the new card before putting it into the camera. (See the upcom-
ing Format bullet point for details.)
Finally, if you choose Manual Reset, the camera begins a new numbering
sequence, starting at 0001, for your next shot. The Continuous mode is
then automatically selected for you again.
✓ Auto Rotate: If you enable this feature, your picture files include a piece
of data that indicates whether the camera was oriented in the vertical or
horizontal position when you shot the frame. Then, when you view the
picture on the camera monitor or on your computer, the image is auto-
matically rotated to the correct orientation.
To automatically rotate images both in the camera monitor and on your
computer monitor, stick with the default setting. In the menu, this set-
ting is represented by On followed by a camera icon and a monitor icon,
as shown in Figure 1-15. If you want the rotation to occur just on your
computer and not on the camera, select the second On setting, which is
marked with the computer monitor symbol but not the camera symbol.
To disable rotation for both devices, choose the Off setting.
Note, though, that the camera may record the wrong orientation data
for pictures that you take with the camera pointing directly up or down.
Also, whether your computer can read the rotation data in the picture
file depends on the software you use; the programs bundled with the
camera can perform the auto rotation.
✓ Format: The first time you insert a new memory card, you should use
this option to format
the card, a maintenance function that wipes out
any existing data on the card and prepares it for use by the camera.
If you previously used your card in another device, such as a digital
music player, be sure to copy those files to your computer before you
format the card.
32
Part I: Fast Track to Super Snaps
When you choose the Format option from the menu, you can opt to
perform a normal card formatting process or a low-level formatting. The
latter gives your memory card a deeper level of cleansing than ordinary
formatting and thus takes longer to perform. Normally, a regular format-
ting will do.
✓ LCD Off/On Btn: This option gives you three ways to control when
the monitor displays and turns off the Shooting Settings screen. At the
default setting, named Shutter Btn, the screen appears when you first
turn the camera on, disappears when you press the shutter button
halfway, and then reappears after you release the shutter button. The
screen remains visible until you next press the shutter button or the
camera shuts itself off automatically at the time you specify through
the Auto Power Off option. (See the first bullet in this list.)
If you select the second option, named Shutter/DISP, the screen disap-
pears when you press the shutter button halfway and does not reap-
pear when you release the button. You then must press the Set or DISP
button to view the screen. And if you select the third option, Remains
On, the screen does not go away when you press the shutter button half-
way; you must press Set or DISP to turn the monitor off.
Because the monitor is one of the biggest drains on battery power, I don’t
advise using the Remains On setting. And while using this book, I suggest
you stick with the default setting so that things work as described in steps
and other text.
✓ Screen Color: I cover this option earlier, in the section that introduces
the Shooting Settings screen, but here’s a quick reminder: If you don’t
like the default background color of the Shooting Settings display, which
is white text on a black background, you can choose from three other
color schemes via this menu option.
For this book, I use color scheme 2, which produces black text on a
white background, which is a little easier to read on the printed page.
Setup Menu 2
Setup Menu 2, shown in Figure 1-16, offers an additional batch of customiza-
tion options. But you can take advantage of only the following options in all
exposure modes (Full Auto, Manual, Portrait, and so on):
✓ LCD Brightness: This option enables you to make the camera monitor
brighter or darker. After highlighting the option on the menu, as shown
in Figure 1-16, press Set to display a screen similar to what you see in
Figure 1-17. The camera displays a picture from your memory card in
the main preview area; if the card is empty, you see a black box instead.
33
Chapter 1: Getting the Lay of the Land
Press the right and left cross keys
to adjust the brightness setting.
Press Set again to return to the
menu.
If you take this step, keep in mind
that what you see on the display
may not be an accurate rendition
of the actual exposure of your
image. Crank up the monitor
brightness, for example, and an
underexposed photo may look
just fine. So I recommend that
you keep the brightness at the
default setting, which places the
brightness marker at dead center
on the little brightness scale,
as shown in Figure 1-17. As an
alternative, you can display the
histogram, an exposure guide
that I explain in Chapter 4, when
reviewing your images.
✓ Date/Time: When you power up
your camera for the very first
time, it automatically displays
this option and asks you to set
the current date and time.
Keeping the date/time accurate is
important because that informa-
tion is recorded as part of the
image file. In your photo browser,
you can then see when you shot an image and, equally handy, search
for images by the date they were taken. Chapter 8 shows you where to
locate the date/time data when browsing your picture files.
✓ Language: This option determines the language of any text displayed on
the camera monitor. Screens in this book display the English language,
but I find it entertaining on occasion to hand my camera to a friend after
changing the language to, say, Swedish. I’m a real yokester, yah?
✓ Video System: This option is related to viewing your images on a tele-
vision, a topic I cover in Chapter 9. Select NTSC if you live in North
America or other countries that adhere to the NTSC video standard;
select PAL for playback in areas that follow that code of video conduct.
Figure 1-16: Most options on Setup Menu 2
can be used only in advanced exposure
modes.
Figure 1-17: You can adjust the brightness of
the camera monitor.
34
Part I: Fast Track to Super Snaps
That leaves the following menu options, which you can’t access (or access
fully) unless you switch to one of the advanced exposure modes (P, Tv, Av,
M, or A-DEP):
✓ Sensor Cleaning: By default, the camera’s sensor-cleaning mechanism
activates each time you turn the camera on and off. This process helps
keep the image sensor — which is the part of the camera that captures
the image — free of dust and other particles that can mar your photos.
In the fully automatic modes, you have the option of turning the feature
off, but I can’t imagine why you would choose to do so. You can also ini-
tiate a cleaning cycle via this menu option at any time.
In the advanced exposure modes, you can access a third option that pre-
pares the camera for manual cleaning of the sensor. I don’t recommend
this practice; sensors are delicate, and you’re really better off taking the
camera to a good service center for cleaning.
✓ Live View Functions: This part of the menu enables you to enable Live
View mode, in which you can preview your shots in the monitor, and
to customize a couple of aspects of how the camera behaves in that
mode. Chapter 4 explains your options. (By default, Live View shooting
is disabled.)
✓ Flash Control: Here’s where you customize certain aspects of how your
flash behaves. Chapter 5 provides details on flash photography.
Setup Menu 3
This menu, shown in Figure 1-18, con-
tains the following offerings, which
you can access only in the advanced
exposure modes. Again, those modes
are P, Tv, Av, M, and A-DEP. Chapter 5
introduces you to each mode.
✓ Custom Functions: Selecting this
option opens the door to custom-
izing 12 camera functions, known
as Custom Functions in Canon
lingo. These functions either
relate to advanced exposure
options or are otherwise designed
for people with some photography experience. Check the index to find
out where to locate details about the various functions.
Figure 1-18: To display Setup Menu 3, you
must set the Mode dial to an advanced
exposure mode.
35
Chapter 1: Getting the Lay of the Land
✓ Clear Settings: Via this menu option, you can restore the default shoot-
ing settings that are used for the advanced exposure modes. You also
can reset all the Custom Functions settings to their defaults through this
option.
✓ Firmware Ver.: This screen tells you the current version of the camera
firmware (internal operating software). At the time of publication, the
current firmware version was 1.0.3.
Keeping your camera firmware up-to-date is important, so visit the
Canon Web site (www.canon.com) regularly to find out whether your
camera sports the latest version. Follow the instructions given on the
Web site to download and install updated firmware if needed.
Three more customization
options
Shooting Menu 1, shown in Figure 1-19,
offers two more basic setup options —
at least, these options fall into that
category if you share my logic, which
some may consider a frightening pros-
pect. At any rate, these two options
work as follows:
✓ Beep: By default, your camera
beeps at you after certain opera-
tions, such as after it sets focus
when you shoot in Autofocus
mode. If you’re doing top-secret surveillance work and need the camera
to hush up, set this option to Off.
✓ Shoot w/o Card: Setting this option to Off prevents shutter-button
release when no memory card is in the camera. If you turn the option
on, you can take a picture and then review the results for a few seconds
in the camera monitor. The image isn’t stored anywhere, however; it’s
temporary.
If you’re wondering about the point of this option, it’s designed for use
in camera stores, enabling salespeople to demonstrate cameras without
having to keep a memory card in every model. Unless that feature some-
how suits your purposes, keep this option set to Off.
Figure 1-19: You can silence the camera via
Shooting Menu 1.
Part I: Fast Track to Super Snaps
Why does this camera have two names?
As is the case with some other Canon cameras,
yours goes by different names — EOS Rebel XS
or EOS 1000D — depending on the part of the
world where it’s sold.
The EOS part, by the way, stands for Electro
Optical System, the core technology used in
Canon’s autofocus SLR (single-lens reflex)
cameras. According to Canon, the proper
pronunciation is ee-ohs, which is also how you
pronounce the name Eos, the goddess of dawn
in Greek mythology.
With apologies to the goddess, I save a little
room in this book by shortening the camera
name to simply Rebel XS/1000D, which is
already long enough.
36
2
Taking Great Pictures,
Automatically
In This Chapter
▶ Shooting your first pictures
▶ Setting focus and exposure automatically
▶ Using flash in automatic exposure modes
▶ Getting better results by using the automatic scene modes
▶ Changing from single-frame to continuous shooting
▶ Switching the camera to self-timer or remote-control mode
A
re you old enough to remember the Certs television com-
mercials from the 1960s and ’70s? “It’s a candy mint!”
declared one actor. “It’s a breath mint!” argued another.
Then a narrator declared the debate a tie and spoke the
famous catchphrase: “It’s two, two, two mints in one!”
Well, that’s sort of how I see the Rebel XS/1000D.
On one hand, it provides a full range of powerful
controls, offering just about every feature a seri-
ous photographer could want. On the other, it also
offers fully automated exposure modes that enable
people with absolutely no experience to capture
beautiful images. “It’s a sophisticated photographic
tool!” “It’s as easy as ‘point and shoot!’” “It’s two, two,
two cameras in one!”
Now, my guess is that you bought this book for help with
your camera’s advanced side, so that’s what other chapters
cover. This chapter, however, is devoted to your camera’s simpler side.
Even when you shoot in the fully automatic modes, following a few basic
guidelines can help you get better results. For example, your camera offers a
variety of fully automatic exposure modes, some of which may be new to you.
The mode affects the look of your pictures, so this chapter explains those
38
Part I: Fast Track to Super Snaps
options. I also cover techniques that enable you to get the best performance
from your camera’s autofocus and autoexposure systems and review the
flash options and Drive mode settings available to you in automatic modes.
Getting Good Point-and-Shoot Results
Your camera offers several fully automatic exposure modes, all of which
I explain later in this chapter. But in any of those modes, the key to good
photos is to follow a specific picture-taking technique.
To try it out, set the Mode dial on top of the camera to Full Auto, as shown
in the left image in Figure 2-1. Then set the focusing switch on the lens to the
AF (autofocus) position, as shown in the right image in Figure 2-1. (The figure
features the lens that is bundled with the Rebel XS/1000D. If you use a differ-
ent lens, the switch may look and operate differently; check your lens manual
for details.)
Auto/Manual Focus switch
Full Auto mode
Image Stabilizer switch
Figure 2-1: Choose these settings for fully automatic exposure and focus.
Unless you are using a tripod, also set the Stabilizer switch to the On set-
ting, as shown in Figure 2-1. This feature helps produce sharper images by
compensating for camera movement that can occur when you handhold
the camera. Again, if you use a lens other than the kit lens, check your lens
manual for details about using its stabilization feature, if provided.