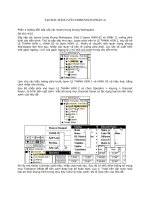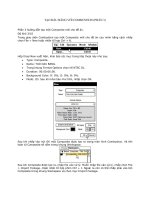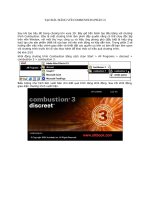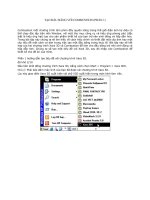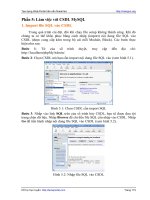Tài liệu Tạo logo Kodak với CORELDRAW 13 doc
Bạn đang xem bản rút gọn của tài liệu. Xem và tải ngay bản đầy đủ của tài liệu tại đây (409.01 KB, 8 trang )
TẠO LOGO KODAK VỚI CORELDRAW 13
TẠO LOGO KODAK VỚI CORELDRAW 13 thác lệnh Trim dùng để cắt đối tượng.
Độ khó: 2/10
Về mặt kỹ thuật nếu bạn thiết kế với các phiên bản cũ vẫn không ảnh hưởng đến quá trình
thao tác.
Các bước thực hiện như sau:
Khởi động chương trình Coreldraw 13, chọn Start > All Programs > CorelDRAW 13. Bảng
CorelDraw xuất hiện, nhấp vào New mở trang mới.
Trên thanh thuộc tính, trong ô Type chọn khổ giấy A4, kiểu trang ngang Landscape. Chọn
đơn vị đo millimeters.
Dùng lệnh Ractangle Tool nhấp rê tạo hình chữ nhật.
Trên thanh thuộc tính, nhập kích thước vào ô Object(s)Size: 46 X 80mm.
Trên thanh trình đơn, chọn View > Guidelines cho phép tạo các đường gióng.
Nhấp giữ chuột trên thanh thước ngang kéo rê đến vị trí đặt đường gióng. Tương tự cho
thước dọc.
Dùng công cụ Shape Tool (hay nhấn phím F10) rê nút vuông ở góc để bo tròn 4 góc.
Trên thanh thuộc tính, chọn biểu tượng Convert to Curves (hay nhấn tổ hợp phím Ctrl+Q)
thay đổi thuộc tính cho đối tượng.
Tiếp theo nhấp đúp vào giữa cạnh phải tạo thêm điểm neo như hình dưới:
Sau đó di chuyển điểm neo vừa tạo vào vị trí như hình dưới:
Dùng Pick Tool nút vuông ở cạnh bên trái hướng qua phải đồng thời nhấn giữ phím Ctrl lật
đối xứng.
Dùng cơng cụ Shape Tool bao chọn bốn nút bên phải như hình minh họa.
Nhấn giữ phím Ctrl di chuyển nút vuông bên dưới hướng ra ngoài phóng lớn
đối tượng, đồng thời 3 nút còn lại cũng di chuyển cùng lúc.
Sau đó di chuyển nút vng như hình dưới:
Tiếp theo bao chọn các điểm neo như hình dưới và nhấp vào biểu tượng Convert Curve To
Line chuyển đường cong thành đường thẳng.
Tương tự bao chọn các nút cho cạnh tiếp theo, nhấp vào biểu tượng Convert Curve To Line
chuyển đổi thành đường thẳng.
Nhấp đúp vào điểm neo như hình để bỏ điểm neo. Tương tự cho điểm neo còn lại.
Sau đó dùng Pick Tool di chuyển đối tượng lớn qua phải một đoạn như hình. Trong quá trình
di chuyển phải nhấn giữ phím Ctrl.
Nhấn giữ phím Shift chọn tiếp đối tượng còn lại, nhấp vào biểu tượng Group nhóm đối tượng
lại.
Dùng công cụ Rectangle Tool vẽ hình chữ nhật
Trên thanh thuộc tính, chọn biểu tượng Align and Distribute.
Hộp thoại Align and Distribute xuất hiện, đánh dấu kiểm vào mục center, nhấp Apply.
Chọn lại hình chữ nhật, nhấn phím dấu cộng sao chép đối tượng. Nhấn giữ phím Ctrl đồng
thời di chuyển xuống dưới như hình.
Sau đó nhấn tổ hợp phím Ctr + D ba lần để lặp lại thao tác vừa làm. Được kết quả như hình
dưới.
Chọn tất cảø các hình chữ nhật sau đó bạn vào trình đơn Arrange > Group. Nhấn giữ phím
Shift chọn tiếp đối tượng còn lại.
Trên thanh thuộc tính, nhấp vào biểu tượng Back Minus Front cắt đối tượng.
Trên bảng màu, nhấp vào ô Red tô màu đối tượng, nhấp phải vào ô dấu chéo hủy
viền.
Kết quả sau khi hoàn tất.