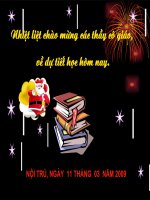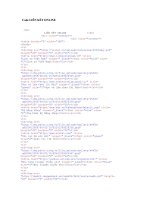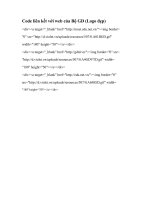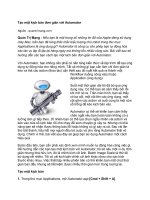Tài liệu Tạo liên kết hai đa giác với COREL 13 pptx
Bạn đang xem bản rút gọn của tài liệu. Xem và tải ngay bản đầy đủ của tài liệu tại đây (348.28 KB, 7 trang )
TẠO LIÊN KẾT HAI ĐA GIÁC VỚI COREL 13
Bài tập này hướng dẫn tạo mẫu bằng cách tạo liên kết từ 2 đa giác với chương trình
CorelDraw 13. Từ ý tưởng này các bạn có thể tạo liên kết từ các hình khác nhau để cho các
mẫu đẹp mắt.
Độ khó: 2/10
Về mặt kỹ thuật nếu bạn thiết kế với các phiên bản CorelDraw cũ vẫn không ảnh hưởng
nhiều đến việc thực hành.
Các thao tác thực hiện:
Khởi động chương trình Coreldraw 13, chọn Start > All Programs > CorelDRAW 13.
Trước tiên bạn cần định dạng trang vẽ theo yêu cầu của nội dung thiết kế. Trong bài tập này
bạn định dạng trang vẽ với khổ giấy A4 đứng và đơn vị đo là millimeters, cách thực hiện
như sau : Trên thanh Properties Bar :
Nhấp chuột vào nút tam giác nhỏ bên trái để hiển thị danh mục các loại khổ giấy và nhấp
chọn khổ A4 và bạn nhấp chuột chọn tiếp vào biểu tượng hình chữ nhật đứng để chọn chiều
của trang vẽ là khổ giấy đứng (Portrait).
Nhấp chuột tiếp vào nút tam giác nhỏ biểu tượng của Drawing Units để hiển thị danh mục
các đơn vị đo chiều dài và chọn millimeters
Dùng công cụ Polygon Tool nhấp rê tạo hình đa giác bất kỳ đồng thời nhấn giữ phím Ctrl cho
hình đa giác với các cạnh đều nhau.
Trên thanh thuộc tính, trong ô Number of points or sides on polygon, star and complex star
nhập số cạnh là 6.
Được kết quả như hình dưới:
Đối tượng vẫn đang được chọn, nhấn phím dấu cộng sao chép thêm đối tượng tại chỗ. Rê
chuột tới nút vuông ở góc đồng thời nhấn giữ phím Shift, kéo rê vào trong thu nhỏ đều các
cạnh.
Dùng Pick Tool bao chọn cả hai đối tượng,
Trên thanh thuộc tính, nhấp vào biểu tượng Combine kết hợp 2 đối tượng rỗng phần giao
nhau. (hoặc chọn lệnh Arrange > Combine trên thanh trình đơn)
Trên bảng Default: Default CMYK palette, nhấp vào ô Black tô màu đối tượng.
Vào thanh trình đơn, chọn Edit > Copy và Edit > Paste, để tạo thêm một đối tượng nữa và
đặt đối tượng theo vị trí như hình dưới.
Trên thanh trình đơn, chọn Arrange > Shaping > Shaping.
Hộp thoại Shaping xuất hiện, nhấp vào mũi tên hướng xuống chọn Trim. Đánh dấu kiểm vào
ô Source Object (s), nhấp Trim.
Con trỏ xuất hiện biểu tượng hai hình vuông bạn di chuyển vào vùng làm việc và nhấp chọn
vào đối tượng còn lại.
Vào trình đơn Arrange > Break Curve Apart.
Chọn phần bên trong hình nhấn phím Delete.
Sau đó chọn đối tượng ban đầu, nhấn phím dấu cộng sao chép thêm một đối tượng nữa. Đặt
vào vị trí như hình dưới. Thao tác tương tự như đối tượng trên.
Tiếp tục dùng Shape Tool để chỉnh sữa các phần còn lại.
Chọn cả hai nút như hình bên dưới sau đó bạn di chuyển về phía sau trong quá trình di
chuyển bạn nhớ nhấn kèm phím Ctr trong quá trình di chuyển.
Tương tự thao tác tiếp tục làm cho phần còn lại như hình minh họa dưới.
Dùng lệnh Rectangle Tool vẽ hình chữ nhật và xoay chúng để tại vị trí như hình minh họa.
Vị trí của hình chữ nhật
Trên thanh trình đơn, chọn Arrange > Shaping > Shaping.
Hộp thoại xuất hiện, nhấp tam giác hướng xuống chọn Trim, xong nhấp vào Trim. Con trỏ
xuất hiện biểu tượng hai hình vuông, nhấp vào đối tượng bị cắt như hình.
Bài tập đến đây hoàn tất.