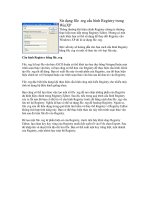Tài liệu Sử dụng lệnh ARC - FILLET - OFFSET P3 ppt
Bạn đang xem bản rút gọn của tài liệu. Xem và tải ngay bản đầy đủ của tài liệu tại đây (743.49 KB, 7 trang )
SỬ DỤNG LỆNH ARC - FILLET - OFFSET (PHẦN 3)
Bước 7: Chọn lệnh vẽ cung tròn (ARC). Để chọn lệnh này hãy chọn Draw > Arc > Start,
End, Radius.
Dòng lệnh Command xuất hiện dòng lệnh _arc Specify start point of arc or [Center]: ở dòng
lệnh này yêu cầu ta chỉ định điểm bắt đầu, nhưng trước khi chỉ định điểm bắt đầu ta phải
mở lại chế độ bắt điểm bằng cách nhấp chọn OSNAP ở dưới đáy màn hình, trên dòng lệnh
Command có chữ Osnap on, xuất hiện chữ này cho ta biết là chế độ bắt điểm đã mở.
Mở chế độ bắt điểm xong thì di chuyển con trỏ vào đầu mút bên trái của đường thẳng nằm
ngang ở dưới phần bên phải của hình thấy xuất hiện một ô vuông màu xanh thì nhấp chuột
để chỉ định điểm này là điểm bắt đầu.
Chỉ định điểm bắt đầu xong thì trên dòng lệnh Command xuất hiện dòng lệnh Specify end
point of arc: dòng lệnh này yêu cầu chỉ định điểm cuối, chỉ định điểm này bằng cách di
chuyển con trỏ chuột vào đầu mút bên phải của đường thẳng nằm ngang ở dưới góc trái của
màn hình thấy xuất hiện một ô vuông màu thì nhấp chuột để chọn điểm này là điểm cuối.
Chỉ định điểm cuối xong thì trên dòng lệnh Command yêu cầu bạn nhập bán kính cho cung
tròn ở dòng lệnh Specify radius of arc:, trên dòng lệnh này hãy nhập bán kính cho cung tròn
là 15. Tuy nhiên, bạn phải chú ý đến đỉnh của cung tròn hướng về phía nào, muốn vậy hãy
di chuyển con trỏ chuột sao cho đỉnh của nó hướng theo ý định của bạn. Sau đó nhấn phím
Enter nếu ở trên dòng lệnh đã nhập bán kính rồi, còn nếu chưa nhập thì nhập xong rồi mới
di chuyển chuột để
định hướng đỉnh của cung tròn và sau đó nhấn phím Enter.
Có thể tắt chế độ bắt điểm bằng cách nhấp chuột vào chữ OSNAP sao cho trên dòng lệnh
xuất hiện dòng chữ Osnap off.
Sau khi nhấn phím Enter trên màn hình AutoCAD xuất hiện cung tròn nằm phía dưới đáy
hình đã được vẽ trước đó.
Bước 8: Chọn lệnh vẽ đường tròn Circle.
Trong bài tập này bạn sẽ được hướng dẫn vẽ đường tròn đi qua 2 điểm.
Chọn Draw > Circle > Center, Radius. hoặc nhấp vào biểu tượng trên thanh công cụ.
Trên dòng lệnh Command xuất hiện dòng lệnh Command: _circle Specify center point for
circle or [3P/2P/Ttr (tan tan radius)]:, ở dòng lệnh này ta nhập 2p từ bàn phím để chọn chế
độ vẽ đường tròn đi qua 2 điểm.
• 3p: đường tròn đi qua 3 điểm.
• Ttr: tiếp xúc – tiếp xúc – bán kính.
Nhập 2p vào dòng lệnh xong nhấn phím Enter hoặc nhấp chuột phải để thông qua dòng lệnh
này.
Sau khi nhấn phím Enter thì di chuyển con trỏ vào đầu mút bên phải của đường thẳng
ngang nằm chính giữa hình thấy xuất hiện một ô vuông màu thì nhấp chuột để chỉ định
điểm này là điểm 1.
Chỉ định điểm 1 Hãy di chuyển con trỏ t vào đầu mút bên trái của đường thẳng ngang nằm
chính giữa hình thấy một ô vuông màu xuất hiện thì nhấp chuột để chỉ định điểm này là
điểm 2.
Ngay sau khi chỉ định điểm 2 thì tự động kết thúc lệnh ta không cần nhấp chuột phải hoặc
nhấn phím Enter.
Bước 9: Chọn lệnh Fillet.
Lệnh này dùng để bo tròn một góc nào đó theo bán kính. Để chọn lệnh này hãy chọn Modify
> Fillet hoặc nhấp chuột vào biểu tượng Fillet trên thanh công cụ. Sau khi chọn lệnh xong
thì trên dòng lệnh Command xuất hiện:
Ở dòng lệnh Current settings: Mode = TRIM, Radius = 10.0000 cho biết bán kính hiện tại
đang dùng là 10, nếu bán kính này đúng với bán kính của bạn cần dùng thì không cần sửa
lại và hãy thực hiện việc chọn đối tượng thứ nhất của góc cần bo tròn ở dòng lệnh Select
first object or [Polyline/Radius/Trim]:, còn nếu không đúng với bán kính của bạn cần sử
dụng thì nhập r từ bàn phím dòng lệnh Select first object or [Polyline/Radius/Trim]: (nhập
chữ hoa hay chữ thường đều được) để sửa bán kính lại.
Giả sử trong trường hợp bán kính bo tròn không đúng với yêu cầu, hãy nhập chữ r từ bàn
phím vào dòng lệnh để khai báo lại bán kính bo tròn. Nhập xong chữ r nhấn phím Enter.
Sau khi nhấn phím Enter thì trên dòng lệnh Command thì xuất hiện tiếp dòng lệnh Specify
fillet radius <10.0000>: ở dòng lệnh này nhập vào bán kính theo yêu cầu của bạn. Nhập
xong bán kính nhấn phím Enter.
Khi nhấn phím Enter xong trở lại dòng lệnh Select first object or [Polyline/Radius/Trim]: yêu
cầu chọn đối tượng thứ nhất của góc bo tròn theo bán kính đã nhập.
Chọn đối tượng thứ nhất xong thì xuất hiện tiếp dòng lệnh Select second object: ở dòng
lệnh này yêu cầu chọn đối tượng thứ hai của góc cần bo tròn.
Sau khi chọn đối tượng thứ hai xong thì tự động kết thúc lệnh. Với lệnh trên áp dụng cho bài
tập này như sau:
Ngay sau khi chọn lệnh thì trên dòng lệnh Command cho ta thấy bán kính bo tròn không
đúng với ý định cần bo tròn nên phải nhập chữ r từ bàn phím vào dòng lệnh Select first
object or [Polyline/Radius/Trim]: Nhập chữ r xong nhấn phím Enter hoặc nhấp chuột phải để
thông qua dòng lệnh này.
Sau khi nhấn phím Enter hoặc nhấp chuột phải thì xuất hiện dòng lệnh Specify fillet radius
<10.0000>: ở dòng lệnh này nhập bán kính bo tròn là 5.
Nhập xong nhấn phím Enter hoặc nhấp chuột phải để thông qua lệnh này.
Nhấn phím Enter xong thì dòng lệnh quay về lệnh Select first object or
[Polyline/Radius/Trim]: yêu cầu bạn chọn đối tượng thứ nhất của góc cần bo tròn, đối tượng
thứ nhất này chính là đường thẳng đứng nằm ở bên trái của hình.
Để chọn được đối tượng này thì di chuyển con trỏ (ô vuông) vào đường thẳng đứng này và
nhấp chuột trái để chọn đường này là đối tượng thứ nhất của góc cần bo tròn.
Chọn xong đối tượng thứ nhất thì trên dòng lệnh xuất hiện Select second object: yêu cầu ta
chọn đối tượng thứ 2 của góc cần bo tròn, đối tượng thứ 2 chính là đường thẳng ngang
vuông góc với đường thẳng đứng ở góc dưới bên trái của hình.
Chọn xong đối tượng thứ 2 thì tự động kết thúc lệnh và ta được góc bo tròn thứ nhất ở góc
dưới bên trái của hình với bán kình bo tròn là 5.
Làm tương tự cho góc trên bên trái của hình cũng với bán kính bo tròn là 5.