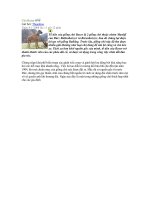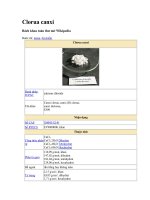Tài liệu CATIA_-_Surface_Machining P1 pdf
Bạn đang xem bản rút gọn của tài liệu. Xem và tải ngay bản đầy đủ của tài liệu tại đây (281.5 KB, 30 trang )
Surface Machining
Preface
What's New?
Getting Started
Basic Tasks
Advanced Tasks
Customizing
Workbench
Description
Glossary
Index
© Dassault Systèmes 1994-2001. All rights reserved.
TOC
http://dsfr2e/itprm/doc/CXR7doc/doc/online/smgug/smgugtoc.htm [5/17/2001 3:06:09 PM]
Preface
3 Axis Surface Machining is a new generation product that defines and manages NC programs.
3 Axis Surface Machining is dedicated to the machining of 3D geometry work parts with 3-axis
machining techniques. It is particularly adapted to the needs of mold, die and tool makers and
prototype manufacturers in all branches and at all levels of industry.
3 Axis Surface Machining offers easy-to-learn and easy-to-use shopfloor-oriented tool path
definition for 3-axis manufacturing. 3 Axis Surface Machining is based on industry-recognized,
leading-edge technologies which offer the tightest integration between tool path definition,
verification and instant cycle updates.
3 Axis Surface Machining covers full design-to-manufacture processes offering functions for:
defining the areas you want to machine,
rough machining either by vertical or horizontal planes,
roughing rework,
sweeping,
ZLevel machining,
pencil operations,
contour-driven operations,
profile contouring,
drilling,
detecting residual material,
defining areas to rework,
visualization of the result of the machining program,
the production of shopfloor documentation.
3 Axis Surface Machining gives you the freedom to choose the working methods that best suit
your needs.
Methodology
Where to find more information
Preface
http://dsfr2e/itprm/doc/CXR7doc/doc/online/smgug/smgugpr01.htm [5/17/2001 3:06:17 PM]
Methodology
Surface Machining is a versatile application, fully adapted to your needs and your
working methods whether they are machining area-oriented or operation-oriented. You
can either define the machining areas on your part and then assign an operation to each
of them or you can define your machining process as a series of operations with an area
to machine for each operation.
A machining area can be:
the whole part (for example, in roughing),
a subset of the faces on the part,
a subset of faces on the part with a limiting contour.
The Getting Started chapter contains two sections, one which demonstrates
operation-oriented machining and another which demonstrates area-oriented machining.
Before starting work with Surface Machining, please ensure that you have an open file
(CATPart or CATProduct) and that you are in the Surface Machining workbench (Start >
NC Manufacturing > Surface Machining).
Here is a suggested order for operations in a machining program:
rough machining operations,
(semi-)finishing operations,
detection of unmachined areas,
reworking of unmachined areas,
generation and output of documentation.
Area-oriented
Area-oriented methodology is useful when you have a complex part
to machine and you know in advance what kind of operation you are
going to apply to each separate area.
This approach is of great use when, for example, you are going to
machine a "family" of similar parts and when you have dedicated
machines for mass production.
You define the areas on one part, you assign an operation to each
area, and then you machine. At the end you have a program that you
can apply to all of the "members" of the "family" at least working cost
because:
the machining strategy has already been defined (chosen
operations),
the tool has already been defined,
only the area need be redefined,
Methodology
http://dsfr2e/itprm/doc/CXR7doc/doc/online/smgug/smgugpr02.htm (1 of 3) [5/17/2001 3:06:20 PM]
you know exactly what kind of output you require,
and as a result the computation can be run in batch to further
reduce time loss.
1. Define all of the separate areas to machine on your work piece.
2. Select the area or areas you want to machine with a particular
operation.
3. Click on the appropriate icon (for example, sweeping).
4. Change the parameters in that operation (if required).
The only mandatory data for a operation is the area to machine (with
the exception of roughing which requires a rough stock too) and all of
the other parameters have default values.
We recommend that you use the default parameters first unless you
are sure of the values you wish to enter.
5. Compute the operation. If the results are satisfactory, repeat steps 2,
3, and 4 for all of the other areas to machine.
Operation-oriented
Use operation-oriented machining when you want to progressively
define your machining program operation-by-operation sequentially.
Each operation has the area it deals with defined as part of its data.
This approach is useful for single or limited part production because
it allows you to define your requirements step-by-step.
1. Choose the operation you want to use.
2. Click the "part" area in the geometric components of the operation.
3. Select the area(s) to machine either as the whole part with the
contextual menu or as a face or group of faces with the face
selection wizard.
4. Change the other parameters in the operation (if required).
The only mandatory data for a operation is the area to machine (with
the exception of roughing which requires a rough stock too) and all of
the other parameters have default values.
We recommend that you use the default parameters first unless you
are sure of the values you wish to enter.
5. Compute the operation. If the results are satisfactory, continue
defining the remaining operations for your machining program
Methodology
http://dsfr2e/itprm/doc/CXR7doc/doc/online/smgug/smgugpr02.htm (2 of 3) [5/17/2001 3:06:20 PM]
Methodology
http://dsfr2e/itprm/doc/CXR7doc/doc/online/smgug/smgugpr02.htm (3 of 3) [5/17/2001 3:06:20 PM]
Where to Find More Information
Prior to reading this book, we recommend that you read the Version 5 Manufacturing
Infrastructure User's Guide.
You will also find useful information on wireframe and surface element creation in the
Wireframe and Surfaces User's Guide.
Where to find more information
http://dsfr2e/itprm/doc/CXR7doc/doc/online/smgug/smgugpr03.htm [5/17/2001 3:06:24 PM]
What's new?
General functions
New: There is a new cycle, spiral milling, that has been developed to finish-mill flat surfaces.
New: There are three new types of approach and retract for sweeping, contour-driven and
pencil operations.
New: There is now an option that allows you to extend paths in a straight line to link two areas
in a part when they are separated by a hole or a gap. You can find this option in the sweeping
and contour-driven operations.
Enhanced: The stepover options have been enriched with the possibility of defining the
stepover by two points.
Part to machine
New: You can now apply an overall default offset to an offset group.
Enhanced: The Face selection wizard now has an option that lets you select faces that are
normal to an axis or parallel/perpendicular to a selected face.
New: You can now use faces from existing machining areas or offset areas to form a new
machining area.
Tools to use
New: tapered tool/conical mill for sweeping, contour driven and pencil operations and also for
rework areas.
Roughing
New: You can now choose whether or not you want to contour the rough stock before milling.
This option is intended for use with zig-zag tool path style only.
ZLevel
New: You can now use variable offsets in ZLevel operations.
What's new
http://dsfr2e/itprm/doc/CXR7doc/doc/online/smgug/smgugwn.htm (1 of 2) [5/17/2001 3:06:30 PM]
Tool Path Editor
New: You can now create multiple transformations of a tool path. All of the tool paths now
appear in the specifications tree under the operation they belong to.
Enhanced: If a tool path is not closed (for example, if you have cut an area out of it), you will
be informed of this by the word open after its name in the specifications tree.
Enhanced: When you reverse a tool path, a message now tells you that it has been reversed.
New: You can now add approaches or retracts to a tool path via an item in the tool path
contextual menu.
What's new
http://dsfr2e/itprm/doc/CXR7doc/doc/online/smgug/smgugwn.htm (2 of 2) [5/17/2001 3:06:30 PM]
Getting Started
Before getting to grips with all of the Surface Machining capacities, here are two short step-by
step tutorials that will help guide you through the key functionalities.
You will learn how to use the functions listed below and learn how to define areas on the part to
machine, use specific machining operations on the part and output data.
There are two ways of defining your machining program, you can either base it on operation
definition or on area definition. Try both tutorials to see which method suits your working
techniques best.
The tutorials should take you 30 minutes each to complete.
Operation-oriented machining
Area-oriented machining
Getting Started
http://dsfr2e/itprm/doc/CXR7doc/doc/online/smgug/smguggs01.htm [5/17/2001 3:06:36 PM]
Operation-oriented Machining
Operation-oriented machining is a method where you define each operation one-by-one. When
you define an operation you decide (using the geometry tab) which areas of the part you want
to machine with that particular operation.
This tutorial teaches you how to:
define the operations necessary for the machining of the part below,
run the program to create the tool paths,
check for residual material,
rework the unmachined areas,
and produce an APT file and a workshop document.
Entering the workbench
Rough machining the part
ZLevel machining of the outside of a part
Zlevel machining of the inside walls of a part
Sweeping
Checking the results of the operations
Creating a rework area
Reworking the part
Generating an output file
Generating workshop documentation
Operation-oriented machining
http://dsfr2e/itprm/doc/CXR7doc/doc/online/smgug/smguggs25.htm (1 of 2) [5/17/2001 3:06:38 PM]
Operation-oriented machining
http://dsfr2e/itprm/doc/CXR7doc/doc/online/smgug/smguggs25.htm (2 of 2) [5/17/2001 3:06:38 PM]
Entering the Workbench
This task shows you how to open a part and enter the Surface Machining workbench.
1.
Open the SurfaceMachining3.CATProduct file in the samples directory.
2. Select NC Manufacturing > Surface Machining from the Start menu.
The Surface Machining workbench is displayed.
The part surrounded by the rough stock is displayed in the Set Up Editor window along with the
manufacturing specifications.
3. Select Product1 containing the shape to machine and the rough stock in the specifications tree
and display them in wireframe mode using this icon
.
Entering the workbench
http://dsfr2e/itprm/doc/CXR7doc/doc/online/smgug/smguggs02.htm (1 of 2) [5/17/2001 3:06:40 PM]
Double click Part Operation.1 in the tree. In the dialog box that is displayed, click the design part
icon, select the part in the viewer and double click in the viewer to validate your selection and
redisplay the dialog box. Then click the stock icon, select the rough stock in the viewer and
double click in the viewer to redisplay the dialog box.
Click Ok to confirm.
This information defines the reference part that will be used by the application to calculate the
residual material.
4. Select Manufacturing Program.1 (under PartOperation.1) in the specifications tree to make it the
current entity.
A program must be current before you can insert program entities such as machining
operations, tools and auxiliary commands.
Entering the workbench
http://dsfr2e/itprm/doc/CXR7doc/doc/online/smgug/smguggs02.htm (2 of 2) [5/17/2001 3:06:40 PM]
Rough Machining the Part
This task shows you how to insert a rough machining operation in the program.
As this operation will use the default tool and options proposed by the program, you just
specify the geometry to be machined.
1.
Select the Roughing icon
.
A Roughing.1 entity and a default tool are added to the program.
The Roughing dialog box is displayed.
The status light on the geometric components tab is red ( ) which means that
you must select the part geometry in order to create the operation.
There are sensitive areas that are colored red in the tab. These are areas that
represent geometry that must be defined. In roughing, they are the part to
machine and the rough stock.
2.
Hold MB3 down over the red area (do not click) that represents the part.
Rough machining the part
http://dsfr2e/itprm/doc/CXR7doc/doc/online/smgug/smguggs41.htm (1 of 3) [5/17/2001 3:06:43 PM]
Choose Body in the contextual menu. The dialog box shrinks to allow you to select
the part in the viewer.
3.
In the viewer, click on the part inside the rough stock. Double click anywhere in the
viewer to confirm your selection and to redisplay the dialog box. The red area in
the geometric area is now green to indicate that the geometry has been selected.
4.
Click the sensitive area that represents the rough stock. The dialog box shrinks to
allow you to select the rough stock in the viewer.
5.
In the viewer, click on the geometry that defines the rough stock. The red area in
the geometric components tab is now green to indicate that the geometry has been
selected.
Rough machining the part
http://dsfr2e/itprm/doc/CXR7doc/doc/online/smgug/smguggs41.htm (2 of 3) [5/17/2001 3:06:43 PM]
6.
Click Replay.
7.
The tool path is displayed and the display and analysis dialog box is called up.
Click OK.
8.
The tool path is erased from the viewer and you come back to the operation dialog
box.
Click OK to close the dialog box.
Now we are going to use ZLevel machining on the walls of the pocket and the
outside of the part.
Rough machining the part
http://dsfr2e/itprm/doc/CXR7doc/doc/online/smgug/smguggs41.htm (3 of 3) [5/17/2001 3:06:43 PM]
ZLevel Machining of the Outside of a Part
This task shows you how to use ZLevel machining for finishing the outside of the part.
Make sure that Roughing.1 is the current entity so that the ZLevel operation will be
inserted after it.
To simplify the selection of faces in this task, select Rough Stock in the ProductList and,
using the Hide/Show option in the contextual menu, make it invisible. Then select Shape
to Machine in the ProductList and display it in shading with edges mode (
).
1.
Select the ZLevel machining icon
.
A Zlevel.1 entity is added to the program.
The Zlevel dialog box is displayed.
Zlevel machining of the outside of a part
http://dsfr2e/itprm/doc/CXR7doc/doc/online/smgug/smguggs04.htm (1 of 3) [5/17/2001 3:06:46 PM]
2. Click the sensitive red area. The dialog box shrinks and the face selection wizard is
displayed.
Select all of the walls that form a belt around the part. Click OK.
The dialog box is redisplayed and the red area is now green.
In the viewer, the edges around the selected faces are highlighted.
Zlevel machining of the outside of a part
http://dsfr2e/itprm/doc/CXR7doc/doc/online/smgug/smguggs04.htm (2 of 3) [5/17/2001 3:06:46 PM]
3. Click the check element in the sensitive icon and select the upper face of the part.
4.
Go to the machining strategy tab (
) and choose Outer part for the Machining
mode.
5.
Click Replay.
6. The tool path is displayed and the display and analysis dialog box is called up.
Click OK.
7. The tool path is erased from the viewer and you come back to the operation dialog
box.
Click OK to close the dialog box.
The operation you have just created should still be the current entity. Now we are
going to define the ZLevel machining of the pocket.
Zlevel machining of the outside of a part
http://dsfr2e/itprm/doc/CXR7doc/doc/online/smgug/smguggs04.htm (3 of 3) [5/17/2001 3:06:46 PM]
ZLevel Machining of the Inside Walls of a
Part
This task shows you how to use ZLevel machining for finishing the inside walls of the
pocket.
Make sure thatZLevel.1 is the current entity so that this operation will be inserted after it.
1.
Select the ZLevel machining icon
.
A Zlevel.2 entity is added to the program.
The Zlevel dialog box is displayed.
Zlevel machining of the inside walls of a part
http://dsfr2e/itprm/doc/CXR7doc/doc/online/smgug/smguggs14.htm (1 of 3) [5/17/2001 3:06:49 PM]
2. Click the sensitive red area. The dialog box shrinks and the face selection wizard is
displayed.
Select all of the faces that form the inside wall of the pocket. Click OK.
The dialog box is redisplayed and the red area is now green.
In the viewer, the edges around the selected faces are highlighted.
3.
Go to the machining strategy tab (
) and choose Pockets only for the Machining
mode.
4.
Click Replay.
5. The tool path is displayed and the display and analysis dialog box is called up.
Click OK.
6. The tool path is erased from the viewer and you come back to the operation dialog
box.
Click OK to close the dialog box.
The operation you have just created should still be the current entity.
Now we are going to define a sweeping operation for the top surface of the part and
the bottom of the pocket.
Zlevel machining of the inside walls of a part
http://dsfr2e/itprm/doc/CXR7doc/doc/online/smgug/smguggs14.htm (2 of 3) [5/17/2001 3:06:49 PM]
Zlevel machining of the inside walls of a part
http://dsfr2e/itprm/doc/CXR7doc/doc/online/smgug/smguggs14.htm (3 of 3) [5/17/2001 3:06:49 PM]
Sweeping
This task shows you how to use sweeping for finishing the part.
You are going to define two separate operations one for the top surface and another for
the bottom of the pocket.
Make sure that ZLevel2 is the current entity so that the sweeping operation will be
inserted after it.
1.
Select the Sweeping icon
.
A Sweeping.1 entity is added to the program.
The Sweeping dialog box is displayed.
Machining with parallel contours
http://dsfr2e/itprm/doc/CXR7doc/doc/online/smgug/smguggs05.htm (1 of 2) [5/17/2001 3:06:52 PM]
2. Click the sensitive red area. The dialog box shrinks and the face selection wizard is
displayed.
Select the top surface of the part. Click OK.
The dialog box is redisplayed and the red area is now green.
In the viewer, the edges around the top surface are now highlighted.
3.
Click Replay.
4. The tool path is displayed and the display and analysis dialog box is called up.
Click OK.
5. The operation you have just created should still be the current entity.
Repeat all of the above steps for the bottom surface of the pocket.
Machining with parallel contours
http://dsfr2e/itprm/doc/CXR7doc/doc/online/smgug/smguggs05.htm (2 of 2) [5/17/2001 3:06:52 PM]
Checking the Result of the Operations
This task shows you how to visually check the machined part resulting from the tool
paths for the operations you defined in your machining program.
Your specification tree
should look like this.
1. Select Manufacturing Program.1.
Computing the toolpath
http://dsfr2e/itprm/doc/CXR7doc/doc/online/smgug/smguggs06.htm (1 of 2) [5/17/2001 3:06:55 PM]