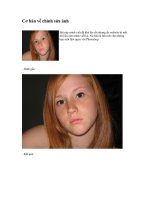Tài liệu Cơ bản về chỉnh sửa ảnh Photoshop CS pdf
Bạn đang xem bản rút gọn của tài liệu. Xem và tải ngay bản đầy đủ của tài liệu tại đây (981.76 KB, 19 trang )
Chương 3: Cơ bản về chỉnh sửa ảnh Photoshop CS
Nội dung của trang này thuộc bản quyền của © Bá tước Monte Cristo - Final Fantasy và www.vietphotoshop.com. Những bài viết
trong này có thể được in ra để dùng với mục đích cá nhân và phi thương mại. Nếu bạn muốn phát hành lại trong trang web của bạn làm
ơn liên lạc với tôi hoặc ít nhất phải trích dẫn lại nguồn là: Bá tước Monte Cristo - Final Fantasy và www.vietphotoshop.com
Photoshop và ImageReady bao gồm rất nhiều công cụ và lệnh cho phép bạn tăng chất lượng của hình
ảnh. Chương này sẽ từng bước hướng dẫn bạn bạn đi suốt quá trình định dạng lại file hình, chỉnh sửa
để có được những tấm hình như ý.
Trong chương này bạn sẽ học được những điều sau:
• Chọn độ phân giải thích hợp cho một tấm hình scan
• Crop một tấm hình để có kích thước thích hợp.
• Điều chỉnh tông màu của tấm hình.
• Loại bỏ những màu không thích hợp bằng Auto Color.
• Điều chỉnh độ Saturation và Brighness của một vùng nhất định trên một tấm hình sử dụng công
cụ Sponge và Dodge
• Áp dụng bộ lọc Unsharp Mask để hoàn thiện quá trình chỉnh sửa.
• Lưu một file dưới định dạng của Photoshop để bạn có thể dùng nó và những việc căn chỉnh.
Chương này sẽ sử dụng Photoshop nhưng cách sử dụng những chức năng tương tự sẽ được đề cập
khi cần thiết trong ImageReady
Chiến lược xử lý ảnh
Bạn có thể chỉnh sửa một tấm hình trông như được chụp bởi những chuyên gia giàu kinh nghiệm. Bạn
www.vietphotoshop.com - Bá tước Monte Cristo
1
Chương 3: Cơ bản về chỉnh sửa ảnh Photoshop CS
có thể sửa những sai sót của chất lượng màu và tông màu được tạo ra trong quá trình chụp hình hoặc
scan hình. Bạn cũng có thể chỉnh sửa những thiếu sót trong bố cục của bức tranh và làm rõ toàn cảnh
một tấm hình. Photoshop cung cấp một bộ công cụ chỉnh sửa màu sắc toàn diện để điều chỉnh tông
màu của những tấm hình riêng lẻ. ImageReady có bộ công cụ xử lý màu cơ bản hơn bao gồm Levels,
Auto Levels, Brightness/ Contrast, Hue/ Saturation, Destuarion, Invert, Variations và bộ lọc Unsharp
Mask.
Nhưng bước cơ bản để xử lý ảnh:
Trong tiến trình xử lý ảnh có tất cả 8 bước cơ bạn:
• Nhân đôi layer hình gốc (khi xử lý anh chúng ta luôn làm việc với một bản copy, vì nếu bạn
quay lại tình trạng ban đầu thì chỉ cần xoá layer đang chỉnh sửa đi).
• Kiểm tra chất lượng scan và chắc chắn rằng độ phân giải thích hợp với cách mà bạn sẽ dùng
tấm hình.
• Chỉnh sửa những vết xước trong quá trình scan những tấm hình bị hư hại.
• Cắt một tấm hình để có kích cỡ và hướng thích hợp.
• Điều chỉnh độ tương phả và tông màu của bức ảnh.
• Loại bỏ những màu không cần thiết.
• Điều chỉnh màu và tông màu của một vùng nhất định trong tấm hình để tạo độ bóng, Midtones,
Shadow và Desaturate.
• Làm rõ toàn bố cục của bức tranh
Thường thì bạn nên theo thứ tự như trên khi xử lý một tấm hình. Nếu không kết quả của một bước có
thể tạo ra những thay đổi không mong đợi ở một phần của hình ảnh, làm cho bạn phải mất thời gian
làm lại một bước nào đó. Ở phần sau của cuốn sách này, bạn sẽ có cơ hội để thực hành với
Adjustment Layer, đây là một kỹ thuật khác cho phép bạn linh động hơn trong việc thử những sửa đổi
mà không sợ ảnh hưởng đến hình gốc.
Điều chỉnh các bước tiến hành cho mục đích của bạn
Những kỹ năng sửa chữa ảnh mà bạn thiết lập cho một tấm hình phụ thuộc vào cách mà bạn sẽ dùng
nó. Bức hình đó sẽ là hình trắng đen để in trên báo hoặc một tấm hình đầy màu sắc để dùng trên
internet ảnh hưởng đến tất cả mọi thứ từ độ phân giải khi bạn scan cho đến tông màu và độ chỉnh sửa
màu mà tấm hình đó yêu cầu. Photoshop hỗ trợ chế độ màu CMYK để in hình, hoặc RGB và một vài
chế độ khác. ImageReady chỉ hỗ trợ duy nhất chế độ RGB sử dụng cho màn hình vi tính. Để minh hoạ
cho một ứng dụng của xử lý hình, chương này sẽ hướng dẫn bạn cách chỉnh sửa một tấm hình được
dùng để in trong chế độ bốn màu.
www.vietphotoshop.com - Bá tước Monte Cristo
2
Chương 3: Cơ bản về chỉnh sửa ảnh Photoshop CS
Dùng trong ứng dụng web: In ra giấy và dùng cho màn hình vi tính
Mặc dù bạn có thể tạo ra những xuất bản phẩm cho cả hai mục đích là in ra giấy hoặc dùng cho màn
hình, bạn hãy nhớ rằng giấy và màn hình vi tính rất khác biệt. Luôn luôn để ý đến điểm này khi bạn tạo
một xuất bản phẩm cho mục đích của mình.
• Chữ có thể nhỏ và vẫn rõ ràng trên giấy, bởi vì những chấm in mực trên giấy thì nhỏ hơn nhiều
là những chấm được tạo ra bởi các tia trên máy tính. Cho nên tránh những dòng chữ nhỏ và
chi tiết quá nhỏ khi hiện thị trên màn hình. Điều này có nghĩa rằng sẽ khó khăn hơn nhiều để
sử dụng định dạng đa hàng cột một cách hiệu quả trên màn hình vi tính.
• Có rất nhiều loại màn hình máy tính và bạn không thể chắc rằng khách đến thăm trang web
của bạn sẽ dùng loại màn hình có độ phân giải nào. Bạn nên thiết kế hình phù hợp với loại
máy có độ phân giải nhỏ nhất khoảng 800 x 600 Px. Ngược lại, khi bạn in trên giấy, bạn biết rõ
được kích thước của nó và thiết kế hình phù hợp với khổ giấy đó.
• Độ lớn của màn hình máy tính được tính theo là chiều ngang, trong khi hầu hết những trang in
ấn, độ lớn lại tính theo chiều dài. Yếu tố này ảnh hưởng sâu sắc đến cách dàn trang của bạn.
• Một ấn bản thường được đọc theo trình tự, thậm chí bạn muốn nhảy cóc thì bạn cũng phải lật
từ trang này sang trang khác. Trong những ấn bản trực tuyến, người đọc có thể đi bất cứ chỗ
nào tại bất cứ thời điểm nào, bằng cách sẽ vào một trang nhất định hoặc sử dụng đường liên
kết để đi đến một trang khác thậm chí đến một trang hoàn toàn khác với trang họ đang xem.
Độ phân giải và kích thước hình
Bước đầu tiên để chỉnh sửa một tấm hình trong Photoshop là bạn phải đảm bảo rằng nó đang ở độ
phân giải phù hợp. Thuật ngữ "độ phân giải" có nghĩa rằng hàng loạt những hình vuông nhỏ được biết
đến như là các đơn vị Pixel, nó thể hiện lên một tấm hình và tạo ra những chi tiết. Độ phân giải được
xác định bởi kích thước Pixel, hoặc những giá trị Px tính theo chiều cao hay chiều rộng của file hình.
www.vietphotoshop.com - Bá tước Monte Cristo
3
Chương 3: Cơ bản về chỉnh sửa ảnh Photoshop CS
Những kiểu của độ phân giải:
Trong đồ hoạ máy tính, có nhiều loại độ phần giải: Những Px trên một đơn vị chiều dài của file ảnh
được gọi là Độ phân giải hình ảnh (Image resolution), thường được tính bằng Px/Inch. Một file hình có
độ phân giải cáo thì có nhiều Px hơn và dĩ nhiên là có dung lượng lớn hơn một file hình với cùng kích
thước nhưng với độ phân giải thấp hơn. Hình ảnh trong Photoshop có thể thay đổi từ hình có độ phân
giải cao là (300 PPI hoạc cao hơn) đến hình có độ phân giải thấp là (72 PPI hoặc 96 PPI). Trong khi
hình ảnh trong ImageReady được cố định là 72 PPI.
Những Px trên một đơn vị chiều dài ở màn hình máy tính là "độ phân giải màn hình", thường được tính
bằng những dấu chấm trên một inch (dpi). Pixel hình ảnh được chuyển trực tiếp thành Px của màn
hình. Trong Photoshop, nếu độ phân giải của hình cao hơn độ phân giải của màn hình, file hình sẽ xuất
hiện lớn hơn trên màn hình hơn là kích thước khi được in ra. Ví dụ, khi bạn xem hình 1 x 1 Inch, 144
ppi trên màn hình 72-dpi, file hình sẽ phủ 2 x 2 inch của màn hình. Những file hình trong ImageReady
có độ phân giải cố định là 72 ppi và hiển thị trên độ phân giải của màn hình.
www.vietphotoshop.com - Bá tước Monte Cristo
4
Chương 3: Cơ bản về chỉnh sửa ảnh Photoshop CS
Chú ý: Bạn biết 100% view có nghĩa là gì không? nó có nghĩa rằng khi bạn làm việc trên mà hình tại
giá trị là 100% thì 1Px của hình = 1 Px của màn hình. Nếu độ phân giải của hình không giống với độ
phân giải của máy tính, thì kích thước trên màn hình có thể to hơn hoặc nhỏ hơn kích thước của file
hình khi được in ra.
Nhưng chấm mực trên một inch được tạo bởi bộ định hình hoặc máy in Laser sẽ là độ phân giải đầu ra
(output resolution). Dĩ nhiên, một máy in và hình có độ phân giải cao kết hợp với nhau sẽ cho ra kết
quả tốt nhất. Độ phân giải thích hợp cho một tấm hình in ra được xác định bởi cả hai độ phân giải của
máy in và tần số của màn hình (Screen Frequency) hoặc lpi (lines per inch) hoặc màn hình bán sắc
được sử dụng để sao chép hình ảnh. Bạn hãy nhớ rằng hình có độ phân giải càng cao, thì dung lượng
của nó càng lớn và sẽ mất nhiều thơi gian hơn để load trên mạng
Độ phân giải cho bài học này
Để xác định độ phân giải cho những tấm hình trong bài học này, chúng ta sẽ tuân theo luật của đồ hoạ
máy tính về hình ảnh màu hoặc đơn sắc (trắng đen) sẽ được sử dụng để in ấn bởi những máy in
thương mại rất lớn: Scan vào với độ phân giải là 1.5 đến 2 và nhân với tần số màn hình sử dụng bởi
máy in. Bởi vì khi xuất bản báo chí hình ảnh thường được in ở tần số là 133 lpi, hình được scan tại 200
ppi (133 x 1.5).
www.vietphotoshop.com - Bá tước Monte Cristo
5
Chương 3: Cơ bản về chỉnh sửa ảnh Photoshop CS
Băt đầu
Hình minh hoạ dùng trong bài học này là một hình được scan. Trong chương này, bạn sẽ chuẩn bị cho
tấm hình để dùng trong Adobe InDesign và dùng cho báo về khoa học viễn tưởng. Độ lớn cuối cùng
của hình khi in sẽ là 2 x 3 Inches. Bạn sẽ bắt đầu bài học bằng việc xem hình kết quả trước. Hình mà
chúng ta sẽ làm là một hình có một chiếc cửa sổ được che chắn bởi một hàng cây hoa Phong Lữ.
1. Khởi động Photoshop và ngay lập tức nhấn Ctrl-Alt-Shift để trả lại thiết lập mặc định.
Một thông báo xuất hiện, chọn Yes để xác nhận rằng bạn muốn quay lại giá trị mặc định. No để thiết
lập màu của màn hỉnh và Close để đóng màn hình chào mừng lại.
2. Trên thanh tuỳ biến công cụ, chọn nút File Browser và sử dụng Folder Palette để tìm và chọn
Lessons/Lesson3 trên ổ cứng của bạn.
3. Trong chế độ hiển thị hình thu nhỏ, chọn 03End.psd file để nó xuất hiện trên cửa sổ xem trước của
File Browser.
4. Chọn hình thu nhỏ của file 03Start.psd và so sánh nó với file 03End.psd. Sau đó nhấp đúp vào hình
thu nhỏ hoặc hình xem trước của file 03Start.psd để mở nó ra trong Photoshop. Đóng File Browser lại.
Để xem thêm vài hình minh hoạ về màu sắc trong bài học này, xem phần về màu sắc. Màu sắc của
hình 03Start.psd rất mờ và dại, hình scan không được thẳng, và có độ lớn lớn hơn hình yêu cầu khi in
ra. Đó là những điều bạn phải chỉnh sửa trong bài học này sử dụng kỹ năng chỉnh sửa ảnh của
Photoshop.
5. Chọn File > Save As và lưu file vào cùng vị trí như trước, nhưng đặt tên nó là 03Work.psd.
Nên nhớ là khi bạn tạo ra những thay đổi trên một tấm hình, luôn luôn tạo một bản copy và làm việc
trên đó hơn là làm việc với hình gốc. Vì nếu chẳng may bạn có làm sai cái gì và không thể quay lại
trạng thái cũ được, thì bạn vẫn có thể mở file copy ra và làm lại từ đâu.
Chỉnh ngay ngắn và Crop một hình
Trong phần này bạn sẽ dùng công cụ Crop để cắt và định tỉ lệ cho một tấm hình sao cho nó ăn khớp
với vị trí cần đặt. Bạn có thể sử dụng công cụ crop hoặc lệnh crop để cắt nó. Bạn có thể quyết định khi
nào thì xoá, ẩn hoặc loại bỏ vùng nằm ngoài vùng lựa chọn. Trong ImageReady, lựa chọn ẩn rất cần
thiết khi bạn tạo những hình động với những thành phần di chuyển từ những vùng không nhìn thấy
sang vùng thấy được.
1. Ở hộp công cụ chọn Crop Tool ( ). Sau đó trên thanh Tuỳ biến gõ vào giá trị bằng Inch với tỉ lệ
tương ứng là Width: 2 và Height: 3
www.vietphotoshop.com - Bá tước Monte Cristo
6
Chương 3: Cơ bản về chỉnh sửa ảnh Photoshop CS
Chú ý: Nếu bạn đang làm việc trong ImageReady, chọn lựa chọn Fixed Size trên thanh tuỳ biến trước
khi điền giá trị vào.
2. Vẽ một vùng lựa chọn bao quanh hình của bạn. Đừng bận tâm đến việc bạn có bao quanh hết phần
chính của hình không, vì bạn có thể điều chỉnh sau này. Khi bạn kéo, vùng lựa chọn sẽ duy trì tỉ lệ 2/3
như bạn đã định dạng cho nó. Trên thanh tuỳ biến công cụ, một vùng tối mờ bao phủ lấy vùng bạn sẽ
loại bỏ, và thanh tuỳ biến hiển thị lựa chọn cho vùng bao phủ đó.
3. Trên thanh tuỳ biến công cụ, bỏ đánh dấu ở hộp kiểm Perspective (nếu có)
4. Trên cửa sổ chứa hình bạn di con trỏ ra ngoài vùng lựa chọn, nó sẽ biến thành một mũi tên cong hai
đầu
. Xoay nó theo chiều kim đồng hồ để chuyển hướng vùng lựa chọn cho đến khi nó song song
với hai cạnh đáy của cửa sổ.
5. Đặt con trỏ vào bên trong vùng lựa chọn, và kéo vùng lựa chọn cho đến khi nó bao quanh hết những
chi tiết của bức tranh sao cho sau khi cắt sẽ có một kEết quả đẹp nhất. Nếu bạn muốn thay đổi độ lớn
của vùng lựa chọn, kéo một trong những ô vuông trên đường chấm chấm.
6. Nhấn Enter để thiếp lập vùng lựa chọn. Bức ảnh của bạn đã được cắt và hình vừa được cắt sẽ phủ
đầy cửa sổ hiện hành, ngay ngắn, chỉnh lại kích cỡ, và cắt đẹp đẽ theo những gì bạn thiết lập.
www.vietphotoshop.com - Bá tước Monte Cristo
7
Chương 3: Cơ bản về chỉnh sửa ảnh Photoshop CS
Trong Photoshop và ImageReady bạn có thể vào Image > Trim, lệnh này sẽ bỏ đi đường biên bao
quanh viền file hình của bạn dựa trên độ trong suốt và màu của đường biên.
7. Vào File > Save để lưu lại tác phẩm của bạn
Thử sử dụng File > Automate > Crop And Straighten Photos khi bạn làm việc với những hình do
bạn scan. Photoshop nó có thể nhận biết được đường biên hình vuông của hình ảnh sẽ tương phản
với hình nền của nó như thế nào và dựa trên đó nó có thể chỉnh ngay ngắn một tấm hình cho từng
vùng một. Sau đó bạn sẽ cắt lại những hình nếu cần để đẹp hơn.
Sử dụng điều chỉnh tự động
Photoshop CS bao gồm rất nhiều những thuộc tính có tính tự động hoá hiệu quả cao có thể chỉnh sửa
hình ảnh và giúp bạn tiết kiệm rất nhiều công sức. Đó là tất cả những gì bạn cần để sử dụng trong
những trường hợp cụ thể. Tuy nhiên, nếu bạn muốn có thêm quyền kiểm soát, bạn có thể làm việc với
một vài những thuộc tính kỹ thuật và điều khiển có sẵn trong Photoshop.
Ban đầu bạn hãy thử với những tác vụ tự động chỉnh sửa trước. Sau đó bạn sẽ tự mình chỉnh sửa ở
một phiên bản copy khác của tấm hình.
1. Hãy lưu lại file hình sau khi bạn đã cắt xong như ở các bước trên đã hướng dẫn, chọn File > Save.
2. Chọn File > Save As, gõ 03Auto.psd để đặt lại tên cho file được cắt ở trên, sau đó nhấn vào Save.
3. Chọn Image > Adjustment > Auto Color.
4. Chọn Image > Adjustment > Shadow/Highlight.
5. Trong hộp thoại Shadow/Highlight, kéo thanh trượt Highlight và Shadow nếu cần cho đến khi bạn
thấy đẹp. Đánh dấu vào hộp kiểm Preview để bạn có thể thấy được những thay đổi bạn đang áp dụng
lên tấm hình ở cửa sổ hình ảnh.
www.vietphotoshop.com - Bá tước Monte Cristo
8
Chương 3: Cơ bản về chỉnh sửa ảnh Photoshop CS
6. Nhấn OK để đóng hộp thoại, và chọn File > Save.
7. Đóng file 03Auto.psd lại và chọn File > Open Recent và chọn 03Work.psd ở menu phụ của
những file được mở gần đây nhất.
Điều chỉnh tông màu
Tông màu của một hình ảnh thể hiện độ tương phản hoặc chi tiết trên một tấm hình và được xác định
bởi mức phân chia đồng đều của các đơn vị Px. Sắp đặt từ những Px tối nhất (màu đen) đến Px sáng
nhất (Trắng). Bây giờ bạn sẽ học cách chỉnh sửa màu của một tấm hình bằng lệnh Levels
Trong bài học này, bạn sẽ sử dụng một biểu đồ trong hộp thoại Levels, biểu đồ này thể hiện phạm vi
của giá trị tối và sáng. Biểu đồ này có thể điều khiển Shadows, Hightlights và Midtones hoặc gam của
một hình. Bạn cúng sẽ dùng đến Histograme Palette, vì nó cũng hiển thị thông tin cho bạn. Trừ phi bạn
muốn có một hiệu ứng đặc biệt, nếu không thì lược đồ lý tưởng là lược đồ mở rộng ra hết chiều dài
của biểu đồ, và điểm giữa có những chỗ cao và chỗ thấp khá bằng nhau. Điều đó cho bạn thấy rằng
thông tin về các đơn vị pixel khá đều nhau ở Midtone.
1. Chọn Window > Histogram, hoặc nhấn vào thẻ Histogram trong Navigator Palette để hiển thịn nó.
Sau đó chọn Expanded View trong Menu Palette.
www.vietphotoshop.com - Bá tước Monte Cristo
9
Chương 3: Cơ bản về chỉnh sửa ảnh Photoshop CS
2. Vào Image > Adjusment > Levels để mở hộp thoại Levels
2. Đánh dấu vào hộp kiểm Preview (nếu chưa), di chuyển hộp thoại Levels nếu cần để bạn có thể nhìn
thấy cả hai Histogram và cửa sổ làm việc. Ở giữa của hộp thoại bạn sẽ thấy ba hình tam giác nhỏ
được đặt ở dưới biểu đồ. Ba hình này thể hiện những vùng sau: Shadow (tam giác màu đen), Higlight
(Tam giác màu trắng) và Midtone hoặc Gamma (Tam giác màu xám). Nếu màu của tấm hình của bạn
hoàn toàn nằm trong phạm vi của tông màu sáng, đồ thị sẽ mở rộng hết chiều dài của biểu đồ, từ tam
giác đen đến trắng. Chú ý ở thời điểm này, biểu đồ trong hộp thoại Levels giống với biểu đồ trong
Histogram Palette.
4. Kéo hình tam giác bên trái sang phía phải đến điểm mà biểu đồ chỉ ra rằng đó là điểm tối nhất. Trong
khi bạn kéo, giá trị đầu tiên của Input Levels (nằm trên biểu đồ) thay đổi và hình ảnh cũng thay đổi
theo. Trong Histogram Palette, phần bên trái của biểu đồ giãn ra đường biên của khung. Điều đó có
nghĩa rằng giá trị của vùng tối nhất đang tiến gần đến màu đen.
Chú ý: Bạn có thể kéo để thay đổi giá trị của Input Levels: Đầu tiên nhấp chuột vào hộp văn bản để
chọn giá trị bạn muốn thay đổi, sau đó kéo con chuột lên trên chữ "Input Levels". Sẽ có mũi tên hai đầu
xuất hiện và bạn có thể kéo để thay đổi nó.
5. Kéo tam giác bên phải về bên trái đến điểm biểu đồ hiển thị là vùng sáng nhất. Để ý những thay đổi
cả trên tấm hình và Histogram Palette.
6. Kéo tam giác ở giữa một đoạn ngắn sang bên trái để làm sáng Midtones. Để ý những thay đổi cả
trên tấm hình và Histogram Palette để xác định bạn sẽ kéo tam giác đó như thế nào cho vừa.
7. Khi bạn hài lòng với kết quả (giá trị Input Levels của ví dụ là 18, 1.30 và 232) nhấn Ok để chấp nhận
thay đổi và lưu kết quả lại.
Chú ý: ImageReady không có lệnh Histogram nhưng có lệnh Levels. Do vậy nếu bạn muốn điều chỉnh
và xem biểu đồ thì dùng lệnh Levels thay thế
www.vietphotoshop.com - Bá tước Monte Cristo
10
Chương 3: Cơ bản về chỉnh sửa ảnh Photoshop CS
Auto Contrast
Bạn cũng có thể điều chỉnh độ tương phản (Highlight và Shadow) và toàn bộ màu sắc của hình tự động
bằng cách sử dụng lệnh Image > Adjustments> Auto Contrast. Điều chỉnh độ tương phản thay đổi
những pixel tối nhất và sáng nhất trong tấm hình thành đen và trắng. Cách sắp sếp lại này gây ra
những vùng sáng sẽ sáng hơn và những vùng tôi thì tối hơn và có thể cải thiện chất lượng hình ảnh
hoặc những hình có tông màu kề nhau
Lệnh Auto Contract rút ngắn những Px trắng và đen xuống 0.5%. Nó bỏ qua 0.5% ban đầu những Px
quá sáng hoặc quá tối của một tấm hình. Sự rút ngắn giá trị của màu này đảm bảo giá trị của trắng đen
là những vùng tiêu biểu của nội dung tấm hình hơn là những giá trị pixel cực đại.
Ở bài tập này bạn sẽ không dùng đến lệnh Auto Contrast, nhưng đó là lệnh bạn nên biết và bạn có thể
dùng vào những việc riêng của bạn
Loại bỏ những màu không cân bằng
Một vài tấm hình bao gồm những màu không cân bằng gây ra bởi quá trình scan hoặc đã có sẵn trên
hình gốc. Hình cửa sổ dưới đây có một chút màu xanh không cân bằng. Bạn sẽ sử dụng Auto Color
trong Photoshop để sửanó. (Trong ImageReady không có lệnh Auto Color cho nên bạn phải làm trong
Photoshop)
Chú ý: Để nhìn được những vùng màu không cân bằng trên màn hình vi tính, bạn cần có màn hình
màu là 24-bit, ở màn hình 256 màu (8 bit) thì những vùng này khó phát thấy hoặc thậm chí không thể
nhìn thấy được.
1. Chọn Image > Adjustment > Auto Color. Và bạn sẽ thấy màu xanh đó biến mất.
2. Lưu file hình của bạn lại
Vài điều về Auto Contrast:
Lệnh Auto Contrast điều chỉnh độ tương phản và màu của hình bằng cách tìm những hình ảnh thật
hơn là Shadow, Midtones và Highlight. Nó trung hoà Midtone và rút ngắn những Px trắng và đen dựa
trên những giá trị thiệt lập trong hộp thoại Auto Correction.
Thiết lập tuỳ biến Auto Correction (Photoshop)
Hộp thoại Auto Correction cho phép bạn tự động điều chỉnh tông màu toàn diện của tấm hình, định rõ
phần trăm rút ngắn, và quy định giá trị màu cho những vùng tối, Midtones và Highlight. Bạn có thể áp
dụng những thiết lập trong quá trình sử dụng hộp thoại Level hoặc Curves. Bạn cũng có thể lưu lại
những thiết lập này để sau này dùng tới.
www.vietphotoshop.com - Bá tước Monte Cristo
11
Chương 3: Cơ bản về chỉnh sửa ảnh Photoshop CS
Để mở hộp thoại Auto Correction Option, nhấp chuột vào Options trong hộp thoại Levels hoặc Curves
Thay thế màu của hình.
Với lệnh Replace Color bạn có thể tạm thời tạo ra Mask dựa trên một mầu cụ thể nào đó và sau đó thì
thay thế màu này. (Mask sẽ cô lập một vùng của tấm hình, cho nên những thay đổi gì chỉ tác động lên
vùng được lựa chọn mà không ảnh hưởng gì đến những vùng khác). Hộp thoại Replace Color bao
gồm lựa chọn để điều chỉnh những thành tô Hue, Saturation và Lightness của vùng lựa chọn. Hue là
màu sắc; Saturation là mức thuần khiết của màu và Lightness là mức độ của màu trắng và đen trong
hình. Bạn sẽ dùng lệnh Replace Color để thay đổi màu của bức tường ở phía trên của tấm hình. Lệnh
Replace Color khôgn có trong ImageReady
1. Chọn Rect Marq (
) và vẽ một vùng lựa chọn xung quanh bức tường màu xanh tại phía trên của
tấm hình. Đừng quan tâm đến việc vẽ một vùng lựa chọn hoàn hảo, nhưng bạn chỉ cần để ý là vùng
lựa chọn phải bao quanh hết vùng tường màu xanh.
2. Chọn Image > Adjustmnet > Replace Color để mở hộp thoại Replace Color. Bởi mặc định, vùng lựa
chọn của hộp thoại Replace Color xuất hiện một hình vuông đen thể hiện vùng lựa chọn hiện tại.
Chú ý đến biểu tượng của 3 công cụ Eyedropper trong hộp thoại Replace Color. Cái thứ nhất chọn một
màu đơn, cái kế tiếp chọn một màu thêm vào và thêm màu đó vào vùng lựa chọn, cái cuối cùng chọn
những màu mà bị loại bỏ bởi vùng lựa chọn.
A: Chọn màu đơn B: Màu thêm vào C: Bớt đi
www.vietphotoshop.com - Bá tước Monte Cristo
12
Chương 3: Cơ bản về chỉnh sửa ảnh Photoshop CS
3. Chọn cái thứ nhất (A) công cụ Eyedropper ( ) trong hộp thoại Replace Color và nhấp vào một
vùng bất kỳ trên bức tường xanh để tô tất cả vùng lựa chọn với màu đó.
4. Trong hộp thoại Replace Color, chọn công cụ Eyedropper-plus (
) và kéo sang những vùng khác
nhau của của bức tường xanh cho đến khi tất cà hình của bức tường được highlight bằng màu trắng
trong hộp thoại
www.vietphotoshop.com - Bá tước Monte Cristo
13
Chương 3: Cơ bản về chỉnh sửa ảnh Photoshop CS
5 Điều chỉnh mức dung sai của Mask bằng cách kéo thanh trượt Fuzziness hoặc gõ vào giá trị là 80
Fuzziness điều khiển mức độ của những màu liên quan có trong Mask.
6. Nếu có một vùng trắng nào đó của Mask xuất hiện trong hộp thoại Replace Color thì đó không phài
là phần của bức hình, chọn Eyedropper-Minus và nhấp vào vùng màu đen xung quanh vùng lựa chọn
ở trong hộp thoại Replace Color để loại bỏ hầu hết những vùng trắng.
7. Trong vùng Transform của hộp thoại Replace Color, kéo thanh trượt Hue xuống còn -40, Saturation:
-45 và Lightness: 0
www.vietphotoshop.com - Bá tước Monte Cristo
14
Chương 3: Cơ bản về chỉnh sửa ảnh Photoshop CS
Khi bạn thay đổi giá trị, màu của bức tường sẽ thay đổi ở Hue, Saturation và Lightnes cho nên bức
tường bây giờ sẽ thành màu xanh lá cây.
8. Nhấn Ok để thiết lập thay đổi.
9. Chọn Select > Deselect và chọn File > Save
Điều chỉnh Lightness với công cụ Dodge
Bạn sẽ dùng Dodge Tool để làm sáng những vùng Highlight và làm xuất hiện những chi tiết của chiếc
màn gió đằng sau cửa sổ. Công cụ Dodge dựa trên biện pháp cổ điển của thợ chụp ành bằng cách giữ
lại anh sáng trong khi để để lộ sáng một vùng của tấm hình.
1. Trong hộp công cụ chọn Dodge Tool (
), trong ImageReady công cụ Dodge được ẩn đằng sau
công cụ Clone Stamp (
)
2. Trên thanh tuỳ biến công cụ, thiết lập thông số như hình dưới:
3. Dùng những nét cọ thẳng đứng và kéo công cụ lướt qua màn gió để làm xuất hiện những chi tiết của
nó và loại bỏ những vết mờ ở trên đăng ten của màn gió. Bạn không cần thiết phải luôn luôn sử dụng
những nét cọ thẳng đứng với công cụ Dodge, nhưng nó với riêng tấm hình này nó làm việc hiệu quả
nhất. Nếu bạn làm sai hoặc không thích kết quả bạn có thể chọn Edit > Undo và thử lại cho đến khi bạn
hài lòng với kết quả. Bạn có thể dùng lệnh undo hoặc History Palette để quay lại thao tác trước nếu
bạn không vừa ý với những thay đổi vừa tạo.
4. Chọn File > Save
www.vietphotoshop.com - Bá tước Monte Cristo
15
Chương 3: Cơ bản về chỉnh sửa ảnh Photoshop CS
Điều chỉnh Saturation với công cụ Sponge
Bây giờ bạn sẽ dùng công cụ Sponge để tô đậm màu của đỏ của bông hoa Phong Lữ. Khi bạn điều
chỉnh độ đậm của màu sắc là khi đó bạn điều chỉnh độ mạnh và tính tinh khiết của màu. Công cụ
Sponge rất hữu ích cho việc thay đổi độ đâm tinh tế cho một vùng cụ thể nào đó.
1. Chọn công cụ Sponge
, được ẩn ở dưới công cụ Dodge .
ImageReady cũng có công cụ Sponge được ẩn dưới công cụ Clone Stamp
.
2. Trên thanh tuỳ biến công cụ, thiết lập những thông số như hình sau
3. Kéo công cụ Sponge qua lại trên hoa và lá để tăng màu cho nó. Bạn càng kéo nhiều thì màu càng
trở lên đậm hơn
4. Lưu lại kết quả của bạn
Áp dụng bộ lọc Unsharp Mask
Bước cuối cùng bạn dùng để chỉnh sửa một tấm hình là bằng cách sử dụng bộ lọc Unsharp Mask.
www.vietphotoshop.com - Bá tước Monte Cristo
16
Chương 3: Cơ bản về chỉnh sửa ảnh Photoshop CS
Công dụng của nó dùng để điều chỉnh độ tương phản của những tiểu tiết và tạo cho người xem có cảm
giác bức ảnh đẹp hơn nhiều.
1. Chọn Filter > Sharpen > Unsharp Mask
2. Trong hộp thoại Unsharp Mask, đánh dấu vào hộp kiểm Preview (nếu chưa). Bạn có thể kéo trong
cửa sổ xem trước ở hộp thoại Unsharp Mask để thấy những vùng khác nhau của tấm hình hoặc sử
dụng dấu (+) và dấu (-) ở dưới thumbnail zoom in và out.
3. Kéo thanh trượt Amount cho đến khi bạn hài lòng với độ nét.
Khi bạn thử với những thông số khác nhau, bạn có thể tắt hoặc mở hộp kiểm Preview để quan sát
những thay đổi tác động đến tấm hình như thế nào. Hoặc bạn có thể nhấp vào tấm hình trong hộp
thoại để tắt hoặc bật filter. Nếu tấm hình của bạn quá lớn, sử dụng màn hình trong hộp thoại có thể sẽ
hiệu quả hơn bởi vì chỉ một vùng nhỏ được kéo lại
4. Kéo thanh trượt Radius để xác định số Px bao quanh viền, những Px này sẽ tác động đến
Sharpening. Độ phân giải càng cao, thì giá trị Radius cũng nên để cao. (tôi dùng giá trị mặc định là 1.0
Px)
5. (Tuỳ chọn) Bạn có thể điều chỉnh thanh trượt Threshold. Nó có tác dụng xác định những đơn vị pixel
được làm sắc nét sẽ phải khác biệt với những vùng xunh quanh đó như thế nào trước khi nó được coi
là những đơn vị pixel đường viền và cuối cùng được làm sắc nét bởi bộ lọc Unsharp Mask. Giá trị mặc
www.vietphotoshop.com - Bá tước Monte Cristo
17
Chương 3: Cơ bản về chỉnh sửa ảnh Photoshop CS
định của nó là 0 Px làm nét cho tất cả các Px trên tấm hình.
6. Nhấp Ok để thiết lập Unsharp Mask
Làm nét một tấm hình
Unsharp Mask hay còn được gọi là USM, là một kỹ xảo phim ảnh tổng hợp cổ điển sử dụng để làm nét
những đường viền của một tấm hình. Filter USM chỉnh sửa những vùng bị mờ xuất hiện khi chụp ảnh,
scan hoặc in ấn. Nó rất hữu ích cho những tấm hình dùng cho in ấn hoặc cho ứng dụng web.
Filter USM định vị những Px có sự khác biệt với những Px xung quanh bằng thanh trượt Threshold bạn
điều chỉnh và tăng độ tương phản của Px bằng thanh trượt Amount. Hơn nữa, thanh trượt Radius cho
phép bạn cụ thể hoá một vùng mà ở đó những Px sẽ được so sanh.
Hiệu ứng mang lại từ Filter USM thì rõ ràng hơn rất nhiều trên màn hình hơn là những tác phẩm in ấn
với độ phân giải cao. Nếu mục đích của bạn là in ấn, thì bạn hãy thử nghiên cứu những thông số của
hộp thoại USM để tìm ra thông số nào làm bạn hài lòng nhất.
So sánh hai cách làm tự động và tự điều chỉnh
Ở phần đầu của bài học, bạn chỉ điều chỉnh hình ảnh bằng các tác vụ tự động. Ở cả phần cuối của bài
học, bạn kiên nhẫn áp dụng từng phần một để có một kết quả cụ thể hơn. Bây giờ là lúc để so sanh hai
kết quả.
1. Chọn File > Open Recent và chọn 03Auto.psd ở trong danh sách menu phụ, nếu nó ở đó. Còn
không, chọn File Browser và chọn File > Open để tìm và mở file đó.
2. Chọn Window > Arrange > Tile để sắp xếp hai hình 03Auto.psd và 03Work.psd cạnh nhau.
3. So sánh hai kết quả với nhau.
4. Đóng file 03Auto.psd lại.
Đối với vài người, những tác vụ tự động là tất cả những gì họ cần. Với những ai kỹ tính hơn trong thẩm
mỹ, thì cách tự điều chỉnh là cách họ thích hơn. Điều tốt nhất ở đây là bạn phải hiểu được những cái
hơn thiệt của cả hai phương pháp và chọn ra phương pháp nào thích hợp hơn cho bạn.
Lưu hình để in màu: (Đỏ - Xanh - Vàng - Đen)
Trước khi bạn lưu những hình ảnh trong Photoshop để dùng cho việc in màu, bạn phải đổi chế độ của
hình sang CMYK để khi bạn in ra mới có kết quả như mong muốn. Bạn có thể dùng lệnh Mode để thay
đổi chế độ màu. Việc này chỉ có thể tiến hành trong Photoshop. ImageReady không có tính năng in ấn
và chỉ sử dụng duy nhất một chế độ RGB để hiện thị trên màn hình máy tính.
1. Chọn Image > Mode > CMYK Color.
2. Chọn File > Save As.
3. Trong hộp thoại Save As chọn TIFF từ menu thả xuống.
www.vietphotoshop.com - Bá tước Monte Cristo
18
Chương 3: Cơ bản về chỉnh sửa ảnh Photoshop CS
4. Nhấn Save.
5. Trong hộp thoại TIFF, lựa chọn dạng đúng của Byte Order cho hệ thống của bạn và nhấn OK
Tấm hình của bạn bây giờ đã được chỉnh sửa và sẵn sàng cho những mục đích của bạn
Câu hỏi ôn tập
1. Độ phân giải có nghĩa là gì?
2. Bạn sử dụng công cụ Crop như thể nào trong việc chỉnh sửa ảnh?
3. Làm cách gì để điều chỉnh tông màu của một tấm hình?
4. Saturation là gì? và bạn điều chỉnh nó bằng cách nào?
5. Tại sao bạn lại dùng Filter Unsharp Mask?
Đáp án:
1. Thuật ngữ Độ phân giải nói đến những Px tạo lên một hình ảnh và những chi tiết của nó. Có 3 loại
độ phân giải khác nhau: Độ phân giải hình ảnh được tính bằgn Px per Inch (ppi); độ phân giải màn hình
được tính bằng Dots per Inch (dpi) và Độ phân giải in ấn tính bằng những chấm mực trên một inch (ink
dots per inch)
2. Bạn có thể dùng công cụ Crop để cắt, định lại kích cỡ và làm ngay ngắn một tấm hình
3. Bạn có thể dùng 3 tam giác Trắng, Đen và Xám dưới lệnh Level để điều chỉnh trung điểm và nơi nào
có những điểm tối nhất và sáng nhất để mở rộng tông màu
4. Saturation là độ mạnh hoặc tình thuần khiết của một tấm hình. Bạn có thể tăng Saturation ở một
vùng nhất định của một tấm hình bằng công cụ Sponge
5. Filter USM điều chỉnh độ tương phản chi tiết của những đương viền và tạo một cảm giác tập trung
cho bức hình
© www.vietphotoshop.com - Dịch bởi Bá tước Monte Cristo
|Trang chủ| |Photoshop CS| |Chương 4|
www.vietphotoshop.com - Bá tước Monte Cristo
19