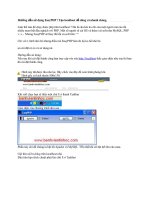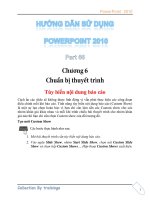Tài liệu Hướng dẫn sử dụng IDM pptx
Bạn đang xem bản rút gọn của tài liệu. Xem và tải ngay bản đầy đủ của tài liệu tại đây (415.03 KB, 12 trang )
Hướng dẫn sư dụng IDM
GIỚI THIỆU:
IDM là 1 công cụ để tăng tốc download, có cơ chế tự phục hồi (resume) và sắp xếp lịch
download (schedule). Khi download IDM chia dữ liệu thành nhiều phần để tăng tốc độ
download. Có khả năng phục hồi những đoạn download bị lỗi do mất kết nối, máy
shutdown đột ngột…
THANH TOOLBAR CỦA IDM
- Ấn “Add URL” button để nhập địa chỉ hoặc copy từ địa chỉ đã có sẵn vào để tiến hành
copy, hoặc vào tasks\Add new download
- Nút Delete để xóa 1 file chọn từ danh sách và Delete Completed button để xoá tất cả
những file đã download xong
- Stop để ngừng download file đang chọn và Stop All để dừng tất cả quá trình download
- Sheduler: sắp xếp và tổ chức lịch download.
- Start queue: bắt đầu download hàng đợi
Stop queue: ngừng download hàng đợi
- Bên trái là mục Categories:
Đây là mục để người sử dụng tổ chức và quản lý các file đã download của mình. Có thể
tắt bằng cách click vào dấu x hoặc vào view\show categories (hoặc hide categories). Bạn
có thể xóa, chỉnh sửa, hoặc thêm vào mục mới mà bạn thích.
R.click categories bất kì để thêm vào categories mới, hoặc chỉnh sửa và delete những
mục đã tồn tại, hoặc xem thuộc tính của category bất kì bằng cách chọn properties. Khi
bạn chọn ‘addcategories’, bạn phải chọn kiểu đuôi mở rộng của file cho loại category
này, và chọn thư mục chứa mặc định khi download file về cho loại category này
IDM sẽ tự động chọn category và thư mục để chứa file download khi file này có phần
đuôi mở rộng phù hợp danh sách các kiểu file trong category tương ứng.
TÙY BIẾN GIAO DIỆN IDM
R.click trên thanh toolbar và chọn mục thích hợp :
Small buttons : chỉnh các nút toolbar nhỏ lại
Large buttons : sử dụng với kích thước lớn
Look for new : tìm kiếm giao diện khác trên trang chủ của IDM
Sau khi đã download về, giải nén, đưa tất cả tập tin trong đó vào C:\Program files\internet
download manager\toolbar để có thể sử dụng giao diện mới, cẩn thận vì có những giao
diện mới trùng 1 số file với những giao diện cũ, nếu ghi đè lên thì giao diện cũ sẽ mất.
Tắt IDM và khởi động lại, R.click trên thanh toolbar, click vào dòng của thanh công cụ
mới sẽ thấy công cụ mới xuất hiện
Classic buttons : các nút với giao diện cổ điển
3D Style : giao diện đồ họa 3D
- Tùy biến các nút công cụ trên IDM :
R.click trên thanh toolbar và chọn Customize
Thêm hoặc bớt các nút công cụ trên IDM bằng nút Add hoặc Remove, di chuyển vị trí
các button này bằng cách chọn Move up hoặc Move down
- Tùy biến các column của IDM trên giao diện chính :
R.click tại tiêu đề column, chọn column
Tại đây các bạn có thể chọn để cho hiển thị hoặc không với các tiêu đề cột bằng cách
check vào mục thích hợp, chỉnh độ rộng column
HỘP THỌAI HIỂN THỊ QUÁ TRÌNH DOWNLOAD
Nếu mục “Resume capability” là chữ No, thì khi bạn chọn pause (tạm ngưng download),
thì bạn ko thể phục hồi quá trình trước đó, phải down lại từ đầu (vd với trang rapidshare)
TÙY CHỌN (OPTION) CỦA IDM:
General tab:
1. Để download mà không sử dụng IDM:
- Chọn Keys…
- Click chọn hay bỏ chọn “Use the following key(s) to prevent downloading with IDM
for any links” (khi IDM gặp sự cố không thể hoạt động, các bạn cũng có thể dùng những
tổ hợp phím này đểdownload bằng công cụ của trình duyệt web). Khi download kết hợp
các phím này với việc click chuột.
2. Bắt buộc download với IDM:
- Chọn Keys…
- Chọn hoặc bỏ chọn “Use the following key(s) to force downloading with IDM for any
links”. Khi download kết hợp các phím này với việc click chuột.
3. Thông thường IDM chỉ tích hợp sẵn vào trình duyệt web IE. Khi cài thêm những trình
duyệt web khác, bạn phải tích hợp IDM vào những trình duyệt web này nếu
muốndownload với chương trình IDM. Ngược lại, nếu bạn không muốn IDM đảm nhận
việc download từ trình duyệt web, tắt sự kết hợp giữa IDM và trình duyệt web trong mục
“Intergrate IDM into browsers”. Sau đó restart lại máy tính thì mới có tác dụng.
4. IDM hỗ trợ 2 kiểu tích hợp vào trình duyệt web: cơ bản và nâng cao
Với loại cơ bản:
Để tích hợp IDM vào trình duyệt web nào đó bạn chọn trình duyệt web tương ứng bên
danh sách hoặc chọn “Add browser”
Với loại nâng cao:
Chọn “Use advanced browser integration”
Khi này bạn có thể tích hợp IDM vào bất cứ ứng dụng nào sử dụng FTP hoặc giao thức
HTTP
5. Vài tùy chọn khác tại general tab này:
- Automatically start downloading of URLs placed to clipboard: tự động hiện hộp thọai
download khi chỉ mới copy link download tới clipboard (mà chưa chọn Add URL button)
Connection tab:
Ở tab này bạn có thể chọn tốc độ kết nối internet phù hợp tại mục “Connection
Type/Speed”, nhưng thông thường nên để mặc định.
Tại mục Default max. conn. Number:
Để có thể tăng tốc download, ta chọn mức lớn nhất là 16. Tuy nhiên ko nên chọn số kết
nối quá lớn, nên chỉ tới 8, vì nó có thể ảnh hưởng đến hiệu suất truyền tải file hoặc dẫn
đến 1 số hạn chế hay biện pháp bảo mật từ máy server do bạn sử dụng mức tài nguyên
quá cao để download từ máy server. Nhưng mặt khác, điều này làm tăng đáng kể tốc độ
tải file của bạn. Tuy nhiên tốc độ download phụ thuộc phần lớn vào server mà bạn đang
download và điều kiện mạng hiện hành của bạn.
Tuy nhiên có những trang web ko cho phéo bạn thiết lập quá nhiều mức kết nối, chỉ là 1
hoặc 2, chẳng hạn đó là trang rapidshare. Khi này tại mục Exceptions, bạn chọn new,
điền địa chỉserver và chọn số kết nối thích hợp. (mình cũng ko biết tại sao phải thiết lập
thế này, vì nếu ko thiết lập như vậy thấy cũng download được bình thường, nhưng nghe
nói thiết lập sẽ tốt hơn)
Nếu bạn muốn giới hạn việc download trên kết nối internet, bạn nên thiết lập tại mục
download limits. Nó hữu ích cho những link mà đòi hỏi sự công bằng (Directway, Direct
PC…), chẳng hạn nếu bạn muốn download được nhanh thì người khác cũng muốn như
vậy. Giả sử bạn thiết lập 40MB/hour, khi này IDM sẽ download với tốc độ tối đa có thể
có, và sẽ khôi phục 1 cách tự động sau 1h.
File types tab
- Automatically start downloading the following file types
Thể hiện danh sách các kiểu file sẽ được tự động download bởi IDM, nếu định dạng đuôi
mở rộng của kiểu file bạn sắp download ko có trong danh sách này thì việc download sẽ
được thực hiện bởi trình tải của trình duyệt web. Bạn có thể thêm vào những định dạng
nào bạn muốn mà chưa có trong đây (vd: .CHM)
- Don’t start downloading automatically from the following sites:
Bạn có thể không cho IDM tự động download ở những site đặc biệt bằng cách thêm vào
ở mục này, các tên sites được phân cách bởi 1 khoảng trắng, có thể dùng kí tự * để đại
diện cho kí tự bất kì
Vd: Bạn gõ *.tonec.com thì những trang như ftp.tonec.com hay www.tonec.com đều ko
download được với ct IDM.
- Don’t start downloading automatically from the following addresses:
Ko cho IDM tự động download với những địa chỉ cụ thể, khác với ở trên, ở trên là sites,
sites có thể có nhiều địa chỉ.
Chọn edit list… Add address mà bạn ko muốn IDM tự động download vào.
Thẻ save to:
Thiết lập nơi lưu file cho loại category được chọn và các đuôi mở rộng thích hợp với loại
category này. Bạn có thể thêm hoặc bớt những định dạng đuôi mở rộng nào mà bạn
muốn. Ngoài ra, bạn có thể thiết lập những mục này tại cửa sổ chính của ct IDM, tại mục
category bên trái, r.click tại mục thích hợp, chọn properties và tiến hành thiết lập.
Download tab:
Download progress dialog:
Bật hiển thị, tắt hiển thị hoặc thu nhỏ hộp thoại hiển thị tiến trình download
Mục “Show download complete dialog”:
Bỏ chọn để ko cần thấy hộp thoại thông báo đã download xong
Để IDM âm thầm download khi click vào link mà ko hiện hôp thoại nào, bạn bỏ check
vào 2 mục “Show start download dialog” và “Show download complete dialog”, đồng
thời trong mục “download progress dialog” bạn chọn “don’t show”.
Để tối ưu hóa về tốc độ, IDM sẽ tự động download trong khi đang hiện bảng hộp thoại
“Download File Info”. Nếu bạn muốn download sau hoặc ko muốn IDM tự động thực
hiện việc này, bạn có thể bỏ dấu check tại mục “Start downloading immediately while
displaying “Download File Info” dialog”. Để thấy rõ hơn điều này, bạn thử download 1
file có dung lượng khoảng vài MB hoặc vài KB, khi hộp thoại “download file info” hiện
ra, bạn ko ấn “start download” hay bất cứ nút nào mà cứ để hộp thoại như vậy, lát sau
bạn chọn “Download later”, bạn sẽ thấy IDM đã download xong file đó rồi hoặc cũng có
thể chỉ mới download một phần tùy thuộc vào thời gian chờ khi nãy.
Nếu bạn muốn sau khi download xong là sẽ chạy chương trình quét virus. Tại mục “Virus
scanner program”, chọn browse và đưa đến nơi chứa file thực thi (.exe) của chương trình
quét virus.
Sites Logins tab:
Tạo ra 1 danh sách những sites thông tin username và password. Click button New để
thêm vào URL và thông tin username và password. Chẳng hạn với những sites bắt đầu là
ftp, bạn chỉ có thông tin user và pass nếu bạn là thành viên của nó và được máy chủ cung
cấp user và pass rồi.
(Dưới đây chỉ là ví dụ, vì trang google ko có đòi password)
Lúc này mỗi lần nhập vào Address mà đòi hỏi sự cho phép, thông tin login sẽ tự động
hiện ra
Thẻ Sound tab:
Thiết lập âm thanh cho những quá trình download của IDM, với đuôi mở rộng là wmv, ví
dụ như khi “Download complete”, download failed thì thực hiện âm thanh nào…
Proxy tab:
Sử dụng tab này nếu bạn sử dụng proxy server, chọn loại proxy tương ứng.
Đôi điều về proxy:
Có những lúc bạn ko vào được những địa chỉ web do không được phép hay ko đủ quyền
hạn, lúc này bạn phải thông qua 1 máy chủ có tên proxy server để truy cập vào trang web
này. Nghĩa là thông tin bạn gửi đi phải qua proxy server trước, rồi proxy server mới gửi
nó đến trang web mà bạn cần; ngược lại thông tin trang web đó phản hồi về cũng thông
qua proxy server rồi mới đến bạn.
Tại mục “Do not use proxy server for addresses beginning with”:
Đánh địa chỉ bạn ko muốn IDM sử dụng proxy servers tại đây, có thể dùng dấu * đại diện
(vd *.tonec.com …)
BẮT ĐẦU DOWNLOAD VỚI IDM :
Có nhiều cách để thực hiện :
- Automatic mode : chỉ cần click vào link download là IDM tự động thực hiện
- R.click trên IE :
Chọn download with IDM để download link vừa chọn
Chọn download all links with IDM để download tất cả link có trong trang web trên. Tại
hộp thoại “download all link with IDM” bạn có thể chọn “Hide HTML Files” để lọc các
trang html, hoặc chọn Check All để chọn hết tất cả và Uncheck All để ko chọn mục nào
Chọn OK để đưa vào cửa sổ download chính để download
- Kéo link download và thả vào IDM
Kéo link download vào cứa sổ chính của IDM hoặc đưa vào 1 cái giỏ (gọi là giỏ
download vì nó giống giỏ đi chợ) của IDM bằng cách vào tasks\show drop target
- Click chọn “Add URL” button
- Copy links to clipboard, sau đó chọn Add URL là IDM sẽ tự hiện địa chỉ bạn vừa mới
copy vào clipboard
- Chọn import từ 1 file text có địa chỉ download trong đó bằng cách:
Vào tasks\import\from text file, IDM sẽ tìm tất cả link trong đây và hiện danh sách các
link, các bạn có thể chỉnh sửa hoặc xóa các link này. Các link mà các bạn để trong file
text văn bản này phải nằm trên từng dòng riêng biệt, nếu ko IDM ko thể hiểu được link
này.
SẮP XẾP LỊCH DOWNLOAD:
Hàng đợi (queue) và sắp lịch download trong IDM (scheduler)
1. IDM Queues (hàng đợi trong IDM)
IDM có 2 hàng đợi chính: hàng đợi download (download queue) và hàng đợi đồng bộ hoá
(synchronization queue). Cột có chữ Q tại giao diện chính của ct IDM thể hiện hàng đợi
nào mà file đó thuộc về.
Download queue: hàng đợi để download file
Synchronization queue: hàng đợi đồng bộ hóa. Khi IDM đang xử lý ở hàng đợi đồng bộ,
nếu file trong hàng đợi đồng bộ trên máy server bị thay đổi, nó sẽ download file mới và
thay thế file cũ. (gọi là sự đồng bộ hóa)
Biểu tượng 3 file màu vàng tại cột có chữ Q thể hiện file đó thuộc về hàng đợi download
chính
3 file màu xanh lá thuộc về hàng đợi đồng bộ
Biểu tượng 2 file màu vàng thuộc về hàng đợi download thêm (do người dùng tạo)
Nếu hàng đợi được sắp xếp thời gian thực hiện, nó sẽ có biểu tượng đồng hồ nhỏ ở kế
bên các biểu tượng ở trên
Khi bạn add 1 file mới để download, mặc định IDM để nó ở hàng đợi download chính
Chuyển file sang những hàng đợi khác nhau:
Trong cửa sổ chính, R.click vào file cần chuyển queue, chọn “Move to queue” và chọn
queue muốn chuyển đến, bạn cũng có thể move file từ cửa sổ chính vào mục queue thích
hợp bên mục “Category”
2. Sheduler:
Sắp xếp và tổ chức download, click chọn Scheduler trên thanh toolbar của IDM:
Tại tab Schedule:
- Bạn thiết lập thời gian download và thời gian ngừng download, nếu ko thiết lập thời
gian ngưng download, khi file vẫn chưa down xong, IDM sẽ dừng nếu hết ngày đó
Chọn số lần download lại nếu mỗi file download bị thất bại: chọn số lần thực hiện trong
mục “number of retries for each file if downloading failed”.
Mở file bất kì khi download xong hàng đợi, bạn chọn mục “Open the following file when
done”, sau đó click browse để chọn file cần thiết
Bạn có thể chọn những việc sẽ làm sau khi những file trong queue được download xong
“Hang up modem when done”: ngắt kết nối modem
“Exit IDM when done”: tắt chương trình IDM
“Turn off computer when done”: tắt máy tính
“Force processes to terminate”: bắt buộc đóng các ứng dụng khác, điều này có thể khiến
bạn mất dữ liệu ở các ứng dụng khác
Tại tab “Files in the queue”:
Khi hàng đợi của IDM được bắt đầu để download, IDM sẽ download 1 hoặc nhiều file
cùng 1 lúc. Số file download cùng 1 lúc có thể được thiết lập trong Scheduler\Files in the
queue, tại mục “Download x files at the same time”
Bên dưới là danh sách số file đang có mặt trong hàng đợi hiện hành (cửa sổ bên trái cho
ta thấy có bao nhiêu hàng đợi hiện hành). Bạn có thể thay đổi thứ tự download cho 1 hay
nhiều file được chọn bằng cách sử dụng mũi tên lên hoặc xuống, hay kéo và thả. Bạn
cũng có thể xóa nhiệm vụ download khỏi hàng đợi với nút delete (xoá khỏi queue chứ ko
xóa file), khi này file download này ko thuộc hàng đợi nào nữa.
Bạn có thể chọn “Start queue” hoặc “Stop queue” để bắt đầu download những file trong
hàng đợi trên thanh toolbar, hoặc vào Scheduler và chọn mục “Start now” và “Stop”…
Để tạo thêm hàng đợi của riêng mình, bạn có thể vào Scheduler và chọn “New queue”,
hoặc R.click vào mục bất kì trong Queue bên mục Categories
Có nhiều site ko cho phép mở hơn 1 cuộc kết nối tới 1 máy vi tính, nghĩa là 1 lần chỉ có
thể download 1 file. Khi này bạn chỉ thiết lập “Download 1 file at the same time”. Hơn
nữa bạn phải add site này vào danh sách loại trừ Exceptions trong Option\Connection với
chỉ 1 kết nối để luôn luôn download 1 file sử dụng 1 kết nối
DOWNLOAD NÂNG CAO VỚI IDM
Vào tasks, chọn “Run site Grabber”, bạn có thể thiết lập việc download với quá trình lọc
đặc biệt, chẳng hạn download tất cả ảnh hay tất cả file audio từ 1 website, nó cũng cho
phép bạn download những thành phần con của 1 website…
(Grabber: tra từ điển có nghĩa là cướp đọat site)
Hì, do điều kiện nên tác giả ko thể hoàn thành nốt phần cuối cùng này, bạn nào nếu muốn
có thể tự tìm hiểu thêm bằng cách vào Help\Grabber help. Chúc vui.