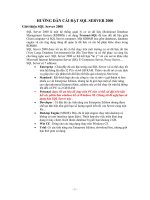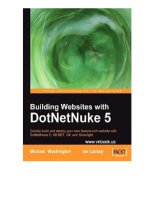Tài liệu Hướng dẫn cài đặt Joomla 1.0.12 trên localhost với XAMPP pptx
Bạn đang xem bản rút gọn của tài liệu. Xem và tải ngay bản đầy đủ của tài liệu tại đây (619.48 KB, 16 trang )
www.giaovien.net
1 Updated 1
Hướng dẫn cài đặt Joomla 1.0.12 trên localhost với XAMPP
Bạn mới làm quen với Joomla và muốn cài đặt Joomla trên máy tính để
xem Joomla là gì và hoạt động như thế nào? Bạn không biết gì về web động, PHP,
MySQL, Apache? Không sao!!! Bài hướng dẫn này được viết dành riêng cho bạn.
Joomla là một hệ quản trị nội dung (CMS – Content Management System)
giúp bạn thực hiện các website động một cách nhanh chóng và dễ dàng. Xin xem
thêm những chi tiết về Joomla tại Wikipedia tiếng Việt
( )
I. Chuẩn bị các gói phần mềm cần thiết
Để cài đặt Joomla trên máy tính của bạn, bạn cần sử dụng các gói phần mềm sau:
1. XAMPP: dùng để giả lập máy tính của bạn thành một máy chủ web (máy
tính của bạn khi được giả lập máy chủ web sẽ được gọi là: localhost, để
phân biệt với các máy chủ đang hoạt động trên web là host server). Bạn vào
địa chỉ sau:
Tải về gói ZIP[MD5] 86MB ZIP để sử dụng. Mục đích tải gói ZIP là để sau này sử
dụng khỏi phải cài đặt, chỉ cần bung nén là sử dụng ngay. Nếu bạn thích dùng gói
Installer[MD5] 33MB thì cứ tải về và sử dụng, cách sử dụng về cơ bản sẽ không
có gì khác.
2. Joomla: Hiện nay Joomla có 2 dòng, dòng 1.0.x đã ổn định và phù hợp để
các bạn thực hiện các website của mình. Phiên bản mới nhất của dòng này
là 1.0.12. Dòng 1.5 đang phát triển tới phiên bản beta, chỉ phù hợp để test,
chưa phù hợp để làm website chính thức. Trong bài hướng dẫn này, tôi
dùng phiên bản 1.0.12. Để download Joomla, bạn vào website
www.joomla.org , tới mục download bên trái và chọn phiên bản 1.0.12
www.giaovien.net
2 Updated 1
Khi vào mục lựa chọn các phiên bản để download, chọn bản ZIP Joomla 1.0.12-
Stable-Full Package.zip 2.69MB.
3. Tải file ngôn ngữ tiếng Việt cho Joomla: bạn truy cập vào trang web
www.joomlaviet.org: đây là đại bản doanh của cộng đồng Joomla Việt
nam, đăng ký thành viên để có thể tải file ngôn ngữ tiếng Việt.
Vào mục Login bên trái, chọn phần Tạo một tài khoản. Cần lưu ý các mục Tên
người dùng, Email, Mật khẩu và Xác nhận mật khẩu.
Khi đã là thành viên, bạn đăng nhập vào, và tới mục Tải file, chọn mục Joomla
Tiếng Việt.
www.giaovien.net
3 Updated 1
Chọn Tiếng Việt cho Joomla 1.0.12 để download
Chọn mục Download
Vậy là bạn đã có những file cần thiết để bắt đầu tiến hành cài đặt và thử nghiệm
Joomla.
II. Chuẩn bị cài đặt Joomla
- Đầu tiên, bạn bung nén gói XAMPP vào một thư mục gốc của máy tính. Ở
đây tôi dùng ổ C:
Cần lưu ý là các file trong gói XAMPP phải nằm ngay trong thư mục cấp 1 ở
ổ C: (Xem hình)
www.giaovien.net
4 Updated 1
- Tiếp đó, bung nén gói Joomla vừa download về, vào thư mục
C:\xampp\htdocs, và đổi tên thư mục chứa Joomla thành mysite để sau này
dễ truy cập
www.giaovien.net
5 Updated 1
III. Bắt đầu cài đặt:
- Để cài đặt Joomla, trước tiên chúng ta phải tạo một database rỗng và phải
giả lập máy tính của mình thành web server (cụ thể trong trường hợp này là
localhost). Chúng ta sẽ sử dụng gói XAMPP để làm cả hai công việc trên.
- Vào thư mục C:\xampp, double-click file xampp_start
- Mở trình duyệt web lên, trong thanh Address, gõ vào dòng chữ
http://localhost, bạn sẽ thấy dòng chữ XAMPP, chọn ngôn ngữ English.
Lúc này màn hình sẽ tương tự hình bên dưới
www.giaovien.net
6 Updated 1
- Nhìn menu bên trái, bạn sẽ thấy mục Tools, chọn phpMyAdmin.
phpMyAdmin là công cụ giúp quản lý các database.
- Màn hình sẽ tương tự bên dưới
- Trong mục Create new database: gõ dòng chữ joom1, đây là tên của
database mà ta sẽ sử dụng, mục collation nhớ chọn utf8_unicode_ci để
thuận lợi cho việc sử dụng tiếng Việt trong joomla sau này. Bấm nút Create
- Sau khi tạo thành công một database rỗng mới tên joom1, vào trình duyệt
gõ dòng chữ: http://localhost/mysite . Màn hình cài đặt Joomla sẽ bắt đầu.
www.giaovien.net
7 Updated 1
- Nhấn nút Next trên góc phải.
- Tiếp tục nhấn Next. Lúc này, màn hình cài đặt sẽ tới bước 1 như bên dưới
- Điền các thông số cần thiết như bên dưới và tiếp tục nhấn Next.
Có một thông báo xuất hiện. Nhấn OK.
- Tại bước 2, đặt tên site (Ví dụ: Test Site, Web site của ABC), tên này sẽ xuất
hiện trên thanh trình duyệt khi duyệt site. Nhấn Next
www.giaovien.net
8 Updated 1
- Trong bước 3, điền địa chỉ email và Admin password (password này dùng
để truy cập vào phần quản lý website sau này). Nhấn Next
- Khi tới bước 4, bạn đã cài đặt thành công Joomla. Cần chú ý 2 thông số:
Username: admin
www.giaovien.net
9 Updated 1
Password: 123456
Hai thông số này sẽ giúp bạn truy cập vào phần quản lý Joomla.
Hệ quản trị Joomla có hai mặt:
- Front-End: là mặt trước của Joomla, thể hiện các tin tức, hình ảnh cho
người truy cập xem.
- Back-End: là mặt sau, dành cho người quản lý site (administrator). Phải có
username và password mới truy cập được vào back-end để quản lý thông
tin, cấu hình hệ thống.
- Sau khi cài đặt thành công ở bước 4, bạn vào thư mục C:\xampp\htdocs\mysite,
xóa bỏ thư mục Installation (điều này để tránh cài đặt lại joomla, khi truy cập vào
site).
- Nhấn vào nút View Site
- Bạn sẽ có một website động vừa được xây dựng bằng Joomla
- XIN CHÚC MỪNG BẠN!!!
IV. Cài đặt gói tiếng Việt:
- Trong trình duyệt web, gõ: http://localhost/mysite/administrator . Màn hình
sẽ tương tự bên dưới
www.giaovien.net
10 Updated 1
- Gõ vào username:admin, password: 123456. Lúc này ta đã truy cập vào
phần Back-End dùng để quản lý site.
- Vào mục Installers/Languages. Sau đó nhấn nút Browse, tìm đến file tiếng
Việt cho Joomla 1.0.12 mà bạn đã tải về.
- Nhấn nút Upload File & Install. Một thông báo cài đặt gói tiếng Việt thành
công hiện ra
- Nhấn Continue…. Bạn sẽ vào khu vực quản lý Ngôn ngữ
www.giaovien.net
11 Updated 1
- Chọn ngôn ngữ VietNam, và nhấn Publish
- Lúc này ngôn ngữ mặc định của site sẽ là tiếng Việt. Có thể kiểm tra bằng
cách quay ra Front-End để xem. Trong trình duyệt gõ
http://localhost/mysite
www.giaovien.net
12 Updated 1
V. Tiến hành Việt hóa và viết bài cho website:
- Sau khi đã cài đặt gói ngôn ngữ tiếng Việt và chọn ngôn ngữ Tiếng Việt là
ngôn ngữ mặc định cho site như bước IV bên trên, chúng ta có thể thực
hiện Việt hóa các tên menu và viết các bài viết bằng tiếng Việt.
* Lưu ý sử dụng Unicode trong lúc gõ tiếng Việt.
- Để Việt hóa dòng chữ MAIN MENU ở trang chủ của site, ta thực hiện như
sau.
(Chúng ta muốn sửa dòng chữ MAIN MENU như trong hình trên thành
TRANG CHỦ)
- Vào mục Modules/Site Modules, chọn mục Main Menu
www.giaovien.net
13 Updated 1
Trong phần Details, mục Title, sửa dòng chữ Main Menu thành Trang chủ, sau đó
nhấn nút Save bên góc phải màn hình.
- Mở một cửa sổ mới trong trình duyệt và gõ http://localhost/mysite để ra ngoài
Front-End kiểm tra. Ta sẽ nhận thấy có dòng chữ TRANG CHỦ như hình bên
dưới. Như vậy là ta đã Việt hóa xong menu MAIN MENU.
- Bạn cũng có thể tiến hành cách Việt hóa tương tự cho các menu khác bằng
cách chọn các module tương ứng trong phần Module Manager
(Modules/Site Modules), sau đó đổi tên tiếng Việt trong mục Title.
Tiếng Anh Tiếng Việt Tên module
LATEST NEWS TIN MỚI NHẤT Latest News
POPULAR TIN ĐƯỢC QUAN TÂM Popular
POLLS BẦU CHỌN Polls
LOGIN FORM ĐĂNG NHẬP Login Form
- Như vậy là bạn đã Việt hóa được tên của các Module xuất hiện trên Trang
chủ của site.
www.giaovien.net
14 Updated 1
- Để viết bài viết tiếng Việt, ta thực hiện như sau: vào mục Content/All
Content Items, chọn nút New ở góc phải.
Ta sẽ thấy giao diện như hình bên dưới
Trong phần Title và Title Alias, bạn nhập tên của bài viết (ở đây, ví dụ là: Chào
mừng đến website của tôi), trong mục Section: chọn News, mục Category: chọn
Latest News. Sau đó, ở ô Intro Text, bạn nhập đoạn đầu tiên của bài viết, trong ô
Main Text, bạn nhập phần nội dung còn lại của bài viết. Đoạn Intro này sẽ được
thể hiện lên web, khi người dùng quan tâm đến bài này, họ sẽ click vào mục Đọc
tiếp để xem toàn phần của bài viết trong phần Main Text.
www.giaovien.net
15 Updated 1
- Sau khi đã hoàn thành bài viết, bạn cần Xuất bản nó. Hãy vào Tab
Publishing bên tay phải, trong phần Publishing Info, chọn Published. Nếu
bạn muốn bài viết xuất hiện ngay trên Trang chủ của website, hãy chọn
thêm Show on Front Page. Sau cùng nhấn nút Save bên tay phải.
- Bạn hãy ra ngoài Front-End và Refresh lại trang web (nhấn F5). Bài viết
mới sẽ xuất hiện trên Trang chủ.
- Xin chúc mừng bài viết đầu tiên của bạn. Như vậy bạn đã có nhưng hiểu
biết ban đầu về cách thức cài đặt, Việt hóa và xuất bản bài viết hay tin tức
trên Joomla.
- Để thoát khỏi Back-End sau khi chỉnh sửa hay viết bài, hãy nhấn nút
Logout
www.giaovien.net
16 Updated 1
- Khi muốn kết thúc, tắt XAMPP. Double-click vào file xampp_stop trong
thư mục C:\xampp.
- Sau này, muốn duyệt lại trang web, bạn chạy file xampp_start trước, rồi gõ
vào trình duyệt web http://localhost/mysite. Muốn truy cập vào Back-End
thì gõ http://localhost/mysite/administrator . Sử dụng xong Joomla thì tắt
XAMPP.
- Bên trên là các bước cần thiết để cài đặt và viết bài trong Joomla 1.0.12.
Với những hướng dẫn cơ bản và ban đầu này, hy vọng bạn sẽ bớt bỡ ngỡ
khi muốn làm quen và tìm hiểu hệ thống quản lý nội dung Joomla.
- Chúc các bạn thành công và vui thích khi sử dụng Joomla.
Bài hướng dẫn này được thực hiện bởi :
ttinhha (email : )
Trung tâm hỗ trợ giáo viên – www.giaovien.net