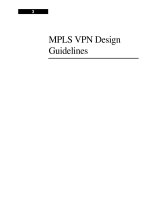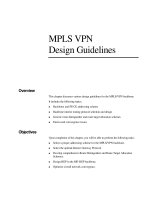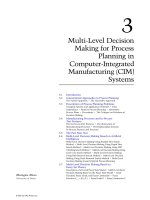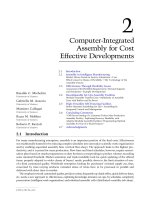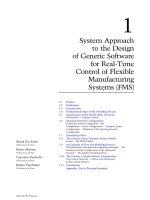Tai lieu hdsd geomagic design x 1
Bạn đang xem bản rút gọn của tài liệu. Xem và tải ngay bản đầy đủ của tài liệu tại đây (14.95 MB, 53 trang )
HƯỚNG DẪN SỬ DỤNG PHẦN MỀM GEOMAGIC
DESGIN X
Nội dung :
I.
II.
III.
IV.
V.
VI.
VII.
VIII.
IX.
X.
XI.
XII.
XIII.
XIV.
XV.
XVI.
XVII.
Dao diện cho người sử dụng
Khái niệm cơ bản
Bề mặt lưới điểm
CCTV lớp phủ bề mặt
Tổng quan
Sửa các đám mây điểm
Sự hiệu chỉnh
Vẽ biên dạng 2D trên nền lưới
Bài tập thực hành
Sửa Mesh của chi tiết “ cái chai “
Sửa Mesh của chi tiết “ con châu chấu “
Sửa Mesh của chi tiết ” điện thoại “
Sửa Mesh của chi tiết “ Đầu tượng “
Tự tạo bề mặt làm việc với chi tiết “ cái chai “
Tự tạo bề mặt làm việc với chi tiết “ đầu tượng “
Tạo bề mặt với cấu trúc tự do
Bài tập xử lý chi tiết tổng thể
I.
Giao diện cho người sử dụng
1.
Giao diện chính: Làm nổi bật các tính năng và giải thích các tính năng của phần mềm.
User Interface:
Trong bước này các ứng dụng của giao diện sử dụng sẽ được
giải thích
Docking Bar :
Bước này các hệ thống thanh gián tiếp sẽ được giải thích.
Customizable Toolbar:
Bước này các tính năng của thanh tùy chọn sẽ được giải thích.
Mouse Control :
Bước này sẽ giải thích các chức năng của con chuột cho quá
trình sử dụng phần mềm.
Selection Filters:
Bước lựa chọn đám mây điểm này cho phần xem modul này
sẽ được giải thích.
Model Tree Management:
Trong bước này có rất nhiều cách để quản lý modul Tree sẽ
được giải thích.
View Control:
Trong bước này các phương pháp điều khiển quá trình View
sẽ được thể hiện.
Display Tab:
Trong bước này các đặc điểm của display tab sẽ được giải
thích.
2.
Q trình sử dụng
2.1. Giao diện sử dụng : giao diện của phần mềm đã được thiết kế rất trực quan và dễ dàng cho
người sử dụng, nó tạo ra một mơi trường linh hoạt và năng động cho người tự học .Các cửa
sổ và thanh cơng cụ có thể dễ dàng thao tác, kiểm soát và tùy chỉnh theo mong muốn
2.2. Docking Bar:
Có rất nhiều thanh docking được sử dụng trong phần mềm này như Accuracy, Analyzer,
Properties, Feature Tree, Model Tree.
-
Show/Hide Docking Bars: Các thanh docking này có thể được thể hiện trên
giao diện bằng cách giữ chuột và kéo thanh docking cần sử dụng tới nơi mong
muốn trên giao diện.
- Hiện/Ẩn thanh docking
Phím Auto hide có thể được tìm thấy ở góc trên bên tay phải màn hình giao diện, kích chuột
vào nó để thu gọn thanh docking sang phần cạnh của giao diện, kích 2 lần để tắt chức năng
này
-
Thay đổi cửa sổ cho Tree trong thanh Docking
Đóng hoặc mở thanh docking.
Đóng thanh docking bằng cách kích chuột vào “ Close” phía trên bên tay phải của
giao diện màn hình . Mở lại thanh cơng cụ docking này bằng cách kích chuột phải
vào vùng làm trống trên thanh cơng cụ chính
2.3. Thanh tùy chọn:
Thanh tùy chọn có thể được tùy chỉnh thêm bớt hoặc gỡ bõ lệnh từ nó.
- Open customize dialog box
Sau khi kích vào chức năng Customize , hộp thoại sẽ được xuất hiện. Kích vào
Toolbars để xem thanh công cụ những cái đã hiển thị gần đây trong ứng dụng. Kích
vào New sẽ tạo ra một thanh cơng cụ mới và kích vào
Reset All sẽ tạo ra tất cả các thanh công cụ mặc định ban đầu của ứng dụng.
Lệnh này có thể thêm hoặc bớt từ thanh cơng cụ bằng cách kéo lệnh mong muốn và
thả vào thanh công cụ
Thanh công cụ tùy chọn này cũng được show/hide khi cần thiết trên giao diện màn
hình
2.4. Chức năng của chuột:
Chuột giữ vai trị thiết yếu trong q trình sử dụng ứng dụng này
- Chức năng xoay chi tiết :
Kích và giữ chuột phải để quay mơ hình chi tiết. Khi xoay một mơ hình chi tiết thì
con trỏ chuột sẽ thay đổi thành các biểu tượng
đổi các chế độ xoay
-
.Kích vào chuột giữa để thay
.
Zoom in/ zoom out
Dùng con lăn giữa để Zoom in/out chi tiết. Đưa con lăn tiến về phía trước để Zoom in
chi tiết, đưa con lăn về phía sau để Zoom out chi tiết.
Chức năng zoom in/out cũng có thể được thực hiện bằng cách giữ phím “Shift” và
-
-
kích kéo chuột trái trong chế độ xoay
Pan
Giữ “ Ctrl “ trong khi kích và kéo chuột trái trong chế độ xoay. Di chuyển cách nhìn
chi tiết bằng biểu tượng
Zoom Area
Nhấn phím “ Shift” và “Z” để thực hiện Zoom in.
Lệnh “Zoom Area “ cũng có thể được thực hiện bằng thao tác View -> Zoom ->
Area
Để thoát chức năng “ Zoom Area “ ta thao tác nhấn “ Shift” + Z.
-
Trước khi Zoom Area
Sau khi Zoom Area
Previous Area
Khi đã lựa chọn tới một vùng làm việc nhất định,Nhấn phím Shift + X sẽ Zoom out
và di chuyển phần xem trước.Lệnh Previous Area cũng có thể được thực hiện bằng
-
cách View > Zoom > Previous Area.
Zoom Fit
Nhấn “ Ctrl + F” để thực hiện lệnh
Hoặc thực hiện View > Zoom > Fit.
Picture in Picture
Kích vào “ Show PIP “ trên thanh công cụ hoặc lựa chọn View > Zoom > PIP để
Zoom một vùng làm việc cần xử lý
Event
Window toggle
Close Window
Move
Window size
Short cut/Action
Ctrl + W
Esc
Ctrl + nhấn chuột trái
Ctrl + Nhấn chuột giữa
Magnification
Chuột giữa
2.5. Lựa chọn Filters
Chức năng này hỗ trợ lớn cho cách lựa chọn các thực thể
-
Filter meshes/Point clouds : chỉ cho phép lựa chọn các mắt lưới và đám mây điểm.
-
Filter Regions : Chỉ cho phép lựa chọn một khi vực
-
Filter Poly-Face: Cho phép lựa chọn nhiều mặt
-
Filter poly-vertices : Cho phép lựa chọn nhiều đỉnh
-
Filter mesch Boundaries : Cho phép lựa chọn giới hạn lưới
-
Filter Bodies : Chỉ cho phép lựa chọn khối
-
Filter face : Chỉ cho phép lựa chọn một mặt
-
Filter Loops : Chỉ cho phép lựa chọn các đường bao
Filter Edges : Chỉ cho phép lựa chọn cạnh, đường đơn
Filter Vertices : Chỉ cho phép lựa chọn đỉnh, điểm
-
Filter Ref.Geometries : Chỉ cho phép lựa chọn mặt phẳng
-
Filter Sketches : Chỉ cho phép lựa chọn Sketches.
Filter constraints & Dimensions : Chỉ cho phép lựa chọn ràng buộc và ghi kích
thước
Clear All Filter: Xóa tất cả các lệnh Filter và cho phép lựa chọn chế độ tự động
2.6. Thanh quản lý chương trình Tree
Giúp quản lý tốt quá trình một cách khoa học
Ẩn/ Hiện thanh cơng cụ :
Các đối tượng có thể được Ẩn/hiện từ thanh cơng cụ Tree bằng cách kích vào biểu tượng
trên thanh cơng cụ như hình dưới.
2.7. View Control
- Viewpoint : một chế độ có thể được lựa chọn bằng cách sử dụng nhút “ viewpoint”
.Các tùy chọn trên thanh cơng cụ và các phím tắt của quá trình view cũng được sử
dụng. View các mặt trước, mặt sau, mặt trái, mặt phải, mặt đáy, mặt đỉnh.
Ngồi ra ta cũng có thể thực hiện các lệnh này bằng phím
tắt như Alt + 1, Alt + 2,
Alt + 3, Alt + 4, Alt + 5, Alt + 6, và Alt + 7.
Kích vào Align view
hoặc thực hiện View > Viewpoint > Align View để
thiết lập hướng nhìn đã lựa chọn. Chức năng này được được sử dụng trong Mesh
Sketch và Sketch để xem ở chế độ vuông góc với mặt phẳng chính.
2.8. Display Tab
Điều khiển sự xuất hiện và hiển thị của chế độ View. Nó hữu ích để đảm bảo cho quá
trình hiển thị , xây dựng chế độ hiệu quả nhất.
Chú ý rằng trong phần này không bao gồm tất cả các tùy chọn của chức năng Display tab. Để biết thêm thông tin
xin vui lòng tham khảo hướng dẫn sử dụng trong XOR.
-
-
World Axis : The world Axis & Scale có thể được hiển thị hoạc không hiển thị trong
displayed tab. Nếu World Axis & Scale được hiển thị, nó sẽ khơng được hiển thị ở
góc dưới tay trái của chế độ Model View.
Scene Grid : Nếu chức năng tùy chọn Scene Grid được thể hiện, cả màn hình sẽ được
thể hiện dưới dạng ô lưới.
Khi Scene grid được bật
-
Khi scene grid tắt
Gradient Background : Lựa chọn màu nền trong chức năng View
- Label : tùy chọn này để hiển thị các mặt phẳng hình học của chế độ View.
- Dynamic Draw : Các tùy chọn Dynamic draw để kiểm sốt mức độ thơng tin chi
tiết
-
-
Khi bật dynamic draw
Khi tắt dynamic draw
Back Face : Có 3 phương pháp lựa chọn trong Back face.
+ Comlement
+ As-Is
+ User defined
Transparency :
Transparency được thể hiện
Transparency không được thể hiển
-
Projection Method ( phương pháp hình hiếu) :
View Point ( xem điểm )
Lock ( khóa )
Synchronize All view ( Xem đồng bộ )
Như hình bên dưới
Khi hiển thị chức năng
-
Khi không hiển thị chức năng
Mesh Shader: Tạo lưới cho bề mặt chi tiết như mặt trơn, mặt đa giác, chỉ thể hiện các
đỉnh
-
Mặt trơn
Entity display Control
Boundary
Mặt đa giác
Đỉnh
-
Khi được chọn
Khi không được lựa chọn
Dynamic display ratio ( tỷ lệ hiện thị điểm động )
-
Khi lựa chọn tỷ lệ là 5%
Static display ratio ( tỷ lệ hiện thị tĩnh )
Geomatric type ( Dạng hình học )
Thể hiện tất cả vùng lựa chọn
Khi lựa chọn tỷ lệ là 50%
Chỉ thể hiện một chi tiết lựa chọn
II.
CÁC KHÁI NIỆM CƠ BẢN
1.
Tổng quan : Các bước thiết kế biểu diễn từ quét mẫu lấy đám mây điểm, và tạo ra khối solid từ
nó.
Bước 1: Khu vực Grouping
Ở bước này các các khu vực lưới điểm
với khu vực bề mặt cong sẽ được tạo
thành một khối
Bước 2 : Creating the Main Body
Tạo ra phần khối chính của chi tiết
Bước 3 : Cutting the Body(I)
Cắt khối chính thứ I bằng lệnh 2D
sketch
Bước 4 : Cắt khối chính thứ II
Bước 5 : Filleting the body
Bo các góc, cạnh của chi tiết
Bước 6 : Analyzing deviation
Phân tích dung sai
2.
Q trình thực hiện :
2.1. Region Grouping
- Chuyển dữ liệu scan
1. Vào Insert > Import và chuyển dữ liệu tới : (
~/Basic_Concept/Sample/Scan_Data/Basic_Concept.stl
- Region group mode
1. Vào Insert > Region group nhập region group mode.
2. Auto Segment sẽ được tự động hiển thị. Thiết lập sentivity bằng 10 sau đó nhấn
Ok.
3.
Kích vào comfirm để kết thúc q trình thực hiện lệnh
2.2. Creating Main Body
Sử dụng các dữ liệu từ việc quét vật mẫu để tao ra khối chi tiết mong muốn.
- Creat a Mesh Sketch
1. Kích vào Mesh sketch trên thanh công cụ vẽ để gọi lệnh, lựa chọn mặt Front
( mặt trước ) làm mặt chuẩn
2.
Kích “ OK
3.
Vẽ lại đường bao chi tiết bằng các lệnh line, arc,…
4.
Kích vào Fillet và lựa chọn đường line với arc để bo góc cần lấy
5.
Dùng lệnh Trim, Corner Trim
6. Kích vào
để kết thúc quá trình thiết kế
- Extrude the Mesh Sketch ( Đùn khối )
1. Kích vào Extrude
2. Lựa chọn Sketch 1 trong Feature tree
3. Lựa chọn các phương pháp đùn khối
4.
Kích Ok để kết thúc q trình
Ở đó có 7 phương pháp đùn khối được sử dụng
Đùn với khoảng cách
Đùn xuyên qua
Đùn tới bề mặt
Đùn về hai phía của mặt
phẳng giữa
Đùn tới khu vực lựa chọn
Đùn tới bề mặt
Đùn tới khối xác định
trước
- Edit the Mesh Sketch :
Tìm tới Sketch trên thanh Feature, chuột phải lựa chọn Edit sketch để thay đổi thiết
kế mới
- Surface Mesh Fit:
1. Show lưới và ẩn đi toàn bộ khối chi tiết . Kích vào nút Mesh Fit hoặc vào Insert
> Surface > Mesh Fit để tạo hướng cho Fit bề mặt từ khu vực lựa chọn.
2. Lựa chọn bề mặt bên cạnh , kích vào Ok sử dụng tùy chọn mặc định.
- Using the Cut Command
1. Ẩn lưới điểm và show khối .Quá trình cắt khối được sử dụng bởi mặt phẳng cắt
trong bước sau. Kích vào nút “ Cut “ hoặc vào Insert > Solid > Cut trong thanh
menu.
Lựa chọn Mesh Fit1 như là Tool Entities và Extrude1 như là Target Bodies.
2.
Kích vào “ Next Stage “ và lựa chọn phần khối lớn hơn ,sau đó kích vào Ok
Chế độ Mesh Fit có thể được ẩn đi trong chế độ View nếu như chương trình quá dài
2.3.
Cutting the Body I
- Add a Ref.Plane
1.
Show the mesh và giữ phím Ctrl ,kéo mặt Font lên 30mm để tạo mặt phẳng mới
song song với mặt phẳng Font
- Creat a Mesh Sketch
1. Kích Mesh Sketch lựa chọn Plant1 là mặt phẳng làm việc chính. Kích và
kéo dài mũi tên màu xanh xuống 13mm.
2.
Kích vào Ok và đường màu hồng sẽ được tạo ra từ Mesh được lựa chọn mặt
phẳng offset và khoảng cách.
Kích double vào Offset Vaule của long và Thin mũi tên màu xanh để nhập
giá trị kéo ra.
3.
Kích vào Auto Sketch và lựa chọn phần bên dưới. Kích Ok sau đó lựa chọn
các cung cần tạo
4.
Kích vào Confirm để thốt chế độ Mesh Sketch.Tất cả các chương trình sẽ
tự động được lưu lại.
- Extrude Cut
Kích vào Exreude và lựa chọn Sketch2 trongFeature Tree như là Base Sketch.
Thiết lập Method đến Up to region và Sub Method tới Min.distance position.
Kiểm tra các tham số Cut.
2.
Kích vào Ok. Sketch sẽ được cut ra từ khối chính
2.4.
Cutting the Body (II)
Khối Extrude hồn thành sẽ được sử dụng để tạo ra phần cắt trên khối
solid.
- Create a Mesh Sketch
1. Kích vào Mesh Sketch và lựa chọn Plane1 là mặt phẳng làm việc.
2. 2. Kích và kéo mũi tên màu xanh xuống 18mm.
3.
Kích vào Ok và đường màu hồng sẽ xuất hiện .lựa chọn Offset plane và
thiết lập khoảng cách.
4.
Ẩn Mesh trong Model Tree và kích vào Line.Vẽ 2 dường thẳng song song
như hình vẽ
Khi điều chỉnh độ phân giải phân đoạn, các ứng dụng sẽ được thể hiện bởi
đường màu hồng và màu vàng
5.
6.
7.
Lựa chọn một đường Sketch và sau đó kích double vào đường khác, giữ
phím Shift trên bàn phím.
The Constraint sẽ được thể hiển.
Kích vào Fix để cố định 2 đường line, và kích Ok.