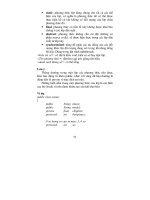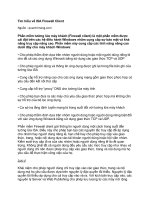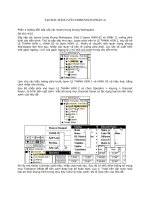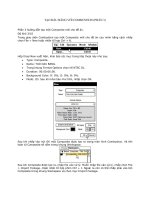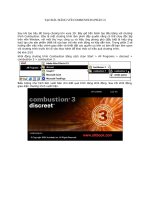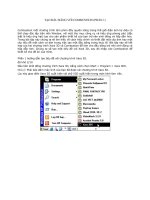Tài liệu Site VNP bang ISA 2006 Firewall Branch Office Connection Wizard pdf
Bạn đang xem bản rút gọn của tài liệu. Xem và tải ngay bản đầy đủ của tài liệu tại đây (448.29 KB, 10 trang )
Tạo Site to Site VNP bằng ISA 2006
Firewall Branch Office Connection Wizard
Trong phần hai loạt bài giới thiệu cách cấu hình một mạng riêng
ảo (VPN) site to site bằng cách sử dụng Branch Office
Connectivity Wizard trong ISA 2006 Firewall, chúng tôi sẽ giới
thiệu cho các bạn về các vấn đề DNS cần thiết để giải pháp làm việc,
thêm vào đó là việc cài đặt CSS và tạo các mảng ISA Firewall cho
văn phòng chính và văn phòng chi nhánh.
Trong phần đầu tiên của loạt bài này, chúng tôi đã giới thiệu cho các
bạn về cơ sở hạ tầng mạng ví dụ và đã thảo luận về một số khái niệm
trong việc tạo các VPN site to site.
Tạo Site to Site VNP bằng ISA 2006 Firewall Branch Office
Connection Wizard – Phần 1
Trong phần hai của loạt bài này, chúng tôi sẽ giới thiệu cho các bạn
về các vấn đề DNS cần thiết để giải pháp làm việc, thêm vào đó là
việc cài đặt CSS và tạo các mảng ISA Firewall cho văn phòng chính
và văn phòng chi nhánh.
Cấu hình máy chủ DNS văn phòng chính để từ chối các nâng cấp
động, add các entry DNS tĩnh (Host (A) Record) cho các mảng và
ISA Firewall văn phòng chi nhánh.
Trước khi bắt đầu cài đặt CSS tại văn phòng chính và các mảng ISA
Firewall, bước đầu tiên chúng ta cần thực hiện là cấu hình DNS server
trên mạng công ty để từ chối các nâng cấp động. Chúng ta cần thực
hiện điều đó để khi ISA Firewall chi nhánh kết nối với ISA Firewall
văn phòng chính nó sẽ sử dụng địa chỉ IP ảo không được đăng ký
trong DNS để thay thế cho địa chỉ IP bên trong có thực của ISA
Firewall văn phòng chi nhánh. Điều này cũng tránh được việc ISA
Firewall văn phòng chính đăng ký địa chỉ IP ảo của nó trong DNS.
Đây là một vấn đề hay xảy ra với các kết nối VPN site to site. Cho ví
dụ, giả dụ bạn sử dụng Web proxy và Firewall client trên mạng văn
phòng chính và các máy khách đó được cấu hình sử dụng tên của ISA
Firewall để kết nối đến các dịch vụ Firewall và Web proxy của ISA
Firewall. Mọi thứ làm việc tốt cho tới khi có kết nối site to site. Sau
khi kết nối site to site được thiết lập, địa chỉ IP ảo của văn phòng
chính sẽ tự đăng ký trong DDNS (Dynamic DNS). Lúc này khi Web
proxy và Firewall client cố gắng kết nối đến ISA Firewall văn phòng
chính, chúng sẽ cố gắng kết nối đến địa chỉ IP ảo của ISA Firewall
văn phòng chính (địa chỉ RAS interface) và các kết nối từ Web proxy
và Firewall client sẽ thất bại.
Một kịch bản khác khi đăng ký địa chỉ RAS interface ảo (IP ảo) nảy
sinh vấn đề là khi ISA Firewall văn phòng chi nhánh cố gắng kết nối
với CSS văn phòng chính. Khi kết nối site to site được thiết lập, ISA
Firewall văn phòng chi nhánh sẽ đăng ký địa chỉ RAS interface ảo của
nó trong CSS. CSS cố gắng truyền thông với mảng Firewall văn
phòng chi nhánh bằng cách sử dụng địa chỉ này và kết nối sẽ thất bại.
Chúng ta có thể tránh được các vấn đề này bằng cách vô hiệu hóa
DDNS trên DNS server. Bạn có thể đặt ra câu hỏi “Liệu chúng ta có
cần thực hiện điều này vĩnh viễn không hay chỉ cần có một cách có
thể cấu hình demand-dial interface để không cần đăng ký trong
DDNS?” Câu trả lời là “có thể”.
Chúng ta cần tạo các Host (A) record trong DNS tích hợp Active
Directory với các máy dưới đây:
• isa2006se.msfirewall.org (10.0.0.1)
• isa2006branch.msfirewall.org (10.0.1.1)
• main.msfirewall.org (10.0.0.1)
• branch.msfirewall.org (10.0.1.1)
Không cần nhập vào các bản ghi cho máy CSS hoặc domain
controller là vì các máy này đã được cài đặt và được đăng ký trong
DNS bằng DDNS. Chúng ta không phải lo lắng về các máy đó vì
thông tin địa chỉ IP của chúng sẽ không thay đổi theo trạng thái kết
nối của kết nối VPN site to site.
Trước khi tạo Host (A) record, bạn cần tạo một vùng tra cứ ngược cho
network ID văn phòng chi nhánh. Trong ví dụ hiện hành của chúng
tôi, network ID của văn phòng chi nhánh là 10.0.1.0/24. Thực hiện
theo các bước dưới đây để tạo vùng tra cứu ngược:
1. Trong Domain controller, kích Start, sau đó trỏ đến
Administrative Tools. Kích DNS.
2. Trong giao diện điều khiển DNS management, mở máy chủ và
kích nút Reverse Lookup Zones.
3. Kích phải vào nút Reverse Lookup Zone và kích New Zone.
4. Trong trang Welcome to the New Zone Wizard, kích Next.
5. Trong trang Zone Type, chọn tùy chọn Primary Zone và kích
Next.
Hình 1
6. Trong trang Active Directory Zone Replication Scope, chọn
tùy chọn To all DNS servers in the Active Directory domain
msfirewall.org. Chúng ta chọn tùy chọn này vì chỉ có một miền
(domain) trong tổ chức. Nếu có nhiều domain, bạn có thể tạo
bản sao của vùng tra cứu ngược này cho tất cả các máy chủ
DNS trong forest. Kích Next.
Hình 2
7. Trong trang Reverse Lookup Zone Name, chọn tùy chọn
Network ID và nhập vào network ID cho văn phòng chi nhánh
trong hộp văn bản. Trong ví dụ này, network ID của văn phòng
chi nhánh là 10.0.1.0/24, vì vậy chúng ta sẽ nhập vào 10.0.1 và
kích Next.
Hình 3
8. Trong trang Dynamic Update, chọn tùy chon Allow only
secure dynamic updates (recommend for Active Directory).
Kích Next.
Hình 4
9. Kích Finish trong trang Completing the New Zone Wizard.
10. Bạn sẽ thấy vùng mới trong phần panel bên trái của giao
diện DNS management.
Hình 5
Giờ đây chúng ta đã sẵn sàng cho việc tạo Host (A) record. Sử dụng
thủ tục dưới đây để add các Host (A) record vào DNS:
1. Trong máy Domain controller, kích Start, trỏ đến
Administrative Tools và kích DNS.
2. Trong giao diện DNS management, mở máy chủ, sau đó kích
nút Forward Lookup Zones. Kích vào nút msfirewall.org.
3. Kích phải vào nút msfirewall.org và kích lệnh New Host (A).
4. Trong hộp thoại New Host, nhập vào tên của máy chủ trong
phần Name (uses parent domain name if blank). Trong ví dụ
này, chúng tôi sẽ nhập vào tên của ISA Firewall văn phòng
nhánh, đó là isa2006branch. FQDN sẽ xuất hiện trong hộp
Fully qualified domain name (FQDN). Nhập vào địa chỉ IP
bên trong của ISA Firewall văn phòng chi nhánh trong hộp văn
bản IP address. Trong ví dụ này, địa chỉ IP của ISA Firewall
văn phòng chi nhánh là 10.0.1.1, vì vậy chúng ta sẽ nhập địa chỉ
đó vào hộp văn bản. Kích Add Host.
Hình 6
5. Để mở hộp thoại Add Host để cho phép bạn nhập thêm các
entry Host (A). Nhập tên và thông tin địa chỉ IP cho các entry
được lưu ý trong danh sách ở trên cho ISA Firewall nội bộ, cũng
như mảng.
6. Sau khi nhập vào các bản ghi, kích Cancel trong hộp thoại New
Host.
7. Danh sách của bạn cần phải giống như hình bên dưới.
Hình 7
8. Lúc này chúng ta cần load các entry này vào cơ sở dữ liệu DNS.
Có thể thực hiện điều này bằng cách khởi động lại máy chủ
DNS. Trong DNS console, kích phải vào tên máy chủ và trỏ đến
All Tasks, kích Restart.
Hình 8
Để kết thúc việc cấu hình DNS, chúng ta cần vô hiệu hóa các nâng
cấp động (tối thiểu là tạm thời). Trong phần panel bên trái của giao
diện DNS, kích entry msfirewall.org trong nút Forward Lookup
Zones. Kích phải vào nút msfirewall.org và kích Properties.
Trong hộp thoại Properties, kích tab General. Trong tab General,
chọn tùy chọn None từ danh sách sổ xuống Dynamic updates. Kích
OK. Không cần khởi động lại dịch vụ DNS để tùy chọn này có hiệu
lực. Tối thiểu cửa sổ giao diện DNS.
Hình 9