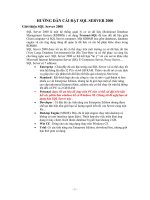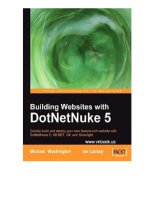Tài liệu Hướng dẫn cài đặt Windows trên Flash USB – Phần 2 ppt
Bạn đang xem bản rút gọn của tài liệu. Xem và tải ngay bản đầy đủ của tài liệu tại đây (242.79 KB, 7 trang )
Hướng dẫn cài đặt Windows trên Flash
USB – Ph
ần 2
Nếu bo mạch chủ của bạn còn khá mới,
có thể BIOS của nó đã bao gồm những
chức năng cần thiết để hỗ trợ phương
tiện khởi động qua USB. Nếu vậy, tất cả
những gì bạn cần làm là chọn đúng menu
BIOS để khởi động từ ổ USB.
Còn các PC cũ hơn sẽ không chấp nhận ổ USB như một
thiết bị khởi động, tức là bạn phải cập nhật BIOS để hỗ
trợ tuỳ chọn khởi động USB. Bạn có thể tìm hiểu cách
có được những bản cập nhận n
ày trong quyển hướng
dẫn sử dụng PC (hoặc bo mạch chủ), trên đĩa CD kèm
v
ới PC (hoặc bo mạch chủ) hoặc trên website của nhà
cung c
ấp.
Thường thì ổ cứng nằm trước ổ USB (có tên USB-HDD
trong hầu hết các menu BIOS) trong danh sách khởi
động. Nếu ổ cứng đã chứa sẵn một sector khởi động ,
thì PC sẽ tự động khởi động với những thông tin đã
nhập. Chỉ khi ổ cứng gặp lỗi sector hoặc máy tính không
tìm tháy hệ điều hành, thì PC mới khởi động từ ổ USB.
Đầu tiên bạn cần thay đổi thứ tự khởi động. Cắm USB
vào, khởi động máy tính và nhập tiện ích setup BIOS.
Bạn có thể thực hiện việc này bằng cách nhán phím
DEL hoặc F2 khi quá trình khởi động vừa mưói bắt đầu.
Nếu đọc kỹ màn hình khởi động trên PC, bạn sẽ biết
được phải làm gì tiếp theo để truy cập và thay đổi thiết
lập BIOS.
Nếu máy tính của bạn sử dụng AMI-BIOS của American
Megatrends, thì có hai cách để thay đổi dãy thiết bị khởi
động. Mỗi cách tuỳ thuộc vào phiên bản AMI-BIOS đang
dùng.
Với cách đầu tiên, không có menu nào mang tên "Boot."
Hãy tìm menu phụ có tên "Advanced BIOS
Features,” sau đó chọn phần "Boot Device Select ”
và chọn số “1
st
” làm giá trị ổ USB để đặt ổ USB làm
thiết bị khởi động đầu tiên trong danh sách "Boot
Device Priority". Tiếp đến, nhấn phím Esc và đặt cả
hai "Quick Boot" và "Full Screen LOGO Show" chế độ
Disable (việc này giúp bạn nhìn thấy thông báo BIOS
trên màn hình trong quá trình khởi động). Cuối cùng
thoát tiện ích BIOS Setup bằng cách nhấn "Save and
Exit Setup” trên menu chính.
Còn với cách thứ hai, bạn cần tìm menu “Boot” để chọn
ổ USB. Menu này sẽ có một trong số các tên sau đây:
"Hard Disk Drive", "Removable Device" hoặc
"Removable Storage Device. " Tiếp tục chọn ổ USB
làm "1st Drive,” rồi nhấn Esc. Thiết bị này sẽ xuất hiện
trong menu "Boot Device Priority" hay còn gọi là
"Boot Sequence". Trong menu này, đặt ổ USB làm
"1st Boot Device", nhấn Esc và lưu lại toàn bộ thay
đổi trong menu “Exit” bằng cách chọn "Exit and Save
Changes".
Loại Phoenix BIOS rất phổ biến đối với máy tính xách
tay cũng đưa ổ USB vào danh sách "Boot" (cũng còn có
tên "Boot Device Priority"). Khi đó, ổ flash có thể
nằm trong menu phụ "-HDD" hoặc "-Removable
Devices". Tiếp đến, chọn lớp thiết bị (ví dụ như "-Hard
Drive" hoặc "-HDD") rồi nhấn phím F6 để chuyển ổ flash
lên đầu danh sách. Thoát chương trình BIOS Setup
bằng cách nhấn phím F1 rồi gõ Enter để lưu toàn bộ
thiết lập.
Kiểm tra thiết lập
Dù PC của bạn sử dụng BIOS nào, thì việc kích hoạt tất
cả các tuỳ chọn USB vẫn là rất quan trọng. Những tùy
chọn này có thể bao gồm "USB Legacy Support" và
"USB 2.0 Controller". Nếu có thể, bạn cũng nên mở
rộng thiết lập điều chỉnh chu kỳ, tức khoảng thời gian
BIOS đợi phản ứng từ ổ USB. Một số thiết bị trên mất từ
nửa phút trở lên để phản ứng với lệnh khởi động từ bo
mạch chủ. Do vậy, nếu bạn thấy tuỳ chọn BIOS mang
những cái tên như "USB Mass Storage Reset Delay",
hãy đặt giá trị này ở mức tối đa khi vấn đề khởi động
xảy ra.
Nhiều bo mạch chủ cũng cung cấp lựa chọn để chuyển
đổi kiểu mô phỏng, trong đó có ổ USB. Thiết lập mặc
định cho "Emulation Type" (kiểu mô phỏng) thường là
"Auto". Nếu thiết lập này gặp vấn đề, hãy chuyển sang
thiết lập khác. Đầu tiên, thử áp dụng "Hard Disk", sau
đó đến "Forced FDD", và cuối cùng là "Floppy”. Đối
với mỗi thiết lập mô phỏng, bạn phải khởi động lại máy
tính để thiết lập có tác dụng. Ngoài ra sau mỗi lần
chuyển, bạn còn phải đặt lại dãy thiết bị khởi động
trong BIOS nữa.
Nhiều loại ổ USB cũ, đặc biệt những loại thiết bị bộ nhớ
USB 2.0 thế hệ thứ nhất, đều gặp vấn đề với quá trình
truyền dữ liệu từ mạch điều khiển ổ flash đến BIOS và
ngược lại. Nếu việc khởi động lại không có tác dụng với
ổ flash ở thiết lập "High Speed Mode," bạn hãy thử
chuyển sang tuỳ chọn "Full Speed Mode" (nếu BIOS
có tuỳ chọn này). Mode này hạ tốc độ truyền dữ liệu từ
mức tối đa 60 MB/giây xuống chưa đến 1.5 MB/giây,
khiến Windows khởi động chậm một cách tệ hại. Vì vậy,
việc tiếp theo bạn cần làm là cập nhật BIOS để PC có
thể khởi động với "High Speed Mode" nhanh hơn.
Bổ sung cho bản SP2
Chương trình PE Builder dùng để cài đặt Windows XP
lên ổ flash USB cần một đĩa CD Windows XP. Nếu bạn
đã có CD Windows tích hợp Service Pack 2, bạn có thể
bỏ qua bước này để nhảy sang mục tiếp theo: "Adding
Utilities".
Cập nhật cài đặt trước
Hãy tạo một thư mục mới trên ổ cứng (chẳng hạn như
C:sp2winxp). Tiếp đến dùng Windows Explorer để
copy toàn bộ nội dung từ đĩa CD Windows vào thư mục
này. Để đảm bảo các file ẩn và file hệ thống cũng đã
được copy, hãy đặt Folder Options trong Explorer
sang "Show hidden files and folders" và xoá ô bên cạnh
"Hide protected operating system files
(Recommended)" như đã đề cập ở phần trên. Tiếp
đến, tạo một thư mục tiếp theo mang tên C:sp2sp2 để
dành file cập nhật