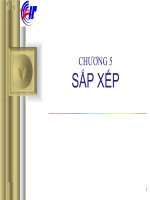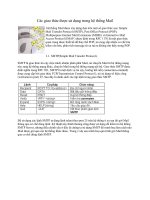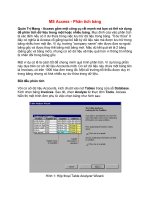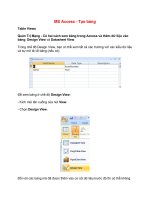Tài liệu MS Access - Chương 5: Sắp xếp và lọc thông tin ppt
Bạn đang xem bản rút gọn của tài liệu. Xem và tải ngay bản đầy đủ của tài liệu tại đây (473.56 KB, 10 trang )
MS Access - Chương 5: Sắp xếp và lọc thông tin
Để bạn nhanh chóng áp dụng thông tin trong bảng và hiển thị nó theo
cách có tổ chức hơn, Access cung cấp hai công cụ đặc biệt: sắp xếp và
lọc.
Sử dụng những công cụ này, bạn có thể làm việc với thông tin trong mọi
cách. Chương này sẽ giải thích cách thực hiện sắp xếp và lọc, cũng như cách
sử dụng những công cụ này để làm việc với dữ liệu.
Kết thúc chương này, bạn sẽ hiểu các nội dung sau:
• Sắp xếp là gì?
• Làm thế nào để thực hiện một sắp xếp đơn giản
• Thế nào là một sắp xếp đơn giản?
• Cách để xây dựng một sắp xếp phức tạp.
• Cách loại bỏ các hiệu ứng của một sắp xếp.
• Một bộ lọc là gì?
• Làm cách nào để lọc dữ liệu.
• Cách lưu một bộ lọc.
Bài 18: Sắp xếp dữ liệu
Sắp xếp là quá trình đặt dữ liệu theo đúng thứ tự logic. Chúng ta từng sắp
xếp mọi việc hàng ngày. Ví dụ, bạn sắp xếp những hóa đơn riêng lẻ theo
ngày tháng do đó có thể quản lý những việc quan trọng trước tiên. Bạn sắp
xếp những cuộn băng video theo thứ tự chữ cái hoặc tập hợp các bài hát theo
tên nghệ sĩ.
Với Access, bạn có thể thực hiện sắp xếp theo cách đơn giản và phức tạp mà
hai phần tiếp theo sẽ đi vào chi tiết các cách sắp xếp đó.
Sắp xếp đơn giản
Trong Access, bạn sẽ sắp xếp các bản ghi trong một bảng dựa vào một hoặc
nhiều trường. Ví dụ, bạn phải sắp xếp các bản ghi theo tên họ hoặc tên riêng
sao cho tất cả những người bạn của bạn có tên họ là Smith đã được sắp xếp
theo tên riêng.
Sắp xếp các bản ghi theo thứ tự dựa vào nội dung của một hoặc nhiều trường
liền nhau. Khi thực hiện một sắp xếp đơn giản, bạn phải định rõ thứ tự muốn
Access sắp xếp cho bản ghi:
•
Sắp xếp theo thứ tự tăng dần: Có nghĩa là Access sẽ sắp đặt các bản ghi
theo thứ tự từ thấp đến cao. Theo cách đó, Acess sắp đặt các ký tự chữ từ A
đến Z và sắp xếp các thông tin theo thứ tự tăng dần của số.
•
Sắp xếp theo thứ tự giảm dần: Cách này đối lập với sắp xếp theo thứ tự
tăng dần, và nó còn được gọi là đảo ngược thứ tự. Access sắp xếp thứ tự từ
cao xuống thấp: thông tin theo chữ cái từ Z tới A, theo số từ cao nhất tới
thấp nhất.
Ví dụ, giả sử bạn có một bảng về các băng đĩa yêu thích. Nếu muốn thứ tự
các bản ghi dựa theo tiêu đề các băng, bạn yêu cầu Access thực hiện một sắp
xếp đơn giản. Thực hiện một sắp xếp đơn giản căn cứ vào một trường đơn
lẻ, lựa chọn một trường (ô) trong cột mà bạn muốn sắp xếp. Tiếp theo, sử
dụng các hành động sau, dựa vào cách bạn muốn sắp xếp như thế nào:
• Để sắp xếp theo thứ tự tăng dần, kích chuột vào công cụ Sort Ascending
(A-Z) như hình 1. Bạn có thể chọn tùy chọn Sort từ menu Records và chọn
Sort Ascending.
• Để sắp xếp theo thứ tự giảm dần, kích chuột vào công cụ Sort Descending
(Z-A) như hình 1. Bạn có thể chọn tùy chọn Sort từ menu Records và chọn
Descending Sort.
Hình 1: Công cụ sắp xếp
Khi thực hiện sắp xếp, Access sẽ tổ chức lại bảng sao cho các bản ghi được
sắp xếp theo thứ tự mà bạn muốn.
Chú ý: Dựa vào số bản ghi có trong bảng, có thể thực hiện
sắp xếp theo dữ liệu. Độ dài cần thiết cũng dựa vào tốc độ
của máy tính và phần cứng.
Bạn có thể sử dụng tính năng sắp xếp đơn giản để sắp xếp nhiều hơn một
trường đơn lẻ. Tuy nhiên, những cột đó phải cạnh nhau, và mỗi trường phải
được sắp xếp theo cùng mức (tăng dần hoặc giảm dần). Trong trường hợp
khác, bạn không thể sắp xếp một cột theo thứ tự tăng dần và cột khác theo
thứ tự giảm dần.
Nếu muốn sắp xếp một cột theo một thứ tự và cột khác theo thứ tự khác, bạn
cần sử dụng sắp xếp phức tạp, được đề cập sau chương này. Cũng như nếu
cột không sát nhau, bạn phải sử dụng sắp xếp phức tạp.
Như ví dụ sử dụng đặc tính sắp xếp đơn giản với các cột liền nhau, giả sử
bạn đã gán các số cho mọi băng đĩa trong tập hợp các video và mỗi bản ghi
tương ứng với một hiển thị đơn. (Nhớ rằng, Access có thể sử dụng cùng số
băng đĩa đó nhiều hơn một bản ghi. Việc này xảy ra khi một băng video
chứa nhiều hơn một bản ghi hiển thị). Bạn muốn sắp xếp bảng theo số băng
đĩa và sau đó hiển thị tên như thế nào? Nếu các cột chứa hai trường liền
nhau, bạn nên thực hiện các bước sau:
Di chuyển con trỏ chuột sao cho nó ở phía trên cột tên (phía trên chế độ
Datasheet) của một trong những cột mà bạn muốn sắp xếp. Khi làm việc
này, con trỏ thay đổi thành mũi tên trỏ xuống.
1. Kích chuột trái để đánh dấu cột.
2. Giữ phím SHIFT và lặp lại bước 1, 2 với các cột khác. Access sẽ hiển thị
tất cả các cột giữa cột đầu tiên và cột thứ hai mà bạn đã chọn.
3. Sử dụng một trong những cách sắp xếp (tăng dần hoặc giảm dần) được
miêu tả trong ví dụ trước.
Khi bạn thực hiện một sắp xếp đơn giản sử dụng nhiều cột, Access làm việc
từ trái sang phải thông qua bảng. Do vậy, Access sắp xếp cột ngoài cùng bên
trái đầu tiên, chuyển dần về phía bên phải và sắp xếp cột tiếp theo,…
Di chuyển các cột
Trước khi thực hiện một sắp xếp đơn giản trên nhiều trường (cột),
bạn cần di chuyển các cột sao cho chúng liền nhau. Khi làm việc ở
chế độ Datasheet, bạn có thể sử dụng chuột để di chuyển các cột
trong bảng. Để làm như vậy, thực hiện các bước sau:
1. Lựa chọn cột bạn muốn di chuyển và để con trỏ chuột lên cột đó
2. Giữ chuột trái. Một hộp nhỏ sẽ xuất hiện xung quanh cuối con trỏ
chuột.
3. Kéo cột tới vị trí mới trong bảng. Khi di chuyển chuột sang trái
hoặc phải, Access hiển thị dòng giữa các cột để cho biết nơi mà cột
đã di chuyển.
4. Khi con trỏ chuột ở phia trên vị trí mà bạn muốn, nhả chuột. Lần
lượt như vậy, Access sẽ di chuyển cột tới vị trí mới.
Sắp xếp phức tạp
Ở phần trước, bạn đã học về sắp xếp đơn giản. Sắp xếp phức tạp là bước xa
hơn. Bạn có thể sử dụng một sắp xếp phức tạp để sắp xếp nhiều cột, các cột
không liền nhau theo thứ tự khác nhau (tăng dần và giảm dần). Ví dụ, nếu
bạn có một bảng tên và địa chỉ, có thể sắp xếp bản ghi đầu tiên theo ZIP
code (mã bưu điện) và theo tên họ (theo ZIP code). Nếu hai cột không liền
nhau (cột Zip code phía bên trái của cột tên cuối cùng), bạn cần sử dụng sắp
xếp phức tạp.
Để hoàn thành xong sắp xếp phức tạp, bạn sử dụng cửa sổ Filter. (Bộ lọc
được miêu tả chi tiết sau chương này). Để hiển thị cửa sổ, lựa chọn Filter từ
thực đơn Records, sau đó chọn Advanced Filter/Sort từ kết quả của trình đơn
phụ. Access hiển thị cửa sổ Filter như hình 2.
Hình 2: Cửa sổ Filter
Để thực hiện một sắp xếp phức tạp, cần chọn những trường mà bạn muốn để
sắp xếp, sau đó chỉ định cách sắp xếp chúng. Ví dụ, giả sử bạn đang làm
việc với bảng Susiness Customers (được phát triển trong chương 4, “Tạo cơ
sở dữ liệu khác”), và bạn muốn sắp xếp nó trước hết theo Zip Code và sau
đó là tên công ty.
Để thực hiện điều này, bạn cần chỉ rõ những trường và thứ tự sắp xếp của
chúng trong khung ở phía dưới cửa sổ Filter. Trong cột đầu tiên của cửa sổ
Filter, kích chuột vào mũi tên phía bên phải hộp field và chọn trường Zip
Code.
Tiếp đó, bạn cần cho biết trường Zip Code được sắp xếp theo thứ tự tăng
dần. Để làm được, kích chuột vào dòng Sort ngay phía dưới nơi bạn đặt
trường ZipCode, sau đó kích vào mũi tên phía bên phải của ô. Lần lượt như
vậy, Access cung cấp một danh sách xổ xuống và bạn có thể chọn
Ascending cho thứ tự sắp xếp.
Sau khi chọn thứ tự sắp xếp, cửa sổ Filter sẽ hiển thị như hình 3.
Hình 3: Cửa sổ Filter sau khi chỉ định trường đầu tiên để sắp xếp
Trong cột thứ hai, bạn có thể chỉ định trường thứ hai bạn muốn sắp xếp
(Company Name) và cách bạn sắp xếp nó. Nếu sắp xếp bảng theo cách khác,
bạn có thể tiếp tục lựa chọn các trường khác và chỉ rõ cách sắp xếp chúng.
Khi đã làm xong, bạn cần áp dụng cách sắp xếp cho bảng. Để áp dụng, lựa
chọn Apply Filter/Sort từ thực đơn Filter, hoặc kích chuột vào công cụ
Apply Filter. Access sẽ hiển thị các bản ghi trong bảng theo thứ tự định sẵn.
Trong cửa sổ Filter, có nhiều cách khác nhau mà bạn có thể thêm các trường
để sắp xếp, khác với các phương thức bạn đã sử dụng (kích chuột vào thanh
cuộn của danh sách trường). Ví dụ, nếu bạn kích đúp chuột vào một tên
trường trong danh sách phía trên cửa sổ Filter, tên trường sẽ xuất hiện ở cột
trống đầu tiên trong dòng Field. Hình 4, nếu bạn kích đúp chuột vào tên
trường Main Phone, Access sẽ đặt tên trường vào cột chưa sử dụng.
Hình 4: Bạn có thể kích đúp chuột để lựa chọn trường
Bạn cũng có thể sử dụng chuột để kéo tên trường từ danh sách tới vùng dưới
khung. Access cung cấp ba hoặc bốn cách khác để đưa trường bạn muốn sắp
xếp. Nếu sau đó bạn muốn xóa một trường, đơn giản là sử dụng chuột để
chọn cột chứa trường (trong vùng khung) và ấn phím DEL hoặc chọn Delete
Culumn từ thực đơn Edit.