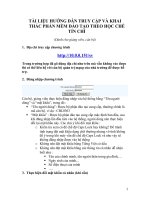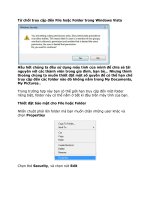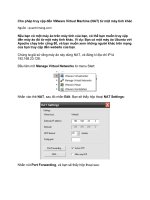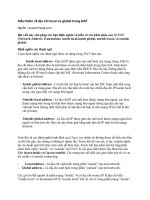Tài liệu 4 cách truy cập nhanh tới một Terminal trong Linux pdf
Bạn đang xem bản rút gọn của tài liệu. Xem và tải ngay bản đầy đủ của tài liệu tại đây (872.67 KB, 18 trang )
4 cách truy cập nhanh tới một Terminal trong Linux
Bạn rất cần một terminal luôn có sẵn trong Linux? Sau đây là 4 cách
khác nhau giúp bạn truy cập nhanh một terminal.
Shortcut bàn phím
Trong Ubuntu và Linux Mint, mặc đình phím tắt của terminal là kết hợp
giữa
Ctrl+Alt+T. Nếu bạn muốn thay đổi phím tắt này để có thể mở
terminal theo cách riêng, vào
Menu > System > Preferences > Keyboard
Shortcuts
.
Kéo cửa sổ xuống và tìm shortcut for “Run a Terminal”. Nếu bạn muốn
thay đổi cài đặt, kích vào
Run a terminal rồi đặt phím tắt mới theo ý muốn.
Phải chuột menu
Nếu bạn luôn phải mở một terminal rồi lại phải browse tới nơi mà bạn vừa
mở trong Nautilus (chương trình quản lý tập tin), bạn có thể thay đổi cách
truy cập bằng một gói cài đặt.
Để cài đặt gói này, bạn chỉ phải mở Ubuntu Software Center rồi tìm kiếm
nautilus-open-terminal. Cài đặt gói tin này rồi thoát ra, khởi động lại
Nautilus.
Tiếp đến, phải chuột vào desktop hoặc bất kì folder nào để có thể mở một
terminal trực tiếp tới folder đó.
Drop down terminal
Guake là một drop-down terminal có thể giúp bạn truy cập dễ dàng cho dù
bạn có đang làm gì. Để cài đặt Guake, mở
software center rồi tìm guake.
Chú ý: nếu bạn sử dụng KDE Desktop Environment, bạn có thể cài đặt
YaKuake để có được tính năng tương tự.
Sau khi đã cài đặt Guake xong, mở menu của bạn ra và chạy Guake
Terminal.
Thử nghiệm những gì bạn vừa làm bằng cách nhấn F12. Bạn sẽ nhận được
một drop down terminal. Nếu nhấn F12 một lần nữa, terminal này sẽ biến
mất.
Bạn có thể thay đổi preferences hiện có bằng cách phải chuột vào khay icon
và chọn preferences.
Bạn có thể thay đổi phím tắt, độ rộng của cửa sổ terminal, giấu terminal tại
đây.
Nếu muốn Guake luôn sẵn có mỗi khi bạn đăng nhập, hãy thêm nó như một
startup application (ứng dụng khởi động cùng hệ điều hành). Để thực hiện,
mở
Control Center > System -> Preferences ->Startup Applications.
Rồi thêm Guake như một chương trình khởi động cùng hệ điều hành.
Gắn terminal trên desktop
Phương pháp cuối cùng để có thể truy cập một terminal nhanh chóng là gắn
terminal ngay trên desktop của bạn. để thực hiện điều này, máy tính của bạn
phải chạy Compiz desktop effects.
Bước đầu tiên là cài đặt profile terminal mới. Mở terminal > File -> New
Profile
. Bạn nên đặt tên riêng cho profile này để có thể phân biệt nó với
terminal mà chúng ta sắp gắn. Trong ví dụ, chúng ta đặt tên cửa sổ terminal
này là
embedded-HTG-term.
Trong cửa sổ cài đặt profile sẽ hiển thị những cài đặt và bạn sẽ phải đặt lại
profile mới mà chúng ta vừa tạo theo những thông tin sau:
Show menubar: off
Initial title: embedded-HTG-term
When terminal commands set their own title: Giữ tiêu đề ban đầu
Color scheme: Chọn màu phù hợp với desktop của mình
Transparent Background: Di chuyển thanh trượt tới mức mà bạn muốn, giúp
bạn có thể thấy được các kí tự dễ dàng.
Scrollbar: disabled
Tiếp đến, vào Compiz Configuration Manager và kích hoạt các plugin: regex
matching, window decoration, window rules, và place windows.
Trong mục
window decoration, thêm dòng sau: !title=^embedded-HTG-
term$
Trong mục window rules plugin, thêm dòng sau:
title=^embedded-HTG-
term$
tới: Skip taskbar, Skip pager, Below, Sticky, Non resizable window,
Non minimizable window, Non maximizable window, và Non closeable
window.
Trong mục place window plugin, kích vào thẻ Fixed window placement
rồi thêm item mới trong mục
windows with fixed positions. Đặt tên item
mới này với
title=^embedded-HTG-term$.
Giờ đây, bạn đã có thể nhấn
Alt + F12 và gõ gnome-terminal –window-
with-profile=embedded-HTG-term
để hiển thị một cửa sổ terminal được
gắn trên desktop.
Nếu bạn không muốn hiển thị con trỏ trong terminal mới, mở
gconf-editor
và browse tới
apps/gnome-terminal/profiles/Profile1/cursor_blink_mode
và đặt giá trị là
off. Thực tế, bước này bạn vẫn có thể bỏ qua.
Như vậy là chúng ta đã thực hiện thành công 4 cách để truy cập nhanh tới
một terminal trong Linux. Chúc các bạn thành công!