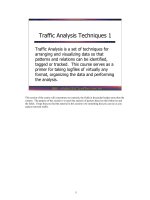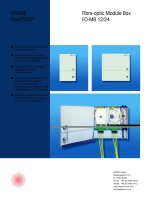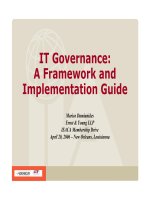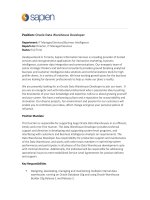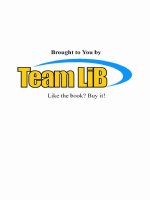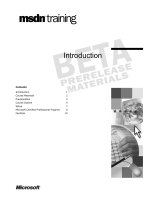Tài liệu Different or Missing Features pdf
Bạn đang xem bản rút gọn của tài liệu. Xem và tải ngay bản đầy đủ của tài liệu tại đây (17.1 KB, 4 trang )
[ Team LiB ]
Different or Missing Features
Although Outlook and Outlook Express are both email clients owned by Microsoft,
different product groups developed them and, as a result, there are some differences in
how some features work in Outlook compared to Outlook Express.
Outlook Express is a nice little email program; it does many things well and it's small and
fast. It has some features that many users enjoy, but some of those features work a bit
differently or are not available in Outlook. This section attempts to cover most of the
differences so that you don't waste time trying to figure out how to turn on the feature in
Outlook.
View Images Inline
The Outlook Express feature that most people seem to miss the most is inline preview of
images. This feature previews images attached to messages at the end of the message,
eliminating the need to open the attachment. Outlook doesn't support inline previews.
When selected, an image should open in the Windows Image and Fax Viewer when you
use the default Windows settings.
Automatically Add Addresses to the Address Book
Outlook Express has an option in Tools, Options, Send that enables you to automatically
add to your address book anyone to whom you've sent a reply. Outlook 2003 doesn't have
the capability to do this, and for good reason: Doing so often results in a folder full of
addresses that you might never need again.
When you want to add an address to your address book, right-click on an address and
then choose Add to Contacts Folder. You aren't limited to adding only addresses in the
To and CC fields when you reply—this trick works on the To, From, or CC fields in any
message in your inbox.
If you need to automatically save addresses to your address book, add-ins that use rules to
automate this for you are available. Look at www.ornic.com
for Exlife or custom actions
for Outlook's Rules Wizard, or at www.slipstick.com
for a list of current add-ins. Using a
rules-based method gives you more control over the addresses that are added, such as
only those that use certain keywords in the subject.
View Contacts in the Outlook Express Window
Outlook Express enables you to include a Contacts pane in the Outlook Express window,
j
ust below the folder list in the lower left of the screen. Outlook doesn't support this
feature.
Signatures
Signatures are not imported when you import an Outlook Express account to Outlook.
You'll have to re-create the signatures in Outlook.
Hour 5, "Working with Email," shows you how to create signatures
in Outlook.
Understanding AutoComplete and Automatic Resolution
AutoComplete is the feature that remembers an email address that has been typed into the
To, CC, or BCC field. In Outlook Express, AutoComplete remembers addresses stored in
the Windows Address Book. Outlook's AutoComplete remembers every address you type
into the address fields. As you begin typing an address in an address field, a list of
previously used addresses is displayed (see Figure 24.3
).
Figure 24.3. Outlook's AutoComplete feature displays previously used addresses as
you type.
Right-click on names underlined with a wavy red line and select the correct person from
the menu. The next time you enter the same text, it will resolve to the last used address
and will be underlined with a green dotted line.
Outlook also includes automatic name resolution, which attempts to resolve names typed
into the address fields with entries found in the Outlook Address Book. When you type in
a name, or even just part of a name, Outlook looks for a match in your address book. If it
finds a single match, it automatically resolves the address for you. If more than one
match is found, Outlook underlines it with a wavy red line, as shown in Figure 24.3
.
Addresses that Outlook resolves are added to the AutoComplete cache list. The next time
you need to send a message to that address, type just the first few letters of the name and
select it from the AutoComplete cache list.
When a misspelled or old address appears in the AutoComplete list, use
the arrow keys to select the incorrect entry and press the Delete key. If
you have a lot of incorrect entries, find and delete the *.NK2 file for
your profile. You'll find it at C:\Documents and
Settings\username\Application Data\ Microsoft\Outlook.
You can also copy the AutoComplete list and use it with other profiles.
Receiving Blocked Attachments
Both Outlook and Outlook Express now block some types of attachments in an attempt to
prevent the spread of viruses. In Outlook Express 6, you can disable this feature at Tools,
Options, Security, Do Not Allow Attachments to Be Saved or Opened That Could
Potentially Be a Virus. You can leave it enabled and choose Forward when you need to
access a blocked attachment and then open or save the attachment.
Accessing blocked attachments isn't quite so easy in Outlook. It doesn't have a setting to
completely disable attachment blocking, and you have to edit the Registry to unblock
attachments. If you're not into Registry editing, get Attachment Options from
www.slovaktech.com
.
See /> for more ways to work with
blocked attachments and /> to learn more
about the security features in Outlook.
Using Group Address Lists
The Windows Address Book uses what it calls a group when you want to create an
address list that contains several individual addresses. Outlook calls this feature a
distribution list. They are identified as bolded entries in the Outlook Address Book and,
with the Reading Pane enabled in the Contacts folder, you can see the distribution list
members without opening the distribution list.
Saving Your Account Settings
Outlook Express saves and restores your account settings from the Tools, Accounts menu
selection. Outlook does not offer explicit save and restore options for your account
settings.
However, you can use the Office Save My Settings Wizard located at Start, Programs,
Microsoft Office, Microsoft Office Tools to save and restore your Office settings. This
enables you to save all of your Office settings to an .OPS file, including the settings for
all installed Office programs. You cannot select only Outlook settings using this wizard.
[ Team LiB ]