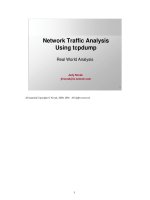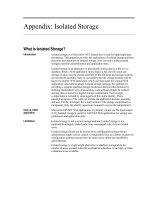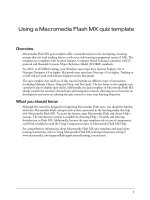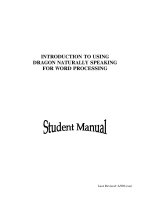Tài liệu Using Search Folders docx
Bạn đang xem bản rút gọn của tài liệu. Xem và tải ngay bản đầy đủ của tài liệu tại đây (24.22 KB, 4 trang )
[ Team LiB ]
Using Search Folders
Another new and cool feature in Outlook 2003 is Search Folders. These are virtual views
of your message store, using the same filtering capabilities as Advanced Find and Views.
Because these are virtual folders, the messages you see in Search Folders are not
duplicates of the originals; they're pointers to the original. If you mark a message in a
search folder as read, flag the message, or delete it, the message in your Inbox will reflect
what you did in the search folder.
Outlook creates three Search Folders for you:
• For Follow Up— Searches all folders for flagged messages; the default folder
view groups the messages by flag color.
• Large Mail— Groups all messages in your mailbox by size. Use this Search Folder
to help you find messages with attachments.
• Unread Mail— Shows all unread messages in your mailbox. Use rules to file
messages in folders as they arrive and read them from this folder
The criteria used for the default For Follow Up and Unread Mail folders cannot be
changed, but you can change the folders that are searched. The criteria for the Large Mail
folder, Show Mail Greater Than:, defaults to 100KB and is configurable. Right-click on
the Search Folder and choose Customize This Search Folder.
Use the By Follow Up Search Folder to show all of your flagged mail items at a glance,
with the messages grouped by flag color. Collapsed groups include a message count so
that you know how many messages are in each group. You can create custom Search
Folders or custom views to restrict the flag colors shown.
Use the Large Mail Search Folder to help you keep your mailbox size under control.
Because it groups messages by size, Huge (1–5MB); Very Large (500KB–1MB), and
Large (100–500KB), you can easily find messages with large attachments and remove the
attachment.
The final Search Folder, Unread Mail, was often requested. As new mail arrives, you
only need to check the Unread folder to read the messages, not all the folders that rules
move messages to. As you mark messages read and refresh the view, the pointers to the
messages marked as read are removed from the Unread view. You can use F5 to refresh it
while reading messages.
Task: Create a Custom Search Folder
One of the reasons search folders are so great is because you can create your own search
folders by using the same criteria you use in custom views or with Advanced Find. You
won't need to use Advanced Find to find messages in other folders and the search results
are always available and current.
1. Right-click on the Search Folders header in the Navigation Pane and choose New
Search Folder. The New Search Folder dialog opens, as shown in Figure 9.8
.
Figure 9.8. Although the New Search Folder dialog contains some simple
predefined searches, you can also create powerful custom searches.
2. Because a Search Folder is limited to searching one mailbox or personal store,
you'll need to select the message store to search in if you have more than one
message store in your profile.
3. Select one of the predefined searches or scroll to the bottom of the list to Create a
custom Search Folder. For this task, we're going to choose Create a Custom
Search Folder.
4. Select Choose to open the Custom Search Folder dialog (see Figure 9.9
).
Figure 9.9. Use the Custom Search Folder dialog to create your filters and
select the folder to search.
5. Type a Name for your folder; let's use Last 3 days as the name of our Search
Folder.
6. To limit the search to specific folders in your message store, click Browse and
select the folders you want searched. Skip this step to search all the mail folders.
7. Select Criteria and the Search Folder Criteria dialog opens. The dialog and options
are identical to the filter used for views and Advanced Find.
8. Enter the criteria for the search. We're going to use the Advanced tab for this
search. Choose Field and select Date/Time fields, Received. As the Condition,
choose On or After, and type 3 days ago in the Value field. Then choose Add to
List (see Figure 9.10
).
Figure 9.10. The Search Folder Criteria dialog includes commonly used
criteria on the Messages and More Choices tab. Using the Advanced tab to
create your own searches enables you to create more powerful searches.
9. Click OK on all open dialogs and then select your new Search Folder in the
Navigation Pane. If your message store is large, it might take a few minutes for the
search to complete. However, once it does finish, all messages that meet your
criteria will be listed in the folder.
If you need to make changes to your search, right-click the Search Folder and choose
Customize This Search Folder. This opens the Customize dialog you read about in step 6.
That's all there is to it; your Search Folder is ready to use. If you use saved Advanced
Find in older versions of Outlook, you'll probably want to convert your advanced
searches to Search Folders.
You can add your Search Folder to your Favorite Folders list so that you don't have to
look for it when you want to use it.
[ Team LiB ]