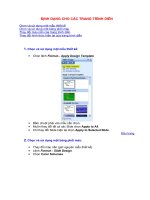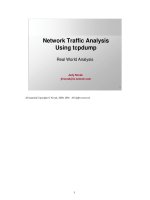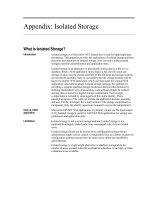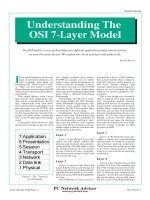Tài liệu Định dạng Tab doc
Bạn đang xem bản rút gọn của tài liệu. Xem và tải ngay bản đầy đủ của tài liệu tại đây (85.91 KB, 6 trang )
Dinh dang tab
Định dạng Tab
Để thay đổi lề cho đoạn, hay định dạng đoạn văn bản một cách nhanh chóng, bạn có thể
sử dụng Tab.
Bạn có hai cách thực hiện: sử dụng hộp thoại Tabs và sử dụng thước canh.
1. Sử dụng thước canh:
Thao tác hiển thị thước canh trên Word 2007
Thông thường khi khởi động Word 2007, thanh thước canh sẽ không hiển thị, để hiển thị
thướ
c canh bạn thao tác:
• Chọn nhóm lệnh View.
• Chọn vào tùy chọn Ruler
hoặc bạn chọn vào biểu tượng View Ruler trên cửa sổ Word 2007
Thực hiện định dạng Tab trên thước canh
• Đầu tiên, tùy thuộc vào văn bản đang soạn thảo mà bạn chọn kiểu định Tab thích
hợp bằng cách nhấn chuột vào biểu tượng bên góc trái của thước canh.
Các loại Tab gồm:
• Left Tab: định
Tab đều về phía
trái.
• Right Tab:
định Tab đều về
phía phải.
• Center Tab:
định Tab đều ở
giữa.
• Decimal Tab:
• Tiếp theo, bạn đặt vị trí con trỏ vào chỗ cần định Tab trên văn bản.
• Nhấn chuột vào một vị trí trên thước canh để tạo điểm dùng cho Tab.
• Định xong, bạn nhấn phím Tab trên bàn phím để di chuyển đoạn chứa vị trí con
trỏ chuột đến vị trí bạn đã định Tab trên thước canh.
• Nếu bạn muốn di chuyển vị trí Tab trên thước canh đến vị trí mới:
• Bạn nhấn giữ chuột vào biểu tượng Tab cần dịch chuyển tại vị trí trên thước
canh và kéo để thay đổi vị trí.
• Nếu bạn muốn xóa một Tab trên thước canh:
• Bạn chọn Tab cần xóa, nhấn giữ chuột vào kéo xuống khỏi thước canh để
xóa.
2. Sử dụng hộp thoại Tab:
Hộp thoại Tab có thể sử dụng để hiệu chỉnh lại Tab đã định trên thước canh hoặc có thể
sử dụng để tạo ra một Tab mới.
• Chọn nhóm lệnh Home.
• Chọn vào biểu tượng của lệnh Tab.
• Hộp thoại Pargraph hiển thị:
• Bạn chọn vào lệnh Tab để mở hộp thoại Tab
• Tab stop position: hộp xác định
khoảng cách Tab.
• Alignment: xác định kiểu Tab
• Left: điểm Tab nằm bên trái
các kí tự kế tiếp.
• Center: điểm Tab nằm giữa
các kí tự kế tiếp.
• Right: điểm Tab nằm bên
phải các kí tự kế tiếp.
• Decimal: dấu chấm thập phân
nằm ngay vị trí điểm Tab.
• Bar: hiển thị đường kẻ thẳng
đứng ngay bên phải điểm
Tab.
• Leader: xác định dạng thể hiện khi
gõ Tab.
• Set: ghi nhận Tab vừa định nghĩa.
• Clear: xoá Tab vừa chọn.
• Clear All: huỷ tất cả các Tab.
• Lựa chọn xong, click OK để chấp nhận và đóng hộp thoại Tab.
3. Phụ lục:
Thay đổi đơn vị đo của thức canh:
• Chọn biểu tượng trên góc trái của của sổ Word 2007
• Một menu lệnh hiển thị, bạn chọn Word Options
• Hộp thoại Word Options hiển thị, bạn chọn mục Advanced.
• Bạn
thay đổi
đơn vị
đo trong
ô Show
measure
ments
in units
of
.
• Chọn
xong,
bạn
nhấn
OK để
áp
dụng.
Developer by Qis Technology