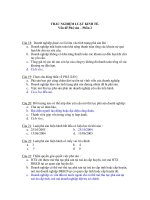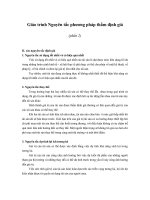Tài liệu Thiết lập FreeNAS cho máy chủ File trung tâm – Phần 2 ppt
Bạn đang xem bản rút gọn của tài liệu. Xem và tải ngay bản đầy đủ của tài liệu tại đây (951.5 KB, 9 trang )
Thiết lập FreeNAS cho máy chủ File trung tâm – Phần 2
Trong phần đầu của loạt bài gồm hai phần này, chúng tôi đã giới thiệu
cho các bạn rằng FreeNAS có thể giúp bạn tập trung, bảo vệ và chia sẻ
file trên mạng của mình. Trong phần hai này, chúng tôi sẽ giới thiệu
thêm cho bạn về việc đăng nhập vào giao diện sử dụng; thiết lập các ổ
đĩa và cấu hình các giao thức chia sẻ của Windows, Mac OS X và Linux.
Trong phần 1 của loạt bài này, chúng ta đã xây dựng một máy FreeNAS và
đã kết nối nó với mạng. Trong phần 2 này chúng ta sẽ đăng nhập vào giao
diện người dùng để thiết lập các ổ đĩa lưu trữ và cấu hình các thiết lập chia
sẻ.
Truy cập giao diện web
Lúc này chúng ta đã khởi động và kết nối FreeNAS với mạng của mình, bạn
có thể truy cập vào giao diện web để thiết lập các nhiệm vụ ở trên.
Hãy mở trình duyệt của một máy tính đã kết nối với cùng mạng và nhập vào
địa chỉ IP của máy FreeNAS. Khi được nhắc nhở đăng nhập, sử dụng tên
người dùng là "admin" và mật khẩu là "freenas".
Hình 1 hiển thị một ví dụ về giao diện web.
Hình 1: Giao diện web của FreeNAS
Thực hiện một số cấu hình ban đầu
Trước khi bắt đầu thao tác với các thiết lập hoặc thử nghiệm với các dịch vụ,
bạn cần thay đổi chí ít một kết nối HTTPS đã được mã hóa – và thay đổi mật
khẩu mặc định cho FreeNAS.
Trên menu chính của giao diện web, kích System > General. Cuộn xuống
đến phần WebGUI, chọn tùy chọn HTTPS for the Protocol, cuộn xuống
phía dưới cùng của trang và kích Save.
Để những thay đổi có hiệu lực, bạn phải khởi động lại FreeNAS. Trước khi
thực hiện như vậy, bạn nên cuộn xuống phần Time để thiết lập các thông tin
ngày và giờ.
Lúc này, kích liên kết reboot trong vùng trạng thái gần đỉnh trang.
Khi khởi động xong, kích System > General lần nữa, sau đó kích tab
Password.
Đánh vào mật khẩu "freenas", sau đó đánh vào mật khẩu mới trong hai hộp
nhập liệu và kích Save.
Tiếp đó, bạn phải khởi động lại để các thay đổi có hiệu lực; kích vào liên kết
reboot.
Thêm, định dạng, gắn và mã hóa đĩa
Trước khi có thể định dạng, mã hóa hoặc chia sẻ một ổ đĩa, bạn phải thêm
nó vào FreeNAS.
Kích Disks > Management, và kích nút add a disk (dấu cộng). Khi đã thêm
xong, bạn kích Apply. Nếu bạn muốn mã hóa ổ đĩa để tăng sự bảo mật, khi
đó bạn cần thực hiện ngay lúc này.
Bất cứ ổ đĩa nào bạn sử dụng với FreeNAS cũng cần được định dạng lại
bằng hệ thống file UFS. Các ổ đĩa Windows cũ thường sử dụng các hệ thống
file FAT hoặc NTFS.
Nếu bạn đã sử dụng một trong các phương pháp cài đặt FreeNAS, chắc chắn
nó đã định dạng cho bạn. Mặc dù vậy, trong các trường hợp khác bạn nên
định dạng ổ đĩa.
Kích Disks > Format và định dạng bằng các thiết lập mặc định.
Tiếp đến bạn cần gắn các ổ đĩa để có thể sử dụng nó. Kích Disks > Mount
Point, kích nút dấu cộng, nhập vào cá thông tin chi tiết, sau đó kích Add.
Lúc này bạn có thể cấu hình và kích hoạt các dịch vụ.
Cấu hình Windows chia sẻ (CIFS/SMB)
Để hỗ trợ các máy tính Windows, bạn nên kích hoạt CIFS/SMB. Kích
Services > CIFS/SMB và tích vào tùy chọn Enable trong phần góc trên bên
phải.
Hình 2 thể hiện ví dụ của trang này
Hình 2: Trang CIFS/SMB của giao diện web FreeNAS
Nếu bạn không muốn người dùng đăng nhập, hãy để tùy chọn
Authentication được thiết lập là Anonymous. Bằng không, chọn Local
User để yêu cầu tên người dùng và mật khẩu mà bạn đã tạo trong FreeNAS,
hoặc chọn Domain nếu bạn đã định nghĩa người dùng trong máy chủ Active
Directory.
Tên NetBIOS sẽ phân biệt máy chủ trên mạng, giống như tên máy tính của
các máy tính Windows.
Cũng như trong Windows, bạn cần bảo đảm rằng tất cả các máy tính đều
năm trong cùng một Workgroup. Các thiết lập mặc định nên được để
nguyên.
Khi bạn đã thực hiện xong, kích Save và Restart.
Để chia sẻ file lúc này, kích tab Share và thêm các thư mục. Nếu bạn muốn
tạo thêm các thư mục khác, hãy kích Advanced > File Manager và tạo các
thư mục trong vị trí được gắn (mnt/mountname).
Cần lưu ý rằng một số phiên bản của Mac OS X và Linux rất dễ thiết lập
chia sẻ với Windows. Chính vì vậy nếu có các máy tính đã cài đặt các hệ
điều hành này, bạn nên kích hoạt SMB/CIFS trên chúng, vì vậy bạn không
cần phải cấu hình tất cả các giao thức khác.
Nếu chỉ muốn cung cấp truy cập được bảo vệ mật khẩu, bạn nên sử dụng
SMB/CIFS thay vì NFS trong Linux.
Cấu hình chia sẻ Unix/Linux (NFS)
Để hỗ trợ giao thức chia sẻ mặc định của các máy tính Unix và Linux, bạn
cần thiết lập NFS. Kích Services > NFS và tích tùy chọn Enable ở phía trên
tay phải của bạn (thể hiện trong hình 3).
Hình 3: Trang NFS của giao diện web FreeNAS
Nếu có kế hoạch sử dụng hơn 4 người kết nối để chia sẻ trên FreeNAS bằng
giao thức này, bạn có thể tăng số lượng máy chủ. Mặc dù vậy, bạn chỉ nên
sử dụng tới 6 người trên một máy chủ tại một thời điểm.
Khi đã thực hiện xong, kích Save và Restart.
Tiếp đến bạn có thể chỉ định thư mục nào muốn chia sẻ bằng giao thức này.
Kích tab Shares. Sau đó duyệt đến thư mục mong muốn để chèn đường dẫn.
Cẩn thận với tùy chọn Map All Users to Root; chỉ kích hoạt nó khi bạn thực
sự tin cậy người dùng.
Với trường Authorised Network, nhập vào địa chỉ IP của Router và thay
đổi nó thành entry đúng. Thay đổi các thiết lập khác nếu cần và kích Add.
Cấu hình chia sẻ Apple (AFP)
Để chia sẻ với các máy tính Mac OS X bằng giao thức AFP mặc định, kích
Services > AFP (xem trong hình 4) và tích vào hộp kiểm Enable.
Sau đó chỉ định phương pháp thẩm định (Authentication) mà bạn muốn, có
muốn yêu cầu người dùng nhập vào username và password (được nạp trong
FreeNAS) khi truy cập vào các thư mục chia sẻ với giao thức này hay
không. Sau khi thực hiện xong, kích Save và Restart.
Hình 4: Chia sẻ với giao thức mặc định
Giống như các giao thức chia sẻ khác, bạn phải kích tab Shares và chỉ định
thư mục muốn chia sẻ. Khi thêm các chia sẻ, tối thiểu bạn cũng phải điền
đầy vào ba trường đầu tiên, sau đó mới có thể sử dụng các tùy chọn mặc
định cho các thiết lập sau.
Thiết lập User và Group
Nếu quản lý một mạng sử dụng Active Directory hoặc LDAP, bạn có thể cấu
hình FreeNAS để tham khảo thay vì phải nhập vào tất cả các thông tin chi
tiết của người dùng.
Mặc dù vậy nếu bạn không sử dụng một trong các cơ sở dữ liệu đó, bạn cần
sử dụng một cơ sở dữ liệu bên trong. Vì vậy nếu bạn đang sử dụng một giao
thức chia sẻ hoặc dịch vụ khác đã được cấu hình để sử dụng thẩm định
người dùng nội bộ, kích Access > Users và Groups trên menu chính của
FreeNAS. Sau đó quản lý các nhóm và thêm các tài khoản mong muốn.