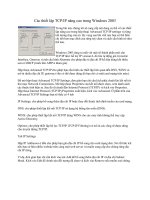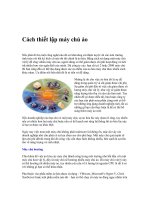Tài liệu Cách thiết lập một mạng đa nền ppt
Bạn đang xem bản rút gọn của tài liệu. Xem và tải ngay bản đầy đủ của tài liệu tại đây (239.05 KB, 6 trang )
Cách thiết lập một mạng đa nền
Khi công ty của bạn mở rộng, việc có một hệ thống mạng nội bộ kết nối toàn
bộ máy tính với Internet trở nên rất cần thiết. Tuy nhiên, đôi khi bạn gặp
trường hợp hệ thống máy tính bao gồm cả máy Mac và PC. Những nhân
viên thiết kế đồ họa thì ưa chuộng hệ điều hành OS X, các chuyên gia phát
triển phần mềm tin dùng Linux, những người còn lại thích Windows. Thật
may là cả ba hệ điều hành này vẫn có thể giao tiếp với nhau và cùng tồn tại
trong một mạng đơn.
Xây dựng mạng Ethernet
Câu hỏi đầu tiên khi bạn định thiết lập hệ thống mạng cho công ty đó là:
“Mạng dây hay mạng không dây?”. Trừ khi bạn có những ràng buộc nghiêm
trọng về bảo mật, câu trả lời nên là: “Cả hai”. Mạng không dây mạng lại sự
tiện lợi, cho phép người dùng laptop có thể làm việc bất cứ đâu trong văn
phòng. Kết nối dây là lựa chọn tốt hơn cho máy tính để bàn và máy in vì
chúng nhanh hơn, bảo mật hơn, dễ cấu hình hơn, và dành băng thông không
dây tối đa cho bạn sử dụng.
Trước khi tính chuyện mua router (thiết bị định tuyến) không dây, bạn cần
xem xét chi tiết kết nối dây trong văn phòng. Chẳng hạn dây mạng sẽ đi theo
đường nào, đã tới chỗ bạn muốn kết nối máy tính hoặc các thiết bị khác như
máy in chưa? Tuy nhiên, để tạo ra một môi trường thông thoáng, chuyên
nghiệp, có lẽ bạn cần thuê thợ điện lắp đặt sẵn cáp ethernet trong tường.
Ngay cả khi ngân sách bạn quá hạn hẹp cho việc thuê thợ điện và nhân viên
thiết kế nội thất thì vẫn nên lập kế hoạch cụ thể xem sẽ đặt các thiết bị, máy
tính ở chỗ nào.
Hệ thống dây thường khởi nguồn từ nơi cáp mạng cắm vào router ethernet.
Router có vai trò khá quan trọng: cung cấp địa chỉ IP nội bộ riêng cho từng
máy tính trong mạng cho phép các máy giao tiếp với nhau; tạo lập kết nối
giữa những địa chỉ cá nhân ấy với máy chủ trên Internet; ngăn chặn các kết
nối không mong muốn bằng tường lửa. Router còn có thể trở thành điểm
phát truy cập không dây. Nếu công ty bạn có quy mô nhỏ - khoảng 5 người -
bạn chỉ cần sắm một router không dây rẻ tiền. Hầu hết các router đều tích
hợp thêm từ 3 tới 5, thậm chí là 8 cổng kết nối dây. Trong trường hợp cần
thêm kết nối dây, bạn phải mua thêm 1 bộ switch để tăng số lượng cổng kết
nối.
Tuy vậy, thực tế thì ngay cả một router không dây vào loại tốt nhất hiện nay
cũng sẽ có dấu hiệu ì ạch nếu có khoảng 10 người dùng cùng lúc, tùy thuộc
vào nhu cầu băng thông từng người. Ngoài ra, sóng vô tuyến của router
không dây còn bị cản trở bởi tường nề, khung kim loại và các kết cấu khác.
Thế nên việc trang bị một router mạng dây thông thường (với thật nhiều
cổng kết nối) và một điểm truy cập không dây riêng kết nối với router là một
lựa chọn tốt cho bạn.
Để đạt hiệu quả tối ưu, bạn nên đặt router không dây hoặc điểm truy cập
không dây càng gần không gian làm việc càng tốt. Nâng cấp lên công nghệ
mới nhất 802.11n sẽ giúp tăng tốc kết nối đáng kể. Đôi khi việc mua router
không dây và những thiết bị phần cứng liên quan từ cùng nhà sản xuất cũng
góp phần đem đến hiệu quả tốt nhất. Nhớ đọc kỹ hướng dẫn sử dụng trước
khi cấu hình router và lưu ý việc thay đổi mật khẩu mặc định của router
trước khi kết nối với Internet.
Kết nối máy in
Một lý do tuyệt vời để nghĩ tới việc nối mạng các máy tính trong công ty
bạn, đó là nhằm chia sẻ máy in. Kết nối máy in với hệ thống mạng máy tính
qua ethernet là một trong những sự cách tân vĩ đại nhất từ trước đến giờ. Chỉ
đơn giản cắm máy in vào rồi bật lên, và thế là mọi máy tính trong mạng đều
có thể sử dụng nó.
Để tìm kiếm và cài đặt máy in:
Trong Windows, vào Control Panel, Printers and Faxes (Chỉ là Printers
trong Vista), kích Add a printer rồi lựa chọn máy in trong hộp thoại hiện ra.
Windows Vista sẽ tự động tìm kiếm và cài đặt driver cho máy in nếu có.
Windows XP sẽ đưa ra một danh sách driver sẵn có. Máy in trong mạng có
thể không hiện ra trong Windows XP nếu như tên Workgroup của bạn khác
với Workgroup có máy in. Để đổi tên Workgroup, vào Control Panel,
System Properties, trong thẻ Computer Name kích nút Change. Việc chia sẻ
tài nguyên sẽ dễ dàng hơn rất nhiều nếu tất cả máy tính đều được đặt chung
tên Workgroup.
Trong OS X 10.5, mở System Preferences, chọn Print and Fax, kích biểu
tượng khóa để cho phép thay đổi, sau đó kích dấu cộng để thêm máy in. Nếu
máy in của bạn không có tên trong danh sách mặc định, bạn có thể tìm thấy
nó ở dưới mục Windows, nơi cho phép bạn chọn máy in chia sẻ trên
Workgroup Windows nội bộ bất kỳ. Chọn máy in và kích Add.
Trong Ubuntu Linux, chọn System, Administration, Printing, kích New
Printer, lựa chọn máy in trong danh sách hiện ra và kích Forward để chọn
driver chuẩn rồi tiến hành cài đặt.
Để chia sẻ máy in:
Trong Windows, đầu tiên phải kích hoạt chế độ chia sẻ dữ liệu và máy in.
Đối với Windows XP, mở Network Connections trong Control Panel, kích
chuột phải vào kết nối đang hoạt động chọn Properties, đánh dấu ô File and
Printer Sharing for Microsoft Networks trong danh sách “This connection
uses…” rồi kích OK. Trong Windows Vista, mở Network and Sharing
Center trong Control Panel, mở rộng vùng Printer Sharing, chọn Turn on
printer sharing và kích Apply. Cũng ở đó, kích hoạt Network discovery và
File sharing nếu bạn muốn chia sẻ dữ liệu với những người khác trong
mạng. Tiếp theo trong hộp thoại Printers and Faxes, kích chuột phải vào
máy in bạn muốn chia sẻ, chọn Share this printer, nhập tên trong trường
“Share name” rồi kích OK.
Trong OS X, chọn máy in từ danh sách trong Systems Preferences, Print and
Fax, đánh dấu Share this printer.
Mặc dù Ubuntu có thể dùng chung máy in với các hệ thống khác, nó lại
không thể chia sẻ máy in của chính nó như Windows nếu bạn chưa cài
Samba
, tiện ích cạnh tranh với giao thức chia sẻ tài nguyên Server Message
Block (SMB) của Windows. Cách nhanh nhất để cài đặt và cấu hình Samba
trong Ubuntu đó là sử dụng câu lệnh thực thi. Tuy nhiên người dùng không
chuyên vẫn có thể cài đặt bằng cách chọn System, Administrator, Synaptic
Package Manager để mở giao diện cài đặt phần mềm của Ubuntu. Kích
Search, gõ Samba rồi kích Search. Sử dụng thanh cuộn tìm đến mục Samba
và đánh dấu. Để cài đặt chương trình, nhấn Apply.
Chia sẻ dữ liệu
Để kết nối giao thức chia sẻ SMB từ Windows, mở My Network Places và
duyệt những tài nguyên chia sẻ trong workgroup hiện tại. Để xem tài nguyên
chia sẻ nội bộ qua SMB trong OS X, duyệt trong Finder. Những máy chủ
sẵn có sẽ được liệt kê dưới mục ‘Shared’ trong khung trái cửa sổ, hoặc chọn
Go, Network từ menu. Trong Ubuntu chọn Places, Network.
Để chia sẻ dữ liệu trong Windows, đầu tiên kích hoạt File and Printer
Sharing (như trên). Trong Windows XP, tìm tới thư mục bạn muốn chia sẻ,
kích chuột phải vào nó, chọn Sharing and Security, đánh dấu Share this
folder on the network. Nếu bạn muốn người khác có quyền sửa, xóa, thêm
mới trong thư mục chia sẻ thì đánh dấu Allow network users to change my
files. Kích OK để hoàn thành.
Theo mặc định, Windows Vista yêu cầu người dùng nhập tên và mật khẩu
trước khi có quyền truy cập vào dữ liệu chia sẻ. Nếu bạn muốn chia sẻ dữ
liệu mà không phải tạo tài khoản đăng nhập cho từng người, chuyển chế độ
Password protected sharing sang Off trong Network and Sharing Center.
Để chia sẻ 1 tệp tin hoặc 1 thư mục trong Windows Vista, kích chuột phải
vào nó, chọn Share, chọn Everyone (all user in this list), kích Add rồi kích
OK.
Để chia sẻ dữ liệu trong OS X, mở System Preferences, kích Sharing, đánh
dấu File Sharing, kích Options, chọn thư mục bạn muốn chia sẻ qua SMB,
đánh dấu Share files and folder using SMB, nhập mật khẩu khi được yêu cầu
rồi kích Done.
Để chia sẻ dữ liệu trong Ubuntu, chọn thư mục trong File Browser, chọn
File, Properties, chọn thẻ Share, đánh dấu Share this folder and Guest
access rồi kích Create Share.
Sau khi thực hiện theo các bước trên, hệ thống mạng của công ty bạn đã
được thiết lập xong và có thể hoạt động ngay từ bây giờ.