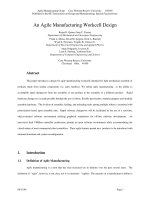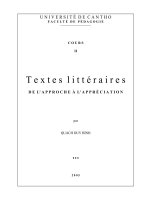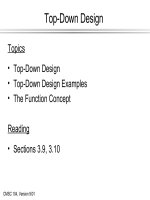Vivado Design Suite Tutorial: Embedded Processor Hardware Design
Bạn đang xem bản rút gọn của tài liệu. Xem và tải ngay bản đầy đủ của tài liệu tại đây (5.8 MB, 99 trang )
Vivado Design Suite Tutorial
Embedded Processor Hardware Design
UG940 (v2019.1) June 27, 2019
Revision History
Revision History
The following table shows the revision history for this document.
Revision Summary
Section
06/27/2019 Version 2019.1
General Updates
Validated for release 2019.1.
Chapter 3: Lab 2: Zynq-7000 SoC Cross-Trigger Design
Updated for Zynq-7000.
UG940 (v2019.1) June 27, 2019
Embedded Processor Hardware Design
Send Feedback
www.xilinx.com
2
Table of Contents
Revision History...............................................................................................................2
Chapter 1: Programming and Debugging Embedded Processors.......5
Introduction................................................................................................................................. 5
Hardware and Software Requirements.................................................................................... 5
Tutorial Design Descriptions......................................................................................................6
Locating Tutorial Design Files....................................................................................................7
Chapter 2: Lab 1: Building a Zynq-7000 SoC Processor Design.............. 8
Introduction................................................................................................................................. 8
Step 1: Start the Vivado IDE and Create a Project................................................................... 8
Step 2: Create an IP Integrator Design...................................................................................10
Step 3: Debugging the Block Design...................................................................................... 16
Step 4: Generate HDL Design Files..........................................................................................18
Step 5: Implement Design and Generate Bitstream.............................................................20
Step 6: Export Hardware to SDK..............................................................................................21
Step 7: Create a Software Application.................................................................................... 22
Step 8: Run the Software Application..................................................................................... 25
Step 9: Connect to the Vivado Logic Analyzer....................................................................... 27
Conclusion..................................................................................................................................32
Lab Files...................................................................................................................................... 33
Chapter 3: Lab 2: Zynq-7000 SoC Cross-Trigger Design........................... 34
Introduction............................................................................................................................... 34
Step 1: Start the Vivado IDE and Create a Project................................................................. 34
Step 2: Create an IP Integrator Design...................................................................................35
Step 3: Implement Design and Generate Bitstream.............................................................44
Step 4: Export Hardware to SDK..............................................................................................44
Step 5: Build Application Code in SDK.................................................................................... 45
Step 6: Connect to Vivado Logic Analyzer.............................................................................. 55
Step 7: Set the Processor to Fabric Cross Trigger................................................................. 58
Step 8: Set the Fabric to Processor Cross-Trigger.................................................................60
UG940 (v2019.1) June 27, 2019
Embedded Processor Hardware Design
Send Feedback
www.xilinx.com
3
Conclusion..................................................................................................................................61
Lab Files...................................................................................................................................... 61
Chapter 4: Lab 3: Programming an Embedded MicroBlaze
Processor.......................................................................................................................62
Introduction............................................................................................................................... 62
Step 1: Start the Vivado IDE and Create a Project................................................................. 63
Step 2: Create an IP Integrator Design...................................................................................63
Step 3: Memory-Mapping the Peripherals in IP Integrator................................................. 76
Step 4: Validate Block Design...................................................................................................77
Step 5: Generate Output Products.......................................................................................... 78
Step 6: Create a Top-Level Wrapper........................................................................................79
Step 7: Take the Design through Implementation................................................................80
Step 8: Export the Design to SDK............................................................................................ 80
Step 9: Create a "Peripheral Test" Application...................................................................... 81
Step 10: Execute the Software Application on a KC705 Board.............................................86
Step 11: Connect to Vivado Logic Analyzer............................................................................ 90
Step 12: Set the MicroBlaze to Logic Cross Trigger...............................................................92
Step 13: Set the Logic to Processor Cross-Trigger................................................................ 94
Conclusion..................................................................................................................................95
Lab Files...................................................................................................................................... 96
Appendix A: Additional Resources and Legal Notices............................. 97
Xilinx Resources.........................................................................................................................97
Documentation Navigator and Design Hubs.........................................................................97
References..................................................................................................................................97
Please Read: Important Legal Notices................................................................................... 98
UG940 (v2019.1) June 27, 2019
Embedded Processor Hardware Design
Send Feedback
www.xilinx.com
4
Chapter 1
Programming and Debugging
Embedded Processors
Introduction
This tutorial shows how to build a basic Zynq®-7000 SoC processor and a MicroBlaze™
processor design using the Vivado® Integrated Development Environment (IDE).
In this tutorial, you use the Vivado IP Integrator to build a processor design, and then debug the
design with the Xilinx® Software Development Kit (SDK) and the Vivado Integrated Logic
Analyzer.
IMPORTANT! The Vivado IP Integrator is the replacement for Xilinx Platform Studio (XPS) for embedded
processor designs, including designs targeting Zynq-7000 SoC devices and MicroBlaze processors. XPS only
supports designs targeting MicroBlaze processors, not Zynq-7000 SoC devices.
Hardware and Software Requirements
This tutorial requires that Vivado Design Suite software (System Edition) release is installed. See
the Vivado Design Suite User Guide: Release Notes, Installation, and Licensing (UG973) for a
complete list and description of the system and software requirements.
The following platform boards and cables are also needed:
• Xilinx Zynq-7000 SoC ZC702 board for Lab 1 and Lab 2
ã Xilinx Kintexđ-7 KC705 board for Lab 3.
• One USB (Type A to Type B)
• JTAG platform USB Cable or Digilent Cable
• Power cable to the board
UG940 (v2019.1) June 27, 2019
Embedded Processor Hardware Design
Send Feedback
www.xilinx.com
5
Chapter 1: Programming and Debugging Embedded Processors
Tutorial Design Descriptions
No design files are required for these labs, if step-by-step instructions are followed as outlined;
however, for subsequent iterations of the design or to build the design quickly, Tcl command files
for these labs are provided. For cross-probing hardware and software, manual interaction with
Vivado and Platform boards is necessary. No Tcl files are provided for that purpose.
Lab 1: Building a Zynq-7000 SoC Processor
Lab 1 uses the Zynq-7000 SoC Processing Subsystem (PS) IP, and two peripherals that are
instantiated in the Programmable Logic (PL) and connected using the AXI Interconnect. The Lab
uses the following IP in the PL:
• A General Purpose IO (GPIO)
• A Block Memory
• An AXI BRAM Controller
Lab 1 shows how to graphically build a design in the Vivado IP Integrator and use the Designer
Assistance feature to connect the IP to the Zynq-7000 SoC PS.
After you construct the design, you mark nets for debugging the logic. Then you generate the
Hardware Design Language (HDL) for the design as well as for the IP. Finally, you implement the
design and generate a bitstream, then export the hardware description of the design to the
Software Development Kit (SDK). You will use the SDK software to build and debug the design
software, and learn how to connect to the hardware server (hw_server) application that SDK uses
to communicate with the Zynq-7000 SoC processors. Then you perform logic analysis on the
design with a connected board.
Design Files
The following design files are included in the zip file for this guide:
• lab1.tcl
Related Information
Locating Tutorial Design Files
Lab 1: Building a Zynq-7000 SoC Processor Design
Lab 2: Zynq-7000 SoC Cross Trigger Design
Lab 2 requires that you have the Software Development Kit (SDK) software installed on your
machine.
UG940 (v2019.1) June 27, 2019
Embedded Processor Hardware Design
Send Feedback
www.xilinx.com
6
Chapter 1: Programming and Debugging Embedded Processors
In Lab 2, you use the SDK software to build and debug the design software, and learn how to
connect to the hardware server (hw_server) application that SDK uses to communicate with the
Zynq-7000 SoC processors. Then, use the cross-trigger feature of the Zynq-7000 SoC processor
to perform logic analysis on the design on the target hardware.
Design Files
The following design files are included in the zip file for this guide:
• lab2.tcl
Related Information
Locating Tutorial Design Files
Lab 2: Zynq-7000 SoC Cross-Trigger Design
Lab 3: Programming a MicroBlaze Processor
Lab 3 uses the Xilinx MicroBlaze processor in the Vivado IP Integrator to create a design and
perform the same export to SDK, software design, and logic analysis.
Design Files
The following design files are included in the zip file for this guide:
• lab3.tcl
Related Information
Locating Tutorial Design Files
Lab 3: Programming an Embedded MicroBlaze Processor
Locating Tutorial Design Files
Design data is in the associated Reference Design File.
This document refers to the design data as <Design_Files>.
UG940 (v2019.1) June 27, 2019
Embedded Processor Hardware Design
Send Feedback
www.xilinx.com
7
Chapter 2: Lab 1: Building a Zynq-7000 SoC Processor Design
Chapter 2
Lab 1: Building a Zynq-7000 SoC
Processor Design
Introduction
In this lab you create a Zynq®-7000 SoC processor based design and instantiate IP in the
processing logic fabric (PL) to complete your design. Then you mark signals to debug in the
Vivado® Logic Analyzer. Finally, you take the design through implementation, generate a
bitstream, and export the hardware to SDK. In SDK you create a Software Application that can
be run on the target hardware. Breakpoints are added to the code to cross-probe between
hardware and software.
If you are not familiar with the Vivado Integrated Development Environment Vivado® (IDE), see
the Vivado Design Suite User Guide: Using the Vivado IDE (UG893).
Step 1: Start the Vivado IDE and Create a
Project
1. Start the Vivado IDE by clicking the Vivado desktop icon or by typing vivado at a terminal
command line.
2. From the Quick Start section, click Create Project, as shown in the following figure:
UG940 (v2019.1) June 27, 2019
Embedded Processor Hardware Design
Send Feedback
www.xilinx.com
8
Chapter 2: Lab 1: Building a Zynq-7000 SoC Processor Design
The New Project Wizard opens.
3. Click Next.
The Project Name dialog box opens.
4. In the Project Name dialog box, type a project name and select a location for the project files.
Ensure that the Create project subdirectory check box is checked, and then click Next.
5. In the Project Type dialog box, select RTL Project, and then click Next.
6. In the Add Sources dialog box, set the Target language to your desired language, Simulator
language to Mixed and then click Next.
7. In the Add Constraints dialog box, click Next.
8. In the Default Part dialog box, do the following:
a. Select Boards.
b. From the Board Rev drop-down list, select All to view all versions of the supported
boards.
c. Choose the version of the ZYNQ-7 ZC702 Evaluation Board that you are using.
d. Click Next.
UG940 (v2019.1) June 27, 2019
Embedded Processor Hardware Design
Send Feedback
www.xilinx.com
9
Chapter 2: Lab 1: Building a Zynq-7000 SoC Processor Design
CAUTION! Multiple versions of boards are supported in Vivado. Ensure that you are targeting the design to the
right hardware.
9. Review the project summary in the New Project Summary dialog box, and then click Finish to
create the project.
Step 2: Create an IP Integrator Design
1. In the Flow Navigator → IP Integrator, select Create Block Design.
2. In the Create Block Design dialog box, specify a name for your IP subsystem design such as
zynq_design_1. Leave the Directory field set to the default value of <Local to Project>,
and leave the Specify source set field to its default value of Design Sources.
UG940 (v2019.1) June 27, 2019
Embedded Processor Hardware Design
Send Feedback
www.xilinx.com
10
Chapter 2: Lab 1: Building a Zynq-7000 SoC Processor Design
3. Click OK.
4. In the block design canvas right-click, and select Add IP.
Alternatively, you can click the Add IP button in the IP Integrator canvas.
The IP catalog opens.
5. In the search field, type zynq to find the ZYNQ7 Processing System IP.
6. In the IP catalog, select the ZYNQ7 Processing System, and press Enter on the keyboard to
add it to your design.
In the Tcl Console, you see the following message:
create_bd_cell -type ip -vlnv xilinx.com:ip:processing_system7:5.5
processing_system7_0
There is a corresponding Tcl command for most actions performed in the IP Integrator block
design. Those commands are not shown in this document; instead, the tutorial provides Tcl
scripts to run each lab.
Note: Tcl commands are documented in the Vivado Design Suite Tcl Command Reference Guide (UG835).
7. In the IP Integrator window, click the Run Block Automation link.
The Run Block Automation dialog box opens, stating that the FIXED_IO and DDR interfaces
will be created for the Zynq-7000 SoC IP core. Also, note that the Apply Board Preset check
box is checked. This is because the selected target board is ZC702.
8. Ensure that both Cross Trigger In and Cross Trigger Out are disabled.
UG940 (v2019.1) June 27, 2019
Embedded Processor Hardware Design
Send Feedback
www.xilinx.com
11
Chapter 2: Lab 1: Building a Zynq-7000 SoC Processor Design
9. Click OK.
After running block automation on the Zynq-7000 SoC processor, the IP Integrator diagram
looks as follows:
Now you can add peripherals to the processing logic (PL).
10. Right-click in the IP Integrator diagram, and select Add IP.
11. In the search field, type gpi to find the AXI GPIO, and then press Enter to add it to the
design.
12. Similarly, add the AXI BRAM Controller.
UG940 (v2019.1) June 27, 2019
Embedded Processor Hardware Design
Send Feedback
www.xilinx.com
12
Chapter 2: Lab 1: Building a Zynq-7000 SoC Processor Design
Your Block Design window will look like the following figure. The relative positions of the IP
might vary.
TIP: You can zoom in and out in the Diagram Panel using the Zoom In (
+ -) tools.
or Ctrl + =) and Zoom Out (
or Ctrl
Use Designer Assistance
Designer Assistance helps connect the AXI GPIO and AXI BRAM Controller to the Zynq-7000
SoC PS.
1. Click Run Connection Automation as shown in the following figure:
The Run Connection Automation dialog box opens.
2. Select the All Automation (5 out of 5 selected) check box, as shown in the following figure:
UG940 (v2019.1) June 27, 2019
Embedded Processor Hardware Design
Send Feedback
www.xilinx.com
13
Chapter 2: Lab 1: Building a Zynq-7000 SoC Processor Design
As you select each interface for which connection automation is to be run, the description
and options available for that interface appear in the right pane.
3. Click the S_AXI interface of the axi_bram_ctrl_0, and ensure that its Clock Connection
(for unconnected clks) field is set to the default value of Auto.
This value selects the default clock, FCLK_CLK0, generated by the PS7 for this interface.
4. For the GPIO interface of the axi_gpio_0 instance, select leds_4bits from the Select Board
part Interface drop down list.
5. For the S_AXI interface of axi_gpio_0 instance, leave the Clock Connection (for
unconnected clks) field to Auto.
6. Click OK.
UG940 (v2019.1) June 27, 2019
Embedded Processor Hardware Design
Send Feedback
www.xilinx.com
14
Chapter 2: Lab 1: Building a Zynq-7000 SoC Processor Design
The IP Integrator subsystem looks like the following figure. The relative positions of the IP
might differ slightly.
7. Click the Address Editor tab and expand the processing_system7_0 hierarchy to show
the memory-map of the IP in the design.
In this case, there are two IP: the AXI GPIO and the AXI BRAM Controller. The IP Integrator
assigns the memory maps for these IP automatically. You can change them if necessary.
8. Change the range of the axi_bram_ctrl_0 to 64K, as shown in the following figure.
9. Click the Diagram tab to go back to the block design.
10. Click the Regenerate Layout button
design.
UG940 (v2019.1) June 27, 2019
Embedded Processor Hardware Design
to regenerate an optimal layout of the block
Send Feedback
www.xilinx.com
15
Chapter 2: Lab 1: Building a Zynq-7000 SoC Processor Design
Step 3: Debugging the Block Design
You now add hooks in the design to debug nets of interest.
1. To debug the master/slave interface between the AXI Interconnect IP (ps7_0_axi_periph)
and the GPIO core (axi_gpio_0), in the Diagram view, select the interface, then right-click
and select Debug.
In the Block Design canvas on the net that you selected in the previous step, a small bug icon
appears, indicating that the net has been marked for debug. You can also see this in the
Design Hierarchy view, as displayed in the following figure, on the interface that you chose to
mark for debug.
When a net is marked for debug, the Designer Assistance link in the banner of the block
design canvas becomes active.
2. Click Run Connection Automation.
The All Automation is selected by default with the various options for AXI Read/Write signals
set, as shown in the following figure:
UG940 (v2019.1) June 27, 2019
Embedded Processor Hardware Design
Send Feedback
www.xilinx.com
16
Chapter 2: Lab 1: Building a Zynq-7000 SoC Processor Design
3. Click OK.
A System ILA IP is instantiated on the block design which is appropriately configured to
debug the AXI Interface marked for debug. The net marked for debug is connected to this
System ILA IP and an appropriate clock source is connected to the clk pin of the System ILA
IP. The clock source is the same clock domain to which the interface signal belongs.
4. From the toolbar, to run Design-Rules-Check (DRC), click the Validate Design button
Alternatively, you can do the same from the menu by:
UG940 (v2019.1) June 27, 2019
Embedded Processor Hardware Design
Send Feedback
.
www.xilinx.com
17
Chapter 2: Lab 1: Building a Zynq-7000 SoC Processor Design
• Selecting Tools → Validate Design from the menu.
• Right-clicking in the Diagram window and selecting Validate Design.
The Validate Design dialog box opens to notify you that there are no errors or critical
warnings in the design.
The Tcl Console shows the following warning.
WARNING: [BD 41-1781] Updates have been made to one or more nets/
interface connections marked for debug. Debug nets, which are
already connected to System ILA IP core in the block-design, will
be automatically available for debug in Hardware Manager. For
unconnected Debug nets, please open synthesized design and use 'Set
Up Debug' wizard to insert, modify or delete Debug Cores. Failure
to do so could result in critical warnings and errors in the
implementation flow.
Block designs can use the instantiation flow, where a System ILA or ILA IP is instantiated in
the block design, or they can use the netlist insertion flow, where nets are only marked for
debug but the debug core is inserted post-synthesis. This warning message can be ignored if
the instantiation flow is being used (as in this lab).
5. Click OK.
6. From the Vivado menu, select File → Save Block Design
Alternatively, you can press Ctrl + S to save your block design or click the Save button in the
Vivado toolbar.
Step 4: Generate HDL Design Files
You now generate the HDL files for the design.
1. In the Sources window, right-click the top-level subsystem design and select Generate
Output Products. This generates the source files for the IP used in the block design and the
relevant constraints file.
You can also click Generate Block Design in the Flow Navigator to generate the output
products.
The Generate Output Products dialog box opens, as shown in the following figure.
UG940 (v2019.1) June 27, 2019
Embedded Processor Hardware Design
Send Feedback
www.xilinx.com
18
Chapter 2: Lab 1: Building a Zynq-7000 SoC Processor Design
2. Leave all the settings to their default values. Click Generate.
3. The Generate Output Products dialog box opens informing that Out-of-context runs were
launched.
4. Click OK.
Out-of-context runs can take a few minutes to finish. You can see the status of the runs by
clicking on the Design Runs tab at the bottom of the Vivado IDE.
5. After the Out-of-context runs are finished, in the Sources window, right-click the top-level
subsystem, zynq_design_1, and select Create HDL Wrapper to create an top level HDL file
that instantiates the block design.
The Create HDL Wrapper dialog box opens, as shown in the following figure, and presents
you with two options:
• The first option is to copy the wrapper to allow edits to the generated HDL file.
• The second option is to create a read-only wrapper file, which will be automatically
generated and updated by Vivado.
UG940 (v2019.1) June 27, 2019
Embedded Processor Hardware Design
Send Feedback
www.xilinx.com
19
Chapter 2: Lab 1: Building a Zynq-7000 SoC Processor Design
6. Select the default option of Let Vivado manage wrapper and auto-update.
7. Click OK.
After the wrapper has been created, the Sources window looks as follows.
Step 5: Implement Design and Generate
Bitstream
1. In Flow Navigator → Program and Debug, click Generate Bitstream to implement the design
and generate a BIT file.
The No Implementation Results Available dialog box opens.
UG940 (v2019.1) June 27, 2019
Embedded Processor Hardware Design
Send Feedback
www.xilinx.com
20
Chapter 2: Lab 1: Building a Zynq-7000 SoC Processor Design
2. Click Yes.
The Launch Runs dialog box opens. Here you can select various options such as the Number
of Jobs, the host where the Runs are launched etc.
3. Click OK.
This will launch synthesis, implementation ,and generate the bitstream which could take a
few minutes.
After the bitstream generates, the Bitstream Generation Completed dialog box opens, as
shown in the following figure. Open Implemented Design should be checked by default.
4. Click OK.
5. When the implemented design opens, look at the Design Timing Summary window to ensure
that all timing constraints are met.
Step 6: Export Hardware to SDK
IMPORTANT! For the Digilent driver to install, you must power on and connect the board to the host PC before
launching SDK.
1. From the Vivado File menu, select File → Export → Export Hardware.
The Export Hardware dialog box opens.
2. Ensure that the Include Bitstream check box is checked and that the Export to field is set to
the default option of <Local to Project> as shown in the following figure:
UG940 (v2019.1) June 27, 2019
Embedded Processor Hardware Design
Send Feedback
www.xilinx.com
21
Chapter 2: Lab 1: Building a Zynq-7000 SoC Processor Design
3. Click OK.
4. To launch SDK, select File → Launch SDK .
The Launch SDK dialog box opens.
5. Accept the default selections for Exported location and Workspace, and click OK.
Step 7: Create a Software Application
SDK launches in a separate window.
1. Select File → New → Application Project.
The New Project dialog box opens.
2. In the Project Name field, type the name desired, such as Zynq_Design.
UG940 (v2019.1) June 27, 2019
Embedded Processor Hardware Design
Send Feedback
www.xilinx.com
22
Chapter 2: Lab 1: Building a Zynq-7000 SoC Processor Design
3. Click Next.
4. From the Available Templates, select Peripheral Tests as shown in the following figure:
UG940 (v2019.1) June 27, 2019
Embedded Processor Hardware Design
Send Feedback
www.xilinx.com
23
Chapter 2: Lab 1: Building a Zynq-7000 SoC Processor Design
5. Click Finish.
When the program finishes compiling, you see the following in the Console window.
UG940 (v2019.1) June 27, 2019
Embedded Processor Hardware Design
Send Feedback
www.xilinx.com
24
Chapter 2: Lab 1: Building a Zynq-7000 SoC Processor Design
Step 8: Run the Software Application
Now, run the peripheral test application on the ZC702 board. To do so, you need to configure the
JTAG port.
1. Ensure that your hardware is powered on and a Digilent Cable or the USB Platform Cable is
connected to the host PC. Also, ensure that you have a USB cable connected to the UART
port of the ZC702 board.
2. Download the bitstream into the FPGA by selecting Xilinx → Program FPGA.
The Program FPGA dialog box opens.
3. Ensure that the Bitstream field shows the bitstream file that you created in Step 5, and then
click Program.
Note: The DONE LED on the board turns green if the programming is successful. You should also see
an INFO message suggesting that the FPGA was configured successfully in the SDK Log window.
4. In the Project Explorer, select and right-click the Zynq_Design application.
5. Select Debug As → Debug Configurations.
6. In the Debug Configurations dialog box, right-click Xilinx C/C++ application (System
Debugger), and select New.
7. In the Debug Configurations dialog box, click Debug, as shown in the following figure:
The Confirm Perspective Switch dialog box opens.
8. Click Yes.
9. Set the terminal by selecting the SDK Terminal tab and clicking the button.
10. Use the settings shown in the following figure or the ZC702 board. The COM Port might be
different on your machine.
UG940 (v2019.1) June 27, 2019
Embedded Processor Hardware Design
Send Feedback
www.xilinx.com
25