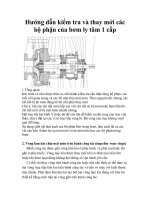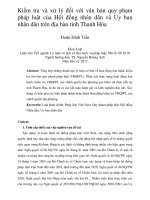Tài liệu Phần III: Kiểm tra và xử lý doc
Bạn đang xem bản rút gọn của tài liệu. Xem và tải ngay bản đầy đủ của tài liệu tại đây (652.28 KB, 5 trang )
Phần III: Kiểm tra và xử lý
Sau khi cài đặt ổ cứng vào hệ thống, ta cần kiểm tra lại để chắc chắn
rằng ổ cứng sẽ hoạt động tốt và thực hiện xử lý các sự cố phát sinh khi
cài đặt.
Với ổ cứng mới cài đặt, bạn khởi động lại hệ thống và nhìn vào màn hình
POST (màn hình đầu tiên hiển thị khi khởi động máy tính), sẽ hiển thị tên ổ
cứng bao gồm: nhà sản xuất và model của ổ cứng. Nếu bạn cài đặt ổ cứng
SATA, có thể nó sẽ được hiển thị ở một giao diện màn hình khác kế tiếp
trong giai đoạn boot máy.
Nếu không thấy ổ cứng được hiển thị và hệ thống đang sử dụng phiên bản
Windows 2000 hoặc XP, bạn khởi động lại máy (restart). Sau đó, vào tiếp
Windows Explorer, phải chuột lên My computer, chọn Manage. Trong cửa
sổ quản lý, chọn “Disk Management” và kiểm tra ở khung bên bên phải, phía
trên xem ổ cứng có được nhận diện hay không. Nếu là ổ cứng thứ hai được
cài đặt bổ sung, thì nó sẽ được nhận dạng với tên “Disk 1” và “Disk 2” nếu
là ổ cứng thứ ba cùng với đầy đủ dung lượng của mỗi partition, mỗi ổ cứng.
Trường hợp hệ thống không sử dụng phiên bản hệ điều hành Windows
2000/XP và cần xác nhận ổ cứng mới đã được cài đặt chính xác. Khởi động
lại máy (reboot) và nhấn phím DEL tại giao diện khởi động đầu tiên (POST
screen) để vào phần cấu hình BIOS. Tuỳ thuộc vào model bo mạch chủ mà
nó sẽ tự động dò tìm ổ cứng và hiển thị ổ cứng đang ở Master, Slave. Khi
hiển thị ra đầy đủ dung lượng và tên cùng model ổ cứng là bạn đã cài đặt ổ
cứng thành công.
Disk Management trong My Computer.
Giao diện bên trong BIOS.
Tuy nhiên, cũng có những lúc công việc cài đặt trở nên khó khăn hơn vì bạn
đã thử hết các thao tác trên mà hệ thống vẫn không nhận dạng được ổ cứng
mới cài đặt. Đừng vội nản lòng, bạn hãy thử các bước sau để kiểm tra lại
thao tác của cài đặt của mình:
1. Nếu ổ cứng không hiển thị trong giao diện POST khi khởi động hệ thống
hoặc cũng không hiển thị trong phần “Disk Management” thì ta trở về bước
đầu tiên. Bạn ngắt hết nguồn điện của hệ thống và kiểm tra lại thiết lập
jumper xem có chính xác hay chưa (đối với ổ cứng IDE). Bước kế tiếp là
kiểm tra đến kết nối cáp như đã nêu ở phần I và II xem có chính xác hay
không, đặc biệt là kết nối cáp cho ổ cứng IDE.
Lưu ý
: Các ổ cứng SATA không hẳn lúc nào cũng hiển thị trong BIOS, còn
tuỳ thuộc vào nhà sản xuất của bo mạch chủ và cách thức SATA hỗ trợ,
ngay cả khi nó được cài đặt chính xác. Điều này không có nghĩa là nó sẽ
không hoạt động, chỉ có điều bạn không thể xác nhận việc cài đặt mà không
cần đến Windows. Cách thức duy nhất là bạn thực hiện cài đặt Windows.
2. Nếu ổ cứng hiển thị trong BIOS và Windows nhưng lại không hiển thị
đúng dung lượng. Ví dụ chỉ hiển thị 20GB thay vì 40GB thì đây là giới hạn
của bo mạch chủ. Những bo mạch chủ đời cũ (được sản xuất từ 4 năm trở về
trước) sẽ có những giới hạn nhất định về việc nhận dạng dung lượng ổ đĩa
cứng. Đôi khi, việc cập nhật phiên bản mới cho BIOS sẽ giải quyết được vấn
đề này, nhưng không khả thi đối với những bo mạch chủ có model quá cũ.
Để giải quyết vấn đề này, bạn có thể truy cập vào website của hãng sản xuất
ổ đĩa cứng. Thông thường, tất cả nhà sản xuất sẽ có những phần mềm, tiện
ích miễn phí hỗ trợ giải quyết các sự cố, vấn đề liên quan đến ổ cứng mà họ
sản xuất. Ví dụ Maxblast 4
của Maxtor. Mục đích của các tiện ích này là
kích hoạt khả năng nhận dạng dung lượng cao hơn giới hạn của những bo
mạch chủ model cũ. Tiện ích cũng sẽ phân chia partition và định dạng
(format) ổ cứng cho bạn.
Những hiểu biết cơ bản và các bước cài đặt cũng như kiểm tra đã được lược
qua, công việc của bạn bây giờ là đưa ổ cứng mới cài đặt bổ sung vào sử
dụng hoặc cài đặt hệ điều hành. Khi sử dụng, bạn chỉ nên chú ý đến các yếu
tố quan trọng nhất là nhiệt độ, hãy để hệ thống luôn thoáng mát, trong
khoảng 3-4 tháng, hãy thực hiện chống phân mảnh dữ liệu để việc truy xuất
dữ liệu được thực hiện dễ dàng hơn.