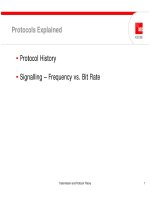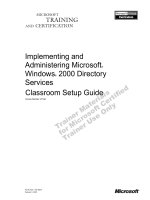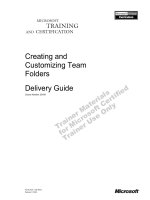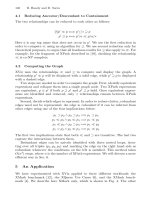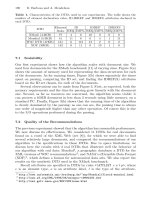Tài liệu Fonts—and Font Book pptx
Bạn đang xem bản rút gọn của tài liệu. Xem và tải ngay bản đầy đủ của tài liệu tại đây (39.76 KB, 9 trang )
14.7. Fonts—and Font Book
Mac OS X delivers type that is all smooth, all the time. Fonts in Mac OS X's formats—
called TrueType, PostScript Type 1, and OpenType—always look smooth onscreen and
in printouts, no matter what the point size.
Mac OS X also comes with a program that's just for installing, removing, inspecting, and
organizing fonts. It's called Font Book (Figure 14-11
), it's in your Applications folder,
and it's been much improved in Leopard.
Figure 14-11. Each account holder can have a separate set of fonts; your set is
represented by the User icon. You can drag fonts and font families between the
various Fonts folders represented here— from your User account folder to the
Computer icon, for example, making it available to all account holders.
14.7.1. Where Fonts Live
Brace yourself. In Mac OS X, there are three Fonts folders. The fonts you actually see
listed in the Fonts menus and Font panels of your programs are combinations of these
Fonts folders' contents.
They include:
• Your private fonts (your Home folder Library Fonts). This Fonts folder
sits right inside your own Home folder. You're free to add your own custom fonts
to this folder. Go wild—it's your font collection and yours alone. Nobody else who
uses the Mac can use these fonts; they'll never even know that you have them.
• Main font collection (Library Fonts). Any fonts in this folder are available to
everyone to use in every program. (As with most features that affect everybody
who shares your Macintosh, however, only people with Administrator accounts
can change the contents of this folder.)
• Essential system fonts (System Library Fonts). This folder contains the 35
fonts that the Mac itself needs: the typefaces you see in your menus, dialog boxes,
icons, and so on. You can open this folder to see these font suitcases, but you can't
do anything with them, such as opening, moving, or adding to them. Remember
that, for stability reasons, the System folder is sealed under glass forever. Only the
superuser (Section 16.7.5.1
) can touch these files—and even that person would be
foolish to do so.
With the exception of the essential system fonts, you'll find an icon representing each of
these locations in your Font Book program, described next.
Note: And just to make life even more exciting, Adobe's software installers may donate
even more fonts to your cause, in yet another folder: your Home Application Support
folder.
14.7.2. Font Book: Installing and Managing Fonts
One of the biggest perks of Mac OS X is its preinstalled collection of over 50 great
looking fonts—"over $1,000 worth," according to Apple, which licensed many of them
from type companies. In short, fewer Mac users than ever will wind up buying and
installing new fonts.
But when you do buy or download new fonts, you're in luck. There's no limit to the
number of fonts you can install.
14.7.2.1. Looking over your fonts
Right off the bat, Font Book is great for one enjoyable pursuit: looking at samples of each
typeface. Click Computer, for example, click the first font name, and then press the down
arrow key. As you walk down the list, the rightmost panel shows you a sample of each
font (Figure 14-11
).
You can also click any font family's flippy triangle (or highlight its name and then press
the right arrow) to see the font variations it includes: Italic, Bold, and so on.
Tip: When you first open Font Book, the actual text of the typeface preview (in the right
panel) is pretty generic. Don't miss the Preview menu, though. It lets you substitute a full
display of every character (choose Repertoire)—or, if you choose Custom, it lets you
type your own text.
14.7.2.2. Printing a reference sheet
For the first time in Mac OS X 10.5, you can now print a handy, whole-font sampler of
any font. Click its name and then choose File Print. In the Print dialog box, click the
button to expand the dialog box, if necessary.
As shown in Figure 14-12
, you can use the Report Type pop-up menu to choose from
three reference-sheet styles:
• Catalog prints the alphabet twice (uppercase and lowercase) and the numbers in
each selected font; use the Sample Size slider to control the size. This style is the
most compact, because more than one print sample fits on each sheet of paper.
• Repertoire prints a grid that contains every single character in the font. This report
may take more than one page per font.
• Waterfall prints the alphabet over and over again, with increasing type sizes, until
the page is full. You can control which sizes appear using the Sample Sizes list.
When everything looks good, click Print.
Figure 14-12. From the Report Type pop-up menu, choose the style you want. The
preview screen shows you each one before you commit it to paper. Type-size
controls always appear in the lower right.
14.7.2.3. Eliminating duplicates
Since your Mac accesses up to three folders containing fonts, you might wonder what
happens in the case of conflicts. For example, suppose you have two slightly different
fonts, both called Optima, which came from different type companies, and are housed in
different Fonts folders on your system. Which font do you actually get when you use it in
your documents?
The scheme is actually fairly simple: Mac OS X proceeds down the list of Fonts folders
in the order shown on Section 14.7.1
, beginning with your own home Fonts folder. It
only acknowledges the existence of the first duplicated font it finds.
If you'd rather have more control, open Font Book. A bullet (•) next to a font's name is
Font Book's charming way of trying to tell you that you've got copies of the same font in
more than one of your Fonts folders. You might have one version of Comic Sans in your
own Home Library Fonts folder, for example, and another in your Mac's main
Fonts folder.
Click the one that you want to keep, and then choose Edit Resolve Duplicates. Font
Book turns off all other copies, and the bullet disappears.
14.7.2.4. Adding, removing, and hiding fonts
Here's what you can do with Font Book:
• Install a font. When you double-click a font file's icon in the Finder, Font Book
opens and presents the typeface for your inspection pleasure. If you like it, click
Install Font. You've just installed it into your account's Fonts folder, so that it
appears in the Font menus of all your programs. (If you'd rather install it so that it
appears in all account holders' Fonts menus, see Figure 14-11
.)
• Remove a font. Removing a font from your machine iseasy: Highlight it in the
Font Book list, and then press the Delete key. (You're asked to confirm the
decision.) Before taking such a drastic and permanent step, however, keep in mind
that you can simply disable (hide) the font instead. Read on.
• Disable a font. When you disable a font, you're simply hiding it from your
programs. You might want to turn off a font so that you can use a different version
of it (bearing the same name but from a different type company, for example), or
to make your Font menus shorter, or to make programs like Microsoft Word start
up faster. You can always turn a disabled font back on if you ever need it again.
Tip: How's this for a sweet new feature in Leopard? Mac OS X can now activate fonts
automatically as you need them. When you open a document that relies on a font it
doesn't have, Leopard activates that font and keeps it available until that particular
program quits.Actually, it does better than that. If it doesn't see that font installed, it
actually searches your hard drive on a quest to find the font—and then it asks you if you
want it installed, so the document will look right.
To disable a font, just click it (or its family name; see Figure 14-11
) and then click the
checkbox button beneath the list (or press Shift- -D). Confirm your decision by
clicking Disable in the confirmation box. (Turn on "Do not ask me again," if you're the
confident sort.)
The font's name now appears gray, and the word Off appears next to it, making it
absolutely clear what you've just done.(To turn the font on again, highlight its name, and
then click the now-empty checkbox button, or press Shift- -D again.)
Note: When you install, remove, disable, or enable a font using Font Book, you see the
changes in the Font menus and panels of your Cocoa programs immediately. You won't
see the changes in open Carbon programs, however, until you quit and reopen them.
14.7.2.5. Font collections
A collection, like the ones listed in the first Font Book column, is a subset of your
installed fonts. Apple starts you off with collections called things like PDF(a set of
standard fonts used in PDF files) and Web (fonts you're safe using on Web pages—that
is, fonts that are very likely to be installed on the Macs or Windows PCs of your Web
visitors).
But you can create collections called, for example, Headline or Sans Serif, organized by
font type. Or you can create collections like Brochure or Movie Poster, organized by
project. Then you can switch these groups of fonts on or off at will, just as though you'd
bought a program like Suitcase.
To create a new collection, click the leftmost + button to create a new entry in the
Collections column, whose name you can edit. Then click one of the font storage
locations—User or Computer—and drag fonts or font families onto your newly created
collection icon. (Recognize this process from play lists in iTunes, or albums in iPhoto?)
Each font can be in as many different collections as you want.
To remove a font from the collection, click its name, and then press Delete. You're not
actually removing the font from your Mac, of course—only from the collection.
Tip: Each time you create a new font collection, Mac OS X records its name and contents
in a little file in your Home folder Library Font Collections folder.By copying
these files into the Shared folder (see Section 12.6.2
), you can make them available to
anyone who uses the Mac. If your sister, for example, copies one of these files from there
into her own Home folder Library Font Collections folder, she'll see the name of
your collection in her own Fonts panel. This way, she can reap the benefits of the effort
and care you put into its creation.
14.7.2.6. Font libraries
Don't get confused; a font library is not the same as a font collection.
A font library is a set of fonts outside Font Book that you can install or uninstall on the
fly. They don't have to be in any of your Fonts folders; Font Book can install them from
wherever they happen to be sitting on your hard drive (or even on the network). Font
Book never copies or moves these font files as you install or remove them from libraries;
it simply adds them to your Font menus by referencing them right where they sit.
Tip: That can be a handy arrangement if you periodically work on different projects for
different clients. Why burden your day-to-day Font menu with the 37 fonts used by
Beekeeper Quarterly magazine, when you need to work with those fonts only four times a
year?
Once you've added some fonts to a library, you can even set up collections within that
library.
To create a library, choose File New Library; the library appears in the Collection list
at the left side of Font Book. Now you can drag fonts into it right from the Finder, or set
up collections inside it by highlighting the library's icon and choosing File New
Collection.
14.7.2.7. Exporting fonts
Next time you submit a design project to a print shop or graphics bureau, you won't have
to worry that they won't have the right fonts. It's easy to collect all the fonts you used in a
document, and then export them to a folder, ready to submit, along with your document,
to the print shop.
Use the Services Font Book Create Collection From Text command. Font Book
opens and shows you a new collection it's created, containing all the fonts used in your
document. Click the collection, and then choose File Export Collection. The software
prompts you to name and choose a location for the exported fonts folder.
Note: The Create Collection From Text command doesn't work in all programs, but you
can always build and export a collection manually.
14.7.3. The Fonts Panel
As noted in Chapter 5
, some existing Mac programs have simply been touched up—
Carbonized, in the lingo—to be Mac OS X–compatible. Choosing fonts in these
programs works exactly as it always has on the Mac: You choose a typeface name from
the Font menu or a formatting palette.
Things get much more interesting when you use Cocoa programs (Section 5.9
), like
TextEdit, iMovie, Pages, Keynote, Numbers, iPhoto, and Mail. They offer a standard
Mac OS X feature called the Fonts panel. If you're seated in front of your Mac OS X
machine now, fire up Text Edit or Pages and follow along.
14.7.3.1. Choosing fonts from the Fonts panel
Suppose you've just highlighted a headline in TextEdit, and now you want to choose an
appropriate typeface for it.
In Text Edit, you open the Fonts panel (Figure 14-13
) by choosing Format Font
Show Fonts ( -T). If you've ever used Font Book, this display should look familiar.
The first column lists your Collections, as described above. The second column, Family,
shows the names of the actual fonts in your system. The third, Typeface, shows the
various style variations—Bold, Italic, Condensed, and so on—available in that type
family. (Oblique and Italic are roughly the same thing; Bold, Black, and Ultra are varying
degrees of boldface.)
The last column lists a sampling of point sizes. You can use the size slider, choose from
the point-size pop-up menu, or type any number into the box at the top of the Size list.
14.7.3.2. Designing collections and favorites
At the bottom of the Fonts panel, the menu offers a few useful tools for customizing
the standard Fonts panel:
• Add to Favorites. To designate a font as one of your favorites, specify a font, style,
and size by clicking in the appropriate columns of the Fonts panel. Then use this
command.
From now on, whenever you click Favorites in the Collections column, you'll see a
list of the typefaces you've specified.
• Show Preview. The Fonts panel is great and all that, but you may have noticed
that, at least at first, it doesn't actually show you the fonts you're working with—
something of an oversight in a window designed to help you find your fonts. See
Figure 14-13
for details. (Choose this command again—now called Hide
Preview—to get rid of this preview.)
Figure 14-13. The Fonts panel, generally available only in Cocoa programs,
offers elaborate controls over text color, shadow, and underline styles. It also
contains some of the genetic material of old-style programs like Suitcase and
Font Juggler.
See the handy font sample shown here above the font lists? To get it, choose
Show Preview from the pop-up menu. Or use the mousy way: Place your
cursor just below the title bar (where it says Fonts) and drag downward.
Tip: Once you've opened the Preview pane, feel free to click the different sizes,
typeface names, and family names to see the various effects.
• Hide Effects. The "toolbar" of the Fonts panel lets you create special text effects—
colors, shadows, and so on—as shown in Figure 14-13
. This command hides that
row of pop-up buttons.
• Color. Opens the Color Picker (Section 5.13), so you can specify a color for the
highlighted text in your document.
• Characters. Opens the Character Palette (Section 9.13.2), so you can choose a
symbol without having to remember the crazy keyboard combo that types it.
• Typography. Opens the Typography palette (see Figure 14-14).
• Edit Sizes. The point sizes listed in the Fonts panel are just suggestions. You can
actually type in any point size you want. By choosing this command, in fact, you
can edit this list so that the sizes you use most often are only a click away.
• Manage Fonts. Opens Font Book, described earlier in this chapter.
Figure 14-14. The Typography palette is a collapsible menagerie of fancy type
effects, which vary by font. In this example, turning on Common Ligatures
creates fused letter pairs like fl and fi; the Small Capitals option created the
"Do Not Drink" style; and so on.