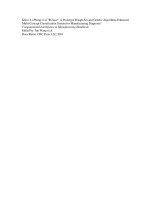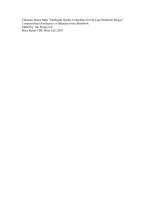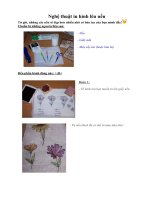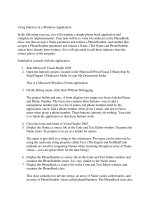Tài liệu Getting Help in Mac OS X doc
Bạn đang xem bản rút gọn của tài liệu. Xem và tải ngay bản đầy đủ của tài liệu tại đây (40.4 KB, 4 trang )
1.10. Getting Help in Mac OS X
It's a good thing you've got a book about Mac OS X in your hands, because the only user
manual you get with Mac OS X is the Help menu. You get a Web browser–like program
that reads a set of help files that reside in your System Library folder.
Tip: In fact, you may not even be that lucky. In Leopard, the general-information Help
page about each topic is on your Mac, but thousands of more nichey or more technical
pages actually reside online, and require an Internet connection to read.
You're expected to find the topic you want in one of these three ways:
• Use the new Search box.When you click the Help menu , a tiny search box
appears just beneath your cursor (Figure 1-28
). You can type a few words here to
specify what you want help on: "setting up printer," "disk space," whatever.
Tip: You can also hit -Shift-/ (that is, -?) to open the Help search box.
And you can change that keystroke, if you like, in System Preferences
Keyboard & Mouse.
Figure 1-28. In Leopard, you don't have to open the Help program to begin a
search. No matter what program you're in, typing a search phrase into the
box shown here produces an instantaneous list of help topics, ready to read.
The menu now becomes a list of Apple help topics pertaining to your search. Click
one to open the Help browser described next; you've just saved some time and a
couple of steps.
Tip: The results menu does not, however, show all of Help's results—only the
ones Apple thinks are most relevant. If you choose Show All Results at the bottom
of the menu, the Help browser opens (described below). It shows a more complete
list of Help-search results.
• Drill down. Alternatively, you can begin your quest for assistance the old-
fashioned way:by opening the Help browser first.To do that,choose Help
MacHelp.(This works only in the Finder, and only when nothing is typed in the
Search box. To empty the Search box, click the button at the right end.)
After a moment, you arrive at the Help browser program shown in Figure 1-29
.
The starting screen offers several "quick click" topics that may interest you. If so,
keep clicking text headings until you find a topic that you want to read.
You can backtrack by clicking the button at the top of the window. And you
can always return to the starting screen by clicking the little Home icon at the top.
Tip: Annoyingly, the Leopard Help window insists on floating in front of all other
windows; you can't send it to the back like any normal program. Therefore,
consider making the window tall and skinny, so you can put it beside the program
you're working in. Drag the ribbed lower-right corner to change the window's
shape.
• Use the "Ask a Question"blank.Type the phrase you want, such as printing or
switching applications, into the Search box at the top of the window, and then
press Return. The Mac responds by showing you a list of help-screen topics that
may pertain to what you need; see Figure 1-30
for details.
Figure 1-29. The Mac OS X Help system no longer bunches together the help
pages from every program on your Mac. When you're in the Finder, you get
the general Macintosh help screens. When you're in iPhoto, you get only
iPhoto help screens. And so on.
But using the Home pop-up menu, you can switch to another program's Help
system even if that program isn't open.
This Search box usually gives you a more complete list of results than you'd have
gotten by using the Search box in the Help menu, as described above.
Note: Actually, there's one more place where Help has cropped up in Leopard: in System
Preferences dialog boxes. Click the blue, circled question-mark button in the lower-right
corner of each System Preferences panel to open a Help page that identifies each control.
Figure 1-30. The bars indicate the Mac's "relevance" rating— how well it thinks
each help page matches your search. Double-click a topic's name to open the help
page. If it isn't as helpful as you hoped, click the button at the top of the window
to return to the list of relevant topics. Click the little Home button to return to the
Help Center's welcome screen.
GEM IN THE ROUGH
Menu Help in the Help Menu
Mac OS X Leopard contains a weird, wonderful little en-hancement to its online
help system. It helps you find menu commands you can't find.
You're floundering in some program. You're sure there's a Page Numbering
command in those menus somewhere. But there are 11 menus and 143
submenus hiding in those menus, and you haven't got time for the pain.
That's when you should think of using the Help menu. When you typepage
number (or what-ever) into its Search box, the results menu lists, at the top, the
names of any menu commands in that program that contain the words you
typed. Better still, it actually opens that menu for you, and displays a big, blue,
animated, floating arrow pointing to the command you wanted. You'd have to
have your eyes closed to miss it.
Slide your cursor over, click the menu command, and get on with your life.
Supertip: This feature is especially helpful in Web browsers like Safari and
Firefox, because it even finds entries in your Bookmarks and History menus!
In Safari, for example, you can pluck a recently visited site out of the hundreds
in the daily History submenus, like the "Wednesday, January 9" submenu.
You've just saved yourself a lot of poking around menus, trying to find the name
of a site you know you've seen recently.)
Ultratip: If you think about it, this feature also means that you have complete
keyboard power over every menu in every program in the world. Hit -Shift-
? to open the Help search box, type a bit of the command's name, and then use
the arrow keys to walk down the results. Hit Enter to trigger the command you
want