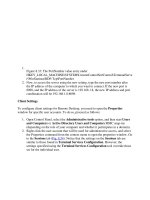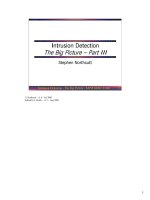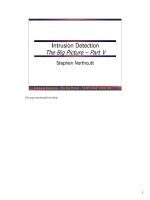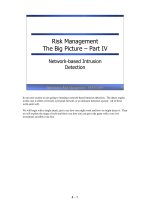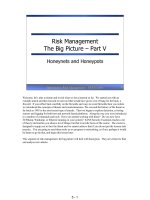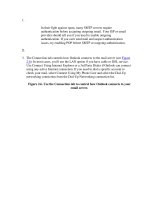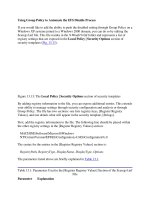Tài liệu Setting Up the Dock phần 2 doc
Bạn đang xem bản rút gọn của tài liệu. Xem và tải ngay bản đầy đủ của tài liệu tại đây (32.5 KB, 6 trang )
But you can force a certain Dock folder to sprout a fan or a grid all the time, rather than
letting Mac OS X decide. From the Dock folder's shortcut menu (Section 4.2.2
), choose
View As Fan or View As Grid.
From now on, you'll always get the fan, or always get the grid.
Note: When your Dock is positioned on a side of the screen instead of the bottom, you
alwaysget the grid, never the fan. The View As command doesn't even appear in the
shortcut menu.
Both the grid and the fan have limited storage space for icons. (The exact number
depends on your monitor size. In any case, if there are too many icons to display at once,
the last icon says, "24 more in Finder" (or whatever the number is). Click that icon to
open the folder's regular window, where all the contents are available.
Of course, then you've defeated the fan's step-saving purpose.
Tip: The ideal solution, of course, would be what Mac OS X had in 10.0 through 10.4: a
simple pop-up list of everything in a Dock folder. That's exactly what you get with the
free program Quay, available for download from this book's "Missing CD" at
www.missingmanuals.com
4.2.2.2. Ready-made stacks
When you first install Mac OS X 10.5, you get a couple of starter stacks just to get you
psyched. One is called Downloads; the other is Documents. (Both of these folders are
physically inside your Home folder. But you may well do most of your interacting with
them on the Dock.)
The Downloads folder, new in Leopard, collects three kinds of Internet arrivals:
• Files you download from the Web using Safari
• Files you receive in an iChat file-transfer session
• File attachments you get via email using Mail.
Unless you intervene, they're sorted by the date you downloaded them.
It's handy to know where to find your downloads, and nice not to have them all cluttering
your desktop.
Tip: Once you've opened a stack's fan or grid, you can drag any of the icons right out of
the fan or grid. Just drag your chosen icon onto the desktop or into any visible disk or
folder. In other words, what lands in the Downloads folder doesn't have to stay there.
4.2.2.3. Creating and removing stacks
Creating a new stack is easy. Just drag anyfolder or disk icon onto the right end of the
Dock. That's right: All folders and disks become stacks when clicked on the Dock.
Therefore, to get a stack off the Dock, drag its folder icon away from the Dock and let go.
You're not deleting the actual folder—just its Dock shortcut.
Tip: In Leopard, folder icons on the Dock can actually change to reflect their contents.
That can be a little disorienting, since you can't get to know a folder by its icon—it keeps
changing!The solution is simple: Put an alias of the folder on the Dock instead of the
folder itself. Its icon will never change. (Folder aliases don't open into stacks or
hierarchical contents menus, however.)
4.2.2.4. Type-selecting in stacks
Once a fan or grid is on the screen, you can highlight any icon in it by typing the first few
letters of its name. For example, once you've popped open your Applications-folder
stack, you can highlight Safari (for example) by typing sa. (Press Enter or Return to open
the highlighted icon.)
Tip: If your mouse has a scroll wheel, it may be faster to whip through the icons by
rolling that.
4.2.2.5. Bypassing stacks
If you just want to see what's in a folder, without all the graphic overkill of the fan or
thegrid, choose Open "Applications" (or whatever the folder's name is) from the Dock
folder's shortcut menu (Section 4.2.2
). You go straight to the corresponding window.
Another possibility: -click the folder's icon. You jump immediately to the window
that contains that folder's icon. That's not exactly the same thing as opening the Dock
folder, but it's sometimes even more useful.
Tip: Actually, this trick has nothing to do with stacks. -clicking any icon on the
Dock (or any listing in the Spotlight menu, for that matter) opens to its enclosing folder,
so you can see it in its natural habitat.
4.2.3. Three Ways to Get the Dock Out of Your Hair
The bottom of the screen isn't necessarily the ideal location for the Dock. All Mac
screens are wider than they are tall, so the Dock eats into your limited vertical screen
space. You have three ways out: Hide the Dock, shrink it, or rotate it 90 degrees.
4.2.3.1. Auto-hiding the Dock
To turn on the Dock's auto-hiding feature, choose Dock Turn Hiding On (or
press Option- -D).
Tip: You also find this on/off switch when you choose Dock Dock
Preferences (Figure 4-3
), or when you click the System Preferences icon in the Dock, and
then the Dock icon. (Section 4.5.1
contains much more about the System Preferences
program.)
When the Dock is hidden, it doesn't slide into view until you move the cursor to the
Dock's edge of the screen. When you move the cursor back to the middle of the screen,
the Dock slithers out of view once again. (Individual Dock icons may occasionally shoot
upward into Desktop territory when a program needs your attention—cute, very cute—
but otherwise, the Dock lies low until you call for it.)
On paper, an auto-hiding Dock is ideal; it's there only when you summon it. In practice,
however, you may find that the extra half-second the Dock takes to appear and disappear
makes this feature slightly less appealing.
Many Mac fans prefer to hide and show the Dock at will by pressing the hide/show
keystroke, Option- -D. This method makes the Dock pop on and off the screen
without requiring you to move the cursor.
4.2.3.2. Shrinking and enlarging the Dock
Depending on your screen's size, you may prefer smaller or larger Dock buttons. The
official way to resize them goes like this: Choose Dock Dock Preferences.
In the resulting dialog box, drag the Dock Size slider, as shown in Figure 4-3
.
Figure 4-3. To find a comfortable setting for the Magnification slider, choose
Dock Dock Preferences. Leave the Dock Preferences window open on the
screen, as shown here. After each adjustment of the Dock Size slider, try out the
Dock (which still works when the Dock Preferences window is open) to test your
new settings.
There's a much faster way to resize the Dock, however: Just position your cursor
carefully in the Dock's divider line, so that it turns into a double-headed arrow (shown in
Figure 4-4
). Now drag up or down to shrink or enlarge the Dock.
Figure 4-4. Look closely—you can see the secret cursor that resizes the Dock. If you
don't see any change in the Dock size as you drag upward, you've reached the size
limit. The Dock's edges are already approaching your screen sides.
Tip: If you press Option as you drag, the Dock snaps to certain canned icon
sizes+0151those that the programmer actually drew. (You won't see the in-between sizes
that Mac OS X generally calculates on the fly.)
As noted in Figure 4-4
, you may not be able to enlarge the Dock, especially if it contains
a lot of icons. But you can make it almost infinitely smaller. This may make you wonder:
How can you distinguish between icons if they're the size of molecules?
The answer lies in the Dock Turn Magnification On command. What you've
just done is trigger the swelling effect shown in Figure 4-3
. Now your Dock icons balloon
to a much larger size as your cursor passes over them. It's a weird, magnetic, rippling,
animated effect that takes some getting used to. But it's another spectacular
demonstration of the graphics technology in Mac OS X, and it can actually come in
handy when you find your icons shrinking away to nothing.
Tip: New in Leopard: on-the-fly magnifying!If you press Shift-Control as your cursor
approaches the Dock, the icons swell into magnification mode even if magnification is
turned off in the Dock menu. (The icons swell to whatever maximum size you
specified in System Preferences (Figure 4-3
).
4.2.3.3. Moving the Dock to the sides of the screen
Yet another approach to getting the Dock out of your way is to rotate it, so that it sits
vertically against a side of your screen. You can rotate it in either of two ways:
• The menu way. From the Dock submenu, choose "Positionon Left,"
"Position on Right," or "Position on Bottom," as you see fit.
TROUBLESHOOTING MOMENT
Recovering from a MicroDock
What is a MicroDock? It's what you get when you try to store 300 JPEG files by
dragging them onto a folder in the Dock, but you just miss the folder (thanks to
its tendency to scoot aside). As a result, you drop all of the graphics directly
onto the Dock. They dutifully appear as shown here, at the size of subatomic
particles.
Now you have a problem. How do you get the Dock back to normal? If you
dragged the icons off the Dock one at a time, you'd spend two presidential
administrations doing it.
The easiest way to return to a normal Dock is to delete the Dock preferences file
from your Home Library Preferences folder. The file is named
com.apple.dock.plist, and you can just drag it into the Trash. (If you're really
obsessive about your Dock setup, you can create a backup of this file now,
while everything is working properly. In the event of a MicroDock, you can
replace the messed-up preferences file with the backup.)
When you log out and log back in again, you'll be back to the standard Apple
Dock.
•
• The mouse way. While pressing Shift, drag the Dock's divider line, like a handle,
to the side of the screen you want.
You'll probably find that the right side of your screen works better than the left. Most
Mac OS X programs put their document windows against the left edge of the screen,
where the Dock and its labels might get in the way.
Note: When you position your Dock vertically, the "right" side of the Dock becomes the
bottom of the vertical Dock. In other words, the Trash now appears at the bottom of the
vertical Dock. So as you read references to the Dock in this book, mentally substitute the
phrase "bottom part of the Dock" when you read references to the "right side of the
Dock."