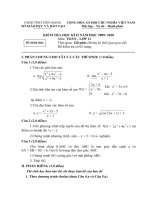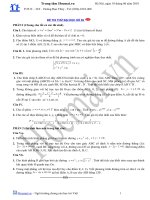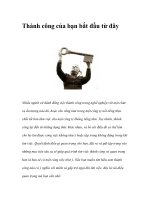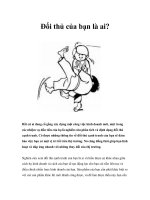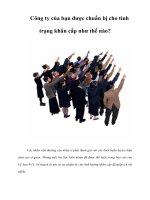Tài liệu Để laptop của bạn mạnh mẽ hơn ppt
Bạn đang xem bản rút gọn của tài liệu. Xem và tải ngay bản đầy đủ của tài liệu tại đây (1.44 MB, 12 trang )
Để laptop của bạn mạnh mẽ hơn
15 phần mềm và nâng cấp phần cứng sau có thể làm cho laptop của ban
chạy nhanh hơn, dễ sử dụng hơn, tháo vát hơn và an toàn hơn so với
những gì nó có.
Liệu laptop của bạn giống Clark Kent hơn Superman? Dù notebook của bạn
đã dùng được vài năm hoặc mới toanh, các nâng cấp phần cứng và phần
mềm được giới thiệu trong bài này có thể bổ sung thêm chức năng hoặc
nâng cao khả năng hoạt động của nó. Đây là 15 mẹo có thể làm cho laptop
của bạn trở lên mạnh mẽ hơn.
Điều khiển laptop bằng một cử chỉ gật đầu hay vẫy tay
Thời điểm gần đây nhất bạn sử dụng Webcam của laptop là khi nào? Thay vì
để cho tính năng camera ngày một héo mòn, bạn có thể sử dụng một số công
cụ phần mềm để biến nó thành một thiết bị có ích. Mặc dù một số ứng dụng
này được dự định cho những người tật nguyền nhưng bất cứ ai cũng có thể
sử dụng chúng để tăng sự điều khiển cho laptop của mình.
Cho ví dụ, công cụ Camspace, một tiện ích Windows, dành cho những game
thủ, tuy nhiên bạn có thể cấu hình nó cho bất cứ ứng dụng nào. Nó sẽ nhận
diện các đối tượng qua Webcam và sử dụng các chuyển động của bạn để
điều khiển hành vi của chuột và bàn phím. Ngoài ra còn có Eyetwig
, tiện ích
cho Windows và Mac OS X, có thể biến các chuyển động gật hay lắc đầu
thành hành động điều khiển chuột, cho phép bạn trỏ và kích mà không cần
đụng chạm bất cứ thứ gì.
Kích hoạt Mouse Gestures để tăng tốc đầu vào
Trên các laptop nào đó, cử chỉ đa chạm sẽ kích hoạt các lệnh ngay lập tức.
Bạn có thể sử dụng các chuyển động với touchpad hoặc chuột, mặc dù vậy –
cần cài đặt StrokeIt để lập trình chuyển động cho chuột nhằm kích hoạt các
lệnh. Cho ví dụ, bạn có thể giữ nút chuột phải và vẽ trên touchpad hình chữ
“Z” để quay trở về trang trước trong Firefox.
Khôi phục laptop bị mất hoặc phá hủy dữ liệu của nó
Bảo vệ laptop. Phần cứng của bạn là rất có giá trị, tuy nhiên dữ liệu lại có
thể là vô giá. Điều gì sẽ xảy ra nếu bạn có thể triệu gọi một laptop bị mất
hay bị đánh cắp quay trở lại với mình? Bạn có thể, với phần mềm khôi phục
có khả năng lần theo vị trí laptop bị mất khi nó online; về cơ bản các ứng
dụng như vậy có thể cho phép hủy dữ liệu của laptop từ xa.
Computrace LoJack cho Laptops
cho phép thực hiện các nhiệm vụ này với
dịch vụ cho các máy tính PC và Mac của nó. Một số máy tính có thể load
các công cụ của nó vào Bios, vì vậy nếu kẻ trộm format lại ổ cứng của bạn,
laptop vẫn có thể gửi đi tín hiệu của nó để trợ giúp cho bạn.
Stream nhạc và video từ đám mây
Không phải lo lắng khi muốn hợp nhất các file media trên desktop với các
file media trên laptop của bạn. Bạn có thể đồng bộ hoặc stream các file đó
online. MP3tunes hỗ trợ cho khả năng này. Giống như nhiều dịch vụ nhạc
khác, MP3tunes có thể đồng bộ các file gốc của bạn với máy chủ của nó, sau
đó stream chúng đến laptop thông qua trình duyệt web hoặc một ứng dụng
nào đó. Bạn thậm chí còn có thể truy cập vào thiết bị của mình trên trình
chơi nhạc Logitech Squeezebox, TiVo và các thiết bị độc lập khác.
Chia sẻ dịch vụ Mobile Internet của bạn
Dịch vụ USB data-modem, không dây có thể cho phép bạn online bất cứ
đâu, tuy nhiên điều gì sẽ xảy ra nếu bạn muốn kết nối một laptop thứ hai?
Tiện ích chia sẻ kết nối Internet của Windows (Internet Connection Sharing)
có thể tạo một mạng riêng để quảng bá dịch vụ Internet của bạn qua Wi-Fi.
(Nếu bạn không có data-modem và muốn sử dụng điện thoại di động của
mình cho laptop, hãy thử PdaNet, một tiện ích cung cấp truy cập Internet
cho laptop).
Mặc dù công cụ ICS của Windows có thể làm việc, nhưng nó rất khó cấu
hình. Bạn không thể sử dụng nó để chia sẻ mạng Wi-Fi với các thiết bị khác.
Hãy thử sử dụng Connectify để có được sự cài đặt đơn giản hơn, thêm vào
đó tiện ích này cũng có khả năng chia sẻ kết nối Wi-Fi gửi đến qua một
mạng Wi-Fi mới.
Mở rộng không gian đĩa bằng các máy chủ file trực tuyến
Ổ cứng của bạn lớn cỡ nào? 500GB? 1TB? Hãy làm cho nó trở nên vô tận
với lưu trữ trực tuyến. Bạn có nhiều lựa chọn và có thể đã đang trả tiền để có
được một tùy chọn nào đó; kiểm tra ISP của bạn hoặc Web host để xem có
thể sử dụng không gian lưu trữ như một phần của dịch vụ hay không.
Nếu muốn có thêm nhiều không gian một cách không hạn chế, hãy thử sử
dụng Jungle Disk
. Bạn chỉ cần trả tiền cho những gì mình sử dụng thay vì
việc được cấp một dung lượng nào đó.
Mở Portal cho PC khác
Dropbox có thể đồng bộ các file của bạn qua nhiều hệ thống khác nhau, tuy
nhiên một trong những chức năng hiếm có của nó là trợ giúp kết nối mọi
người. Giả định bạn chụp được một số bức ảnh đẹp trong kỳ nghỉ của gia
đình. Nếu có laptop mang đi cùng trong chuyến đi, bạn có thể gửi các file
ảnh này qua một thư mục Dropbox chia sẻ đến cha mẹ hoặc bạn bè ở khắp
nơi. Chỉ cần copy các ảnh mới vào thư mục trên máy tính của bạn, các bức
ảnh sẽ xuất hiện một cách thần kỳ bên trong thư mục đó trên máy tính của
người khác.
Nâng cấp driver và phần mềm để thêm tính năng và hiệu suất
Các nâng cấp phần mềm và driver có thể bổ sung thêm nhiều tính năng mới
cho hệ thống của bạn và nâng mức hiệu suất của nó. Ít nhất bạn cũng cần
cập nhật Windows của mình một cách liên tục. (Để kiểm tra xem laptop đã
được thiết lập tự động nâng cấp chưa, hãy kích Start và đánh Windows
Update để truy cập đến Windows Update Control Panel).
Ngoài công cụ có sẵn trong Windows đó, có nhiều công cụ khác, chẳng hạn
như PC Updater có thể tìm ra tất cả các file mà bạn cần phải có. Tiện ích này
sẽ lấy về các nâng cấp driver và nâng ấp ứng dụng trực tiếp từ nhà sản xuất,
vì vậy bạn có thể chắc chắn rằng laptop của mình sẽ có được tập các khả
năng đầy đủ nhất.
Tăng hiệu suất với RAM
RAM cho phép laptop có thể quản lý tốt nhiều cửa sổ và ứng dụng. Việc bổ
sung thêm RAM là một cách làm khá hữu dụng. Hầu hết các nhà bán lẻ
RAM đều cho phép bạn chọn RAM dựa trên nhà sản xuất laptop; tuy nhiên
nếu bạn không chắc chắn, một tiện ích chẳng hạn như Crucial’s RAM
scanner có thể nhận ra những gì bạn cần. Với các thông tin đó, mua
một RAM tương thích với sự tiềm tàng thấp nhất có thể. Tốc độ sẽ nói nên
thời gian bộ nhớ cần phải tiêu tốn để xuất ra dữ liệu được yêu cầu, thường
được đo theo chu kỳ xung clock. Số càng thấp có nghĩa thời gian càng ngắn.
Thay thế ổ cứng bằng Solid-State Drive
Các ổ SSD (Solid-State Drive) tỏ ra vượt trội hơn các loại ổ cứng chuẩn ở
nhiều góc độ. Ví dụ như, các ổ SSD có trọng lượng nhẹ hơn. Vì chúng
không có các phần chuyển động – lưu dữ liệu trong bộ nhớ flash – hoạt động
nhanh hơn và đáng tin cậy hơn. Một SSD cũng giúp cho thời gian sống của
pin laptop được dài hơn vì chúng không phải nuôi có các mô tơ chuyển động
có trong các ổ cứng chuẩn. Bạn sẽ phải chi phí nhiều hơn để có được các ưu
điểm đó, và chắc chắn sẽ chỉ có được dung lượng nhỏ hơn sau khi thay thế
sang loại ổ này, tuy nhiên các ổ cứng loại này có thể đánh bại các lại ổ
truyền thống ở mọi phương diện khác.
Nâng cấp ổ cứng dung lượng cao
Nhiều laptop khi được phát hành ra có ổ cứng khá nhỏ. Có thể nói một ổ
cứng 60GB là quá ít, thậm chí đến cả 120GB với những ai thích lưu nhiều
file nhạc và video. Hãy phá vỡ rào cản này bằng cách thay thế một ổ cứng có
dung lượng lớn. Ổ cứng SATA 2.5-inch, 500GB dành cho laptop với giá
khoảng 80$ chắc chắn sẽ làm hài lòng bất cứ ai muốn lưu trữ nhiều dữ liệu
trên nó. Thậm chí với một ổ cứng này bạn có thể chia chúng thành nhiều
phân vùng nhỏ để dễ dàng quản lý hoặc cài đặt các hệ điều hành khác nhau.
Kiểm tra trong hướng dẫn sử dụng của laptop hoặc tham khảo nhà sản xuất
để biết thêm thông tin cho quá trình nâng cấp này. Trong hầu hết các trường
hợp, bạn rất có thể phải mở một tấm phía sau laptop hoặc tháo bàn phím để
thay thế ổ cứng. Thêm vào đó, cần chọn đúng cáp dành cho SATA USB,
chẳng hạn như cáp của NewerTech
, để chuyển dữ liệu cũ của bạn sang ổ
mới.
Nâng cấp bộ vi xử lý để tăng tốc mọi thứ
Một CPU hoặc một bộ xử lý đồ họa mới có thể bổ sung thêm sức mạnh cho
một laptop đã có tuổi. Với nâng cấp này, laptop của bạn có thể nhanh hơn
một PC mới – tuy nhiên cần biết rằng để thực hiện được thủ tục này bạn cần
phải biết một số vấn đề khác.
Việc cài đặt là rất khó khăn, thường yêu cầu hành động can thiệp sâu đối với
laptop của bạn. Cho dù laptop của bạn hỗ trợ cho việc nâng cấp này thì việc
tìm ra các thành phần thích hợp là một khó khăn. Tuy nhiên nếu bạn là một
người thích mạo hiểm, hãy tìm hiểu thêm các hướng dẫn chi tiết về việc thay
thế CPU hoặc nâng cấp card đồ họa cho laptop.
Thêm giao diện còn thiếu
Laptop đôi khi cũng cần được sử dụng như một thiết bị đa năng, có đủ các
giao diện để giao tiếp. Bạn có thể bổ sung thêm bất cứ các kết nào hiện còn
thiếu, chẳng hạn như Gigabit Ethernet, Bluetooth 2.1, eSATA, 802.11n Wi-
Fi, hay USB 3.0.
Tốt nhất để thực hiện được điều đó là bạn nên sử dụng khe
ExpressCard, vì nó có tốc độ đủ nhanh để bảo đảm cho hầu hết các
nâng cấp. Với một số nâng cấp, chẳng hạn như Wi-Fi và Bluetooth,
bạn có thể thay thế modul bên trong laptop; liên hệ với nhà sản xuất
PC để xem liệu nó có làm việc cho model của bạn. Với các nâng
cấp chạy hoạt động ở tốc độ thấp hơn, chẳng hạn như Bluetooth,
bạn có thể cắm một adapter ngoài vào cổng USB. Belkin
, Linksys và một số
công ty khác sẽ mang đến cho bạn nhiều tùy chọn để lựa chọn.
Kết nối màn hình mở rộng
Bạn có cần gắn thêm cho laptop của mình một màn hình hiển thị thứ hai?
Thế nào là hiển thị đa màn hình? Nếu bạn không có cổng để kết nối đến
nhiều màn hình khác, hãy sử dụng USB adapter. NewerTech
cho phép bạn
có được cổng kết nối kiểu này với sự hỗ trợ phân giải cao. Vì adapter kết nối
qua USB 2.0 nên hiệu suất có thể nói là khá ổn (tuy nhiên không tính đến
việc chạy các ứng dụng 3D hoặc các game nặng về đồ họa). Nhưng với các
nhiệm vụ hàng ngày, mức hiệu suất này là khá tốt, trong khi cho phép bạn có
được nhiều màn hình hiển thị - có thể lên đến 6 nếu bạn bổ sung nhiều
adapter.
Tăng thời gian sống cho pin
Nếu quan tâm đến pin laptop, bạn có thể kéo dài tuổi thọ cho nó đến vài
năm, thậm chí đến khi bạn thay thế laptop mới. Tuy nhiên nếu muốn có
được thời gian mà pin có thể cung cấp cho laptop được dài hơn, hoặc nếu
pin laptop của bạn không còn đảm bảo chất lượng, hãy chọn giải pháp của
bên thứ ba.
Dù có mua pin ở bất cứ đâu, thì việc đầu tiên là bạn cần chắc chắn là mua
mới. Vì pin sẽ bị hư hỏng theo thời gian và qua quá trình sử dụng, một pin
cũ hoặc được tân trang lại sẽ không làm việc tốt. Tiếp đó, tìm pin tương
thích với laptop của bạn, so sánh các chỉ số của nó với các chỉ số gốc, số
mAh (milliampere-hour) hoặc Wh (watt-hour) cao hơn pin gốc càng tốt vì
nó sẽ làm tăng thời gian cấp điện của pin cho laptop.