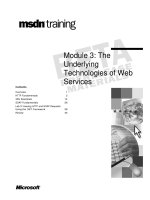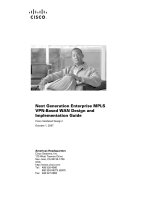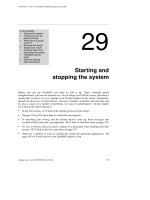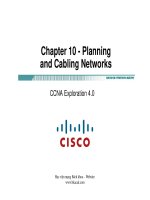Tài liệu Chapter 22. SSH, FTP, VPN, and Web Sharing pptx
Bạn đang xem bản rút gọn của tài liệu. Xem và tải ngay bản đầy đủ của tài liệu tại đây (34.67 KB, 6 trang )
Chapter 22. SSH, FTP, VPN, and Web Sharing
Email and Web surfing may be the most popular Internet activities, but the world's most
gigantic network has many other uses. The general idea is always the same, though:
letting one computer reach out and touch another.
Mac OS X offers a few features that embrace the more literal aspects of that notion. For
example, you can turn your Mac into a Web server—an actual living Web site that
anyone on the Internet can visit. This chapter also explores various advanced methods of
manipulating your own Mac from the road, including remote access technologies like
long-distance file sharing, FTP, SSH, and virtual private networking (VPN).
Note: Most of these technologies are designed for full-time Internet connections (cable
modem or DSL, for example). If you have a dial-up modem, these features work only
when you're actually online. Still, they may occasionally be useful anyway. You could
always get online, call up a friend and say, "Check out my Web site right now—here's the
current IP address" or call someone back home to say, "I have to grab a file off my hard
drive. Could you make the Mac on my desk go online?"
22.1. Web Sharing
Using the Sharing pane of System Preferences, you can turn your Mac into a Web site (or
server), accessible from the Web browsers of people on your office network, the Internet
at large, or both.
This feature assumes, of course, that you've already created some Web pages. For this
purpose, you can use Web design programs (Macromedia Dreamweaver, for example, or
the free Netscape Composer) or save documents out of TextEdit or Word as Web pages.
Or you could let Mac OS X build Web pages for you using iPhoto or Image Capture.
After you provide your friends and co-workers with your Mac's Website address, they
can view your Web pages, graphics, and documents in their own Web browsers. And
whenever you're online, your Web site is also available to any one on the Internet—but
you don't have to pay a penny to a Web-hosting company.
UP TO SPEED
The IP Address Mess: Port Forwarding
There are so many ways to connect to your Mac from another computer. You
can use Web sharing, SSH, file sharing, screen sharing, and so on. They're easy
to use—when you want to connect across your home or office network.
When you want to connect from across the Internet, though, things get
complicated fast.
In that case, you need to know your home Mac's IP address. (It stands for
Internet Protocol.) An IP address is always made up of four numbers separated
by periods, like 192.168.1.104. Every computer on earth that's directly
connected to the Internet has its own unique IP address.
Now, if you have only one Mac, and it's connected directly to your broadband
modem, no big deal. You can find out its IP address by opening System
Preferences, clicking Sharing, and clicking File Sharing.
Unfortunately, your Mac at home probably isn't connected directly to the
Internet. If you're like most people, it's connected to a router, or maybe an
AirPort base station, so that several computers in your house can share the same
Internet connection. In this setup, the router (or base station) has a unique IP
address—not the Macs connected to it.
(The router doles out private IP addresses to each computer in your house or
office, usually beginning with 192 or 10. If you check your Mac's IP address in
System Preferences, you'll find out only its private address—not the public one
that's accessible from the Internet. To find out that information, you have to
check your router or base station's configuration screen; check the router's
manual for instructions.)
All right: How are you supposed to connect to one particular Mac if it's
connected to a router and doesn't have a true, "public" IP address?
One solution is Back to My Mac, the remote-access feature described on Section
13.5.3.4. It solves the behind-the-router problem for you, but it requires a .Mac
account (Section 18.6).
Otherwise, your only hope is to turn on a router feature called port forwarding.
It makes the router pass signals intended for a specific port (Section 12.9) to one
particular computer on the network. For example, you could direct all port-80
communications to the Mac doing Web serving, for example, and all 548 traffic
to a Mac doing file sharing.
The point is that, even with port forwarding, you still can't access two different
machines using the same port. (For some services, including ssh and Timbuktu,
you can work around this limitation by logging into the machine specified for
port forwarding, and then from that machine, log into the others on the rest of
the network.)
Turning on port forwarding doesn't require a programming degree, but it's not
simple by any means. For starters, the steps are different for every router model.
Fortunately, you can find guided tutorials on the Web. You can use Google to
search for your particular router model, or check, www.portforward.com which
offers free step-by-steps for hundreds of router models, including Apple's
AirPort base stations. Even so, try to arrange the assistance of someone who
knows networking.
In this chapter, the term "your IP address" means your public IP address. If you
have only one Mac, that's its IP address. If you have a router or wireless
network, use that device's IP address—as passed along by port forwarding.
Tip: Web sharing is also an easy and efficient way to share your Mac files with Windows
PCs, either those on your office network or those on the Internet. No special software or
translation is required, and posting your files on the Web page avoids all the usual
complexities of sending files by email.
Mac OS X's Web Sharing feature isn't some feeble junior version, either. Inside Mac OS
X is Apache, one of the strongest and most popular Unix Web server programs—
precisely the same one that drives 60 percent of the Internet's commercial Web sites.
The bottom line: If you build it, they won't necessarily come. But you'll have the capacity
to handle them if they do.
22.1.1. Firing Up Web Sharing
Here's how you turn your Mac into a low-budget Web site:
1. Put the HTML documents, graphics, and files you want to publish into your Home
Sites folder.
Every account's Home folder has a Sites folder, and therefore the Mac can actually
serve up lots of Web sites at once.
Your Web site's home page, by the way, won't appear unless it's named
index.html. (Apple has already put an index.html document into your Sites folder,
just to give you the idea; feel free to replace it.) And the other files you put in Sites
aren't accessible unless they're linked from your index.html page.
2. Open System Preferences; click Sharing. Turn on the Web Sharing checkbox
(Figure 22-1
).
Figure 22-1. Use the Sharing System Preferences pane to make designated
folders on your hard drive available to anyone on the Internet. Note that your
Mac's IP address, shown here in underlined type, works only when people
connect from across the local network. It probably won't work from across
the Internet; see the box on the facing page.
Also note the line below the Computer Name box. That's your Mac's Bonjour
name, which is a bit friendlier than its IP address.
You've just made the contents of your Sites folder available to anyone who
connects to your Mac.
3. Send your network address to your friends and co-workers.
People on your local office network can use your Mac's Bonjour name to connect.
It appears at the top of the Sharing pane, as shown in Figure 22-1
. For example,
your colleagues can type al/~chris
into their Web browsers,
where office-mac.local is your Mac's Bonjour name.
If other people will be connecting from the Internet, you need to figure out your
public IP address; as noted in the box on Section 22.1
, that might be your
router'sIP address, not your Mac's.
Your Mac Web site's address might be, for example, http://111.222.3.44/~chris/
(the number is your public IP address, and the name should be your short user
name). Don't forget the final slash. Tell your friends to bookmark it so they won't
have to remember all that.
You've just put your Mac-based Web page on the Internet for all to see—that is, all who
know your secret Web address. Maybe you'll want to distribute the address only to other
people on your office network, using your tiny Web site as a distribution source for
documents. Or maybe you'll want to go whole-hog, hosting an e-commerce Web
site.(Read on.)
22.1.2. The Mac's Own Web Site
The instructions above show you how to create a Web site in your Home Sites
folder. In other words, they guide you through the process of creating a personal Web
site.
But if you have an Administrator account (Chapter 12
), you can also put your Web pages
into the main hard drive window's Library WebServer Documents folder. This is
your Mac's main Web site folder, and its address is simply http://111.222.3.44/
. That is,
it's just your public IP address, no user name needed. (Here again, if people will be
connecting from across your office network rather than the Internet, they can replace the
IP number with your Mac's Bonjour name.)
Working with this primary Web site folder is only slightly different from the personal
ones described above. Because you're now working inside an official Mac OS X system
folder, you must mind your permissions (Section 13.2.2
). Using the File Get Info
command, you should set up the permissions of any folders and documents inside the
Library WebServer Documents folder (an Images folder, for example) as
described on Section 13.2.2
.
That way, you can ensure that your visitors are allowed to see your Web documents—
and that random Internet hoodlums can't make any changes to them.
22.1.3. The Easiest Way to Distribute Files
Here's a handy secret: If there isn't a document whose name is index.html in your Sites
folder (or Library WebServer Documents folder), then visitors see, in their
browsers, a handy list of the files that are in that folder (see Figure 22-2
).
This is a terrific convenience: It offers a quick, simple way for you to make a bunch of
documents available for downloading. All your visitors have to do is click one of these
file names. It downloads immediately, no matter what kind of computer your Web visitor
is using.
Tip: This has nothing to do with Web sharing, but it's kind of cool: You can see the
contents of any folder on your Mac, just by typing its folder pathname into a Web
browser's address bar. For example, to see what's in your Documents folder, type
file:///Users/chris/Documents/ into Safari's address bar. You get a tidy list like the one
shown in Figure 22-2, revealing what's in that folder. Click a link to open it. (If you're
using Safari, you open a Finder window revealing the folder's contents instead.).
Figure 22-2. Here's a great way to make files available to other people on your
network or collaborators across the Internet. Just put your files into the Sites or
Library WebServer Documents folder and make sure nothing is named
index.html. The Parent Directory link takes you to the folder that contains this
one—in this case, the Library WebServer Documents folder
22.1.4. More on Apache
As noted above, Apache is the most popular Web-serving software in the world. As you
can well imagine, it's powerful, reliable—and very technical. It is, after all, a Unix
program.
You can read more at any of these sources:
• The Apache manual. To open it up, type http://localhost/manual/ into your
browser's address bar. You won't get far reading this thing if you haven't spent
some time at a technical college, but at least you'll know what you're up against.
• Apache: The Definitive Guide. A book from O'Reilly.
• MacOSXHints.com. Dozens of Mac OS X fans have posted specific
Apachetweaking tips and tricks atwww.macosxhints.com
.
Note, too, that $350 will buy you a graphic front end for the various Apache settings, in
the form of Tenon's iTools program (no relation to Apple's old iTools service). It still
requires an understanding of the technical aspects of Web hosting, but at least it spares
you from having to type out Unix commands to make your changes.