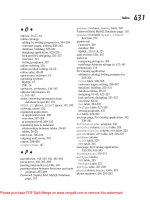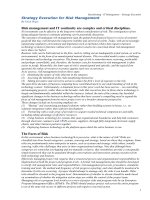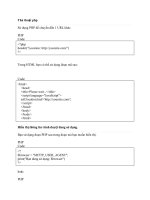Tài liệu PHP & MySQL for Dummies- P3 pptx
Bạn đang xem bản rút gọn của tài liệu. Xem và tải ngay bản đầy đủ của tài liệu tại đây (712.2 KB, 50 trang )
81
Chapter 4: Building the Database
Using PHP scripts
Because this book is about PHP and MySQL, the focus is on accessing MySQL
databases from PHP scripts. PHP and MySQL work well together. PHP pro-
vides built-in functions to interact with MySQL. You don’t need to know the
details of interacting with the database because the functions handle all the
details. You just need to know how to use the functions.
PHP functions connect to the MySQL server, select the correct database,
send a query, and receive any data that the query retrieves from the data-
base. I explain using PHP functions to interact with your MySQL database in
detail in Chapter 8.
3. If you’re starting the mysql client to access a database across the network, use the follow-
ing parameter after the mysql command:
-h host: host is the name of the machine where MySQL is located.
For instance, if you’re in the directory where the mysql client is located, the command might
look like this:
mysql -h mysqlhost.mycompany.com -u root -p
Press Enter after typing the command.
4. Enter your password when prompted for it.
The mysql client starts, and you see something similar to this:
Welcome to the MySQL monitor. Commands end with ; or
\g.
Your MySQL connection id is 459 to server version:
5.0.15
Type ‘help;’ or ‘\h’ for help. Type ‘\c’ to clear the
buffer.
mysql>
5. Select the database that you want to use.
At the mysql prompt, type the following:
use databasename
Use the name of the database that you want to query.
6. At the mysql prompt, type your SQL query followed by a semicolon (;) and then press Enter.
The mysql client continues to prompt for input and does not execute the query until you enter
a semicolon. The response to the query is displayed onscreen.
7. To leave the mysql client, type quit at the prompt and then press Enter.
Please purchase PDF Split-Merge on www.verypdf.com to remove this watermark.
82
Part II: MySQL Database
Building a Database
A database has two parts: a structure to hold the data and the data itself. In
the following few sections, I explain how to create the database structure.
First you create an empty database with no structure at all, and then you add
tables to it.
Rarely do you create your database from a PHP script. Generally, the database
needs to exist before your Web application can perform its tasks — display
data from the database, store data in the database, or both. Perhaps an appli-
cation might require you to create a new table for each customer, such as
create a new picture gallery or product information table for each individual.
In this case, an application might need to create a new table while it is run-
ning. But it’s unusual for an application to create a database or a table while
running.
Creating a new database
You can create your new, empty database using phpMyAdmin. After you
create a new database, you can add tables to it. Adding tables is explained
later in this chapter.
In this section, I explain how to create your new database on your local com-
puter and on a Web hosting account.
On your local computer
To create a new empty database, take these steps:
1. Open the phpMyAdmin main page in a browser.
The phpMyAdmin page opens. (Refer to Figure 4-1.)
2. Scroll down to the Create New Database heading.
The heading is located in the left column of the main panel.
3. Type the name of the database you want to create into the blank field.
4. Click Create.
When you create the new database, a new phpMyAdmin page is displayed, as
shown in Figure 4-3.
Notice that the new database name — Customer — is now shown in the left
pane. Customer is the named I typed in the field to name the new database.
The 0 after the database name means that there are, as yet, no tables in the
database.
Please purchase PDF Split-Merge on www.verypdf.com to remove this watermark.
83
Chapter 4: Building the Database
Figure 4-3:
The
phpMyAdmin
new data-
base page.
In the main panel, the following is displayed
Database Customer has been created
Showing that the database was successfully created. It also shows the SQL
query that phpMyAdmin sent to create the database, which was:
CREATE DATABASE ‘Customer’
Below the SQL statement, the page shows that no tables have been created
and provides a section where you can proceed to create tables. I discuss cre-
ating tables later in this chapter.
On your Web hosting account
Most Web hosts provide phpMyAdmin for your use. So, in some cases, you
may be able to use the same procedure described in the preceding section to
create a new database. However, many Web hosts do not allow you to create
a new database in phpMyAdmin. When you scroll down the phpMyAdmin
main page to the Create New Database section, you may not see the field and
Create button needed to create the new database. Instead, you may see a
message similar to the following:
No Privileges
This may mean that you must use another procedure to create a new data-
base. Or it may mean that you’re not allowed to create a new database at
all. You may be allowed only one database to use with MySQL, and you can
create tables in only this one database. You can try requesting another
database, but you need a good reason. MySQL and PHP don’t care that all
Please purchase PDF Split-Merge on www.verypdf.com to remove this watermark.
84
Part II: MySQL Database
your tables are in one database instead of organized into databases with
meaningful names. It’s just easier for humans to keep track of projects when
they’re organized.
If you’re allowed to create a new database but not allowed to create it in
phpMyAdmin, the Web hosting company provides a way for you to create
a database from your Web account control panel. Many Web hosting com-
panies provide cPanel to manage your account. Other companies provide a
different, but similar, control panel. The following steps show how to create
a new database using cPanel. You should find a similar procedure on other
control panels. If you can’t figure it out, you need to ask the tech support
staff at your Web hosting company.
1. Open the control panel for your Web hosting account.
2. Find and click the icon for MySQL databases.
In cPanel, the icon is located in the section labeled Databases. The icon
says MySQL Databases.
A page opens so that you can create a new database, shown in Figure 4-4.
The page lists your current databases, if you have any.
3. Type the name of the database you want to create into the blank field
labeled New Database.
4. Click the Create Database button.
A page displays informing you that the database was created success-
fully. From this page, you can go back to the control panel and then to
phpMyAdmin. You can see the new database listed on the phpMyAdmin
main page, in the left pane.
Figure 4-4:
The page
where you
create a
new data-
base.
Please purchase PDF Split-Merge on www.verypdf.com to remove this watermark.
85
Chapter 4: Building the Database
Viewing the databases
You can see a list of the names of your current databases at any time by
opening the main phpMyAdmin page. The names are shown in the left pane
of the page. The list includes a number after the database name. This number
represents the number of tables currently defined for the database.
The SQL query that displays a list of database names is
SHOW DATABASES
After you create an empty database, you can add tables to it. (Adding tables
to a database is described later in this chapter.)
Deleting a database
You can delete a database on your local computer using phpMyAdmin, as
follows:
1. Open the phpMyAdmin main page.
2. Click the name of the database you want to delete.
The names of all your databases appear in the left pane. You may need
to choose your database from a drop-down list.
A page opens and displays the name and structure of the database. The
page displays a set of tabs across the top of the page, shown in Figure 4-5.
3. Click Drop.
A panel asks you to verify that you want to destroy the database.
4. Click Okay.
A page opens with a message letting you know that the database has
been dropped. It also shows you the SQL query that was executed:
DROP DATABASE databasename
Figure 4-5:
Tabs at the
top of the
phpMyAdmin
page.
Please purchase PDF Split-Merge on www.verypdf.com to remove this watermark.
86
Part II: MySQL Database
Use DROP carefully because it’s irreversible. After a database is dropped, it’s
gone forever. And any data that was in it is gone as well.
To delete a database on your Web hosting account, you use a specific pro-
cedure provided by the Web hosting company. For example, in cPanel, you
use the same page that you used to create the database. As shown earlier
in Figure 4-4, the page lists all your existing databases in a table. The table
includes a column named Actions with a link for each database to Delete
Database. Click the Delete Database link to remove the database. However,
remember, after you delete the database, it’s gone forever.
Adding tables to a database
You can add tables to any database, whether it’s a new, empty database that
you just created or an existing database that already has tables and data in it.
In most cases, you create the tables in the database before the PHP script(s)
access the database. Therefore, in most cases, you use phpMyAdmin to add
the tables.
In the sample database designs that I introduce in Chapter 3, the
PetCatalog database is designed with three tables: Pet, PetType, and
PetColor. The MemberDirectory database is designed with two tables:
Member and Login.
The definition of the table, Pet, is shown in Table 4-1. The table shows a list
of the column names and data types. It also specifies which column is the pri-
mary key for the table.
Table 4-1 PetCatalog Database Table 1: Pet
Column Name Type Description
petID SERIAL
Sequence number for pet
(primary key)
petName VARCHAR(25)
Name of pet
petType VARCHAR(15)
Category of pet
petDescription VARCHAR(255)
Description of pet
price DECIMAL(9,2)
Price of pet
pix VARCHAR(15)
Path name to graphic file
containing picture of pet
Please purchase PDF Split-Merge on www.verypdf.com to remove this watermark.
87
Chapter 4: Building the Database
Data type is not the only characteristic you can apply to a field. Here are
some common definitions that you can use:
✓ NOT NULL: This column must have a value; it can’t be empty.
✓ DEFAULT value: This value is stored in the column when the row is
created if no other value is given for this column.
✓ AUTO_INCREMENT: You use this definition to create a sequence number.
As each row is added, the value of this field increases by one integer
from the last row entered. You can override the auto number by assign-
ing a specific value to the field.
✓ UNSIGNED: You use this definition to indicate that the values for this
numeric field will never be negative numbers.
You can create a table in phpMyAdmin, either using the interface or with an
SQL query.
Using the phpMyAdmin interface
PhpMyAdmin provides an interface page for adding a new table to a data-
base, as follows:
1. Open the main phpMyAdmin page.
2. Click the name of the database you want to add a table to.
The database name is displayed in the left pane.
The Database Page opens. The page lists the tables currently in the data-
base or states that no tables are found in the database. The page also
displays a section labeled Create New Table on database. The section
contains a field labeled Name.
3. Type the name of the table into the field.
4. Type the number of fields you want in the table into the field labeled
Number of fields.
Don’t worry about making a mistake. Nothing is set in stone. You can
change the table structure easily if you need to.
For example, for the Pet table defined in Table 4-1, you type 6 into the
field because the table contains six fields: petID, petName, petType,
petDescription, price, and pix.
5. Click Go.
The page that opens allows you to define each column, or field. The
page provides a table, which is quite wide, where you can define the
fields. Figure 4-6 shows the left half of the page, and Figure 4-7 shows
the right half.
Please purchase PDF Split-Merge on www.verypdf.com to remove this watermark.
88
Part II: MySQL Database
6. Enter the definitions for all the fields.
Figure 4-6 shows the left side of the table definition with its cells filled in.
Type the field name in the first column.
In the second column, select the data type from a drop-down list. The
data type for the first field is SERIAL. If you don’t find SERIAL in the
drop-down list, select BIGINT for the field.
In the third column, type the length or values for the field. For instance,
for VARCHAR data types, enter the number of characters, such as 15.
Figure 4-6:
The table
definition
page (left
half).
Figure 4-7:
The table
definition
page (right
half).
Please purchase PDF Split-Merge on www.verypdf.com to remove this watermark.
89
Chapter 4: Building the Database
Figure 4-7 shows the right side of the table definition. The column called
Null specifies whether the field can be blank or not. The default is Not
Null, but you can change it to Null with the drop-down list.
In the column named Default, you can specify a default value for the
field. MySQL will insert this value when no value is stored in the field.
The column named Extra allows you to define the field as auto_
increment from the drop-down list.
The next column includes several radio buttons. The only one you need
to worry about is the first one. Select the first radio button to define a
column as the primary key. The other radio buttons are used for more
advanced features of MySQL that are not covered in this book.
7. Click Save.
A new phpMyAdmin page opens with a message stating that the table
has been created. The new page also shows the SQL query that was
used to create the table.
You can view the tables in a database and their structure any time by going
to the database page. That is, you can open the main phpMyAdmin page and
click the name of the database. The page that opens lists the tables currently
in the database.
Each table is displayed in a row, beginning with the table name. Next, the
row shows several icons. The second icon is the structure icon. If you click
this icon, the structure of the table is displayed, showing the field names and
definitions.
Another icon shown in the listing for the table is a large red X. If you click this
icon, the table is dropped, removed completely.
Writing an SQL query
You can also create a table by writing your own SQL query and sending it to
the MySQL server. In some cases, it’s faster to just write the query.
The CREATE TABLE query creates a new table. The name is followed by the
names and definitions of all the fields, separated by commas, with parenthe-
ses around the entire set of definitions. For instance, the query you would
use to create the Pet table is
CREATE TABLE Pet (
petID SERIAL,
petName VARCHAR(25) NOT NULL,
petType VARCHAR(15) NOT NULL,
petDescription VARCHAR(255) NOT NULL,
price DECIMAL(9,2) NULL,
pix VARCHAR(15) DEFAULT “missing.jpg”,
)
Please purchase PDF Split-Merge on www.verypdf.com to remove this watermark.
90
Part II: MySQL Database
You can also define the first field using the following:
PetID BIGINT NOT NULL UNSIGNED AUTO_INCREMENT PRIMARY KEY
If you’re using a combination of columns as the primary key, include
PRIMARY KEY in the definition for all the columns that are part of the
primary key. Or, you can use a PRIMARY KEY statement at the end of the
CREATE TABLE query. For instance, you can define a Login table (refer to
Table 3-6 in Chapter 3) with the following query:
CREATE TABLE Login (
loginName VARCHAR(20) NOT NULL,
loginTime DATETIME NOT NULL,
PRIMARY KEY (loginName,loginTime) )
Do not use any MySQL reserved words for column names, as I discuss in
Chapter 3. If you do, MySQL gives you an error message that looks like this:
You have an error in your SQL syntax near ‘order var(20))’
at line 1
Note that this message shows the column definition that it didn’t like and
the line where it found the offending definition. However, the message
doesn’t tell you much about what the problem is. The error in your SQL
syntax that it refers to is the use of the MySQL reserved word order as a
column name.
After a table has been created, you can query to see it, review its structure,
or remove it.
✓ To see the tables you’ve added to a database, use this query:
SHOW TABLES
✓ To see the structure of a table, use this query:
EXPLAIN tablename
✓ To remove any table, use this query:
DROP TABLE tablename
Use DROP carefully because it’s irreversible. After a table is dropped, it’s
gone forever, and any data that was in it is gone as well.
Changing the database structure
Your database isn’t written in stone. You can change the name of the table;
add, drop, or rename a column; or change the data type or other attributes of
the column. You can change the structure even after the table contains data,
Please purchase PDF Split-Merge on www.verypdf.com to remove this watermark.
91
Chapter 4: Building the Database
as long as you do not change the definition of a field to a definition that’s
incompatible with the data currently in the column.
Changing a database is not a rare occurrence. You might want to change
your database for many reasons. For example, suppose that you defined
the column lastName with VARCHAR(20) in the Member table of the
MemberDirectory database. At the time, 20 characters seemed sufficient
for a last name. But now you just received a memo announcing the new CEO,
John Schwartzheimer-Losertman. Oops. MySQL will truncate his name to the
first 20 letters, a less-than-desirable new name for the boss. So you need to
make the column wider — pronto.
Using phpMyAdmin
To change the structure in phpMyAdmin, follow these steps:
1. Open the main phpMyAdmin page.
2. Click the name of the database that contains the table to be modified.
A page opens listing the tables that are in the database. Each table is
listed in a separate row on the page.
3. In the row for the table to be modified, click the second icon (the
structure icon).
The page that opens shows the structure of the table. Each field is listed
in a row on the page.
4. Click the pencil icon for the field you want to modify.
The pencil icon is in a column named Action, which contains several
icons. The pencil icon is the second icon.
A page opens where you can change any definition for the field. In
this page, you can change the data type for the field lastName from
VARCHAR(20) to VARCHAR(30).
The page that lists the table structure also provides a red X icon that
you can use to drop a field. And a section below the list of fields that you
can use to add a field.
5. After making changes to the field definition, click Save.
6. Repeat Steps 4 and 5 until you’ve modified all the fields you want to
change.
Writing your own SQL query
You can change the table structure with the ALTER query. The basic format
for this query is ALTER TABLE tablename, followed by the specified
changes. Table 4-2 shows the changes that you can make.
Please purchase PDF Split-Merge on www.verypdf.com to remove this watermark.
92
Part II: MySQL Database
Table 4-2 Changes You Can Make with the ALTER Query
Change Description
ADD columnname
definition
Adds a column; definition includes the
data type and optional definitions.
ALTER columnname SET
DEFAULT value
Changes the default value for a column.
ALTER columnname DROP
DEFAULT
Removes the default value for a column.
CHANGE columnname new-
columnname definition
Changes the definition of a column and
renames the column; definition
includes the data type and optional
definitions.
DROP columnname
Deletes a column, including all the data in
the column. The data cannot be recovered.
MODIFY columnname
definition
Changes the definition of a column;
definition includes the data type and
optional definitions.
RENAME newtablename
Renames a table.
You can make the lastName field wider by sending this query to change the
column in a second:
ALTER TABLE Member MODIFY lastName VARCHAR(50)
Moving Data Into and
Out of the Database
An empty database is like an empty cookie jar — it’s not much fun. And
searching an empty database is no more interesting or fruitful than searching
an empty cookie jar. A database is useful only with respect to the information
that it holds.
A database needs to be able to receive information for storage and to deliver
information on request. For instance, the MemberDirectory database needs
to be able to receive the member information, and it also needs to be able to
deliver its stored information when you request it. If you want to know the
address of a particular member, for example, the database needs to deliver
that information when you request it.
Please purchase PDF Split-Merge on www.verypdf.com to remove this watermark.
93
Chapter 4: Building the Database
You’re likely to perform four types of task on your database:
✓ Adding information: Adding a row to a table.
✓ Updating information: Changing information in an existing row. This
includes adding data to a blank field in an existing row.
✓ Retrieving information: Looking at the data. This request does not
remove data from the database.
✓ Removing information: Deleting data from the database.
Sometimes your question requires information from more than one table. For
instance, the question, “How much does a green dragon cost?” requires infor-
mation from the Pet table and from the Color table. You can ask this ques-
tion easily in a single SELECT query by combining the tables.
In the following sections, I discuss how to receive and deliver information as
well as how to combine tables.
Adding information
Every database needs data. For example, you might want to add data to your
database so that your users can look at it — an example of this is the Pet
Catalog that I introduce in Chapter 3. Or you might want to create an empty
database for users to put data into, making the data available for your eyes
only — an example of this is the Member Directory. In either scenario, data
will be added to the database.
If your data is still on paper, you can enter it directly into a MySQL database,
one row at a time, typing it in. However, if you have a lot of data, this process
could be tedious and involve a lot of typing. Suppose that you have informa-
tion on 1,000 products that must be added to your database. Assuming that
you’re greased lightening on a keyboard and can enter a row per minute,
that’s 16 hours of rapid typing — well, rapid editing, anyway. Doable, but
not fun. On the other hand, suppose that you need to enter 5,000 members
of an organization into a database and that it takes 5 minutes to enter each
member. Now you’re looking at more than 400 hours of typing — who has
time for that?
If you have a large amount of data to enter, consider some alternatives.
Sometimes scanning in the data is an option. Or perhaps you need to beg,
borrow, or hire some help. In many cases, it could be faster to enter the data
into a big text file than to enter each row manually.
Please purchase PDF Split-Merge on www.verypdf.com to remove this watermark.
94
Part II: MySQL Database
With phpMyAdmin, you can read data from a big text file (or even a small
text file). So, if your data is already in a computer file, you can work with that
file; you don’t need to retype all the data. Even if the data is in a format other
than a text file (for example, in an Excel, Access, or Oracle file), you can usu-
ally convert the file to a big text file, which can then be read into your MySQL
database. If the data isn’t yet in a computer file and there’s a lot of data, it
might be faster to enter that data into the computer in a big text file and
transfer it into MySQL as a second step.
Most text files can be read into MySQL, but some formats are easier than
others. If you’re planning to enter the data into a big text file, read the
“Adding a bunch of data” section to find the best format. Of course, if the
data is already on the computer, you have to work with the file as it is.
Adding one row at a time with an SQL query
It’s common to want your PHP script to store data in your database. For
instance, when you sell a product, the customer enters her name, address,
product she wants to buy, and other information into forms on the Web page.
Your PHP script needs to add this data to your database. You use an SQL
query in the script to add the data to the database.
You use the INSERT query to add a row to a database. This query tells
MySQL which table to add the row to and what the values are for the fields in
the row. The general form of the query is
INSERT INTO tablename (columnname, columnname, ,columnname)
VALUES (value, value, ,value)
The following rules apply to the INSERT query:
✓ Values must be listed in the same order in which the column names
are listed. The first value in the value list is inserted into the column
that’s named first in the column list; the second value in the value list is
inserted into the column that’s named second; and so on.
✓ A partial column list is allowed. You don’t need to list all the columns.
Columns that are not listed are given their default value or left blank if
no default value is defined.
✓ A column list is not required. If you’re entering values for all the col-
umns, you don’t need to list the columns at all. If no columns are listed,
MySQL looks for values for all the columns, in the order in which they
appear in the table.
✓ The column list and value list must be the same length. If the list of col-
umns is longer or shorter than the list of values, you get an error mes-
sage like this: Column count doesn’t match value count.
Please purchase PDF Split-Merge on www.verypdf.com to remove this watermark.
95
Chapter 4: Building the Database
The following INSERT query adds a row to the Member table:
INSERT INTO Member (loginName,createDate,password,lastName,
street,city,state,zip,email,phone,fax)
VALUES (“bigguy”,”2001-Dec-2”,”secret”,”Smith”,
“1234 Happy St”,”Las Vegas”,”NV”,”88888”,
“”,”(555) 555-5555”,””)
Notice that firstName is not listed in the column name list. No value is
entered into the firstName field. If firstName were defined as NOT NULL,
MySQL would not allow this. Also, if the definition for firstName included a
default, the default value would be entered, but because it doesn’t, the field is
left empty. Notice that the value stored for fax is an empty string.
Adding one row at a time with phpMyAdmin
Many Web database applications include a database of information that you
display on the Web page. For instance, a product catalog contains product
information that the application displays when the customer wants to view
it. In this type of application, you add the information to the database outside
the application. You can create the catalog using phpMyAdmin.
To add data to the database table using phpMyAdmin, follow these steps:
1. Open the main phpMyAdmin page.
Figure 4-1, which appears earlier in the chapter, shows the main page.
2. Click a database name.
3. Click the insert icon.
In the action column, in the row for the table, the insert icon is the
fourth icon.
The page shown in Figure 4-8 opens where you can enter the data for
a row.
Figure 4-8:
phpMyAdmin
page where
you enter a
row.
Please purchase PDF Split-Merge on www.verypdf.com to remove this watermark.
96
Part II: MySQL Database
4. Add your data to each row.
You enter the values in the column named Values. Notice that there
is also a column named Function, which contains a drop-down list of
MySQL functions that you can use to enter the data. For instance, in this
case, the function NOW is specified for the date. The function NOW enters
the current date.
5. Click Go.
A new page opens, showing that the data was inserted and showing the
SQL query that was used.
Adding a bunch of data
If you have a large amount of data to enter and it’s already in a computer file,
you can transfer the data from the existing computer file to your MySQL data-
base using phpMyAdmin.
Because data in a database is organized in rows and columns, the text file
being read must indicate where the data for each column begins and ends
and where the end of a row is. To indicate columns, a specific character sepa-
rates the data for each column. By default, MySQL looks for a tab character
to separate the fields. However, if a tab doesn’t work for your data file, you
can choose a different character to separate the fields and tell MySQL in the
query that a different character than the tab separates the fields. Also by
default, the end of a line is expected to be the end of a row — although you
can choose a character to indicate the end of a line if you need to. A data file
for the Pet table might look like this:
Unicorn<TAB>horse<TAB>Spiral horn<Tab>5000.00<Tab>/pix/unicorn.jpg
Pegasus<TAB>horse<TAB>Winged<Tab>8000.00<Tab>/pix/pegasus.jpg
Lion<TAB>cat<TAB>Large; Mane on neck<Tab>2000.00<Tab>/pix/lion.jpg
A data file with tabs between the fields is a tab-delimited file. Another
common format is a comma-delimited file, where commas separate the fields.
If your data is in another file format, you need to convert it into a delimited
file.
To convert data in another file format into a delimited file, check the manual
for that software or talk to your local expert who understands the data’s cur-
rent format. Many programs, such as Excel, Access, and Oracle, allow you
to output the data into a delimited file. For a text file, you might be able to
convert it to delimited format by using the search-and-replace function of an
editor or word processor. For a truly troublesome file, you might need to seek
the help of an expert or a programmer.
Please purchase PDF Split-Merge on www.verypdf.com to remove this watermark.
97
Chapter 4: Building the Database
To insert data into your database table with phpMyAdmin, follow these
steps:
1. Open the main phpMyAdmin page.
Figure 4-1, earlier in this chapter, shows the main page.
2. Click a database name.
3. Click the table name.
The table names are listed in the left pane of the page.
4. Click the Import tab at the top of the page.
The phpMyAdmin Import page opens, as shown in Figure 4-9.
Figure 4-9:
phpMyAdmin
import page
where you
can import a
file of data.
5. Click the Browse button.
6. Navigate to the file that contains the data to be imported.
7. Select the CSV or the CSV Using LOAD DATA option.
The CSV option imports each row using a separate INSERT statement
for each row. The CSV Using LOAD DATA option uses a LOAD DATA
query. The LOAD DATA query is faster when you have a really huge file
of data to import, but you must have certain settings in order to use the
LOAD DATA query. CSV always works. I recommend trying the CSV Using
LOAD DATA option for large data files. If the settings are incorrect, the
import fails, but you can then use the CSV option.
Please purchase PDF Split-Merge on www.verypdf.com to remove this watermark.
98
Part II: MySQL Database
When you click either option, a set of options appears. You need to set
the options to match your data file.
8. Enter the correct character for the Fields Terminated By field.
The default is a semicolon (;). You can change that to any character.
For instance, change it to a comma if you use a comma to separate your
fields. If your fields are separated by a tab, use \t in the field.
9. Enter the correct character for the Fields Enclosed By field.
The default is double quotes. If your values are enclosed by single
quotes, you can change it to a single quote. If your values are not
enclosed by anything, just separated by a comma or other character,
you can remove the value from the field and leave it blank.
10. Enter the correct character for the Lines Terminated By field.
The default is auto, which means the row ends at the end of the line in
the data file. If you separated your rows of data by a character, instead
of at the end of the line, you can enter this character.
11. Click Go.
A page displays, telling you that your data was successfully imported. It
also shows the SQL queries used.
If you used the CSV option, the results page shows a series of INSERT que-
ries. If you used the CSV Using LOAD DATA option, the SQL query looks
something like this:
LOAD DATA LOCAL INFILE ‘/tmp/phpPqqfOm’ INTO TABLE `test1`
FIELDS TERMINATED BY ‘,’ ESCAPED BY ‘\\’ LINES
TERMINATED BY ‘\r\n’
To use the LOAD DATA INFILE query, the MySQL account must have the
FILE privilege on the server host. I discuss the MySQL account privileges in
Chapter 5.
Viewing information
You can browse the data in a database table at any time. You may want to be
sure that the data you entered is correct. Or, you may want to see what type
of data customers are entering into the forms in your application.
To look at the information in a table, you can do this:
1. Open the main phpMyAdmin page.
Refer to Figure 4-1 to see the main page.
2. Click a database name.
Please purchase PDF Split-Merge on www.verypdf.com to remove this watermark.
99
Chapter 4: Building the Database
A page opens that lists the tables currently in the database.
3. Click the browse icon.
In the action column, in the row for the table, the browse icon is the first
icon.
Retrieving information
The only purpose in storing information is to have it available when you need it.
A database lives to answer questions. What pets are for sale? Who are the mem-
bers? How many members live in Arkansas? Do you have an alligator for sale?
How much does a dragon cost? What is Goliath Smith’s phone number? And on
and on. Your application may need to display the answers to any one of these
questions. To query the database from your application, you use an SQL query.
You use the SELECT query to ask the database questions. The simplest, most
basic SELECT query is
SELECT * FROM tablename
This query retrieves all the information from the table. The asterisk (*) is a
wildcard meaning all the columns.
The SELECT query can be much more selective. SQL words and phrases
in the SELECT query can pinpoint the information needed to answer your
question. You can specify which information you want, how you want it orga-
nized, and the source of the information.
✓ You can request only the information (the columns) that you need to
answer your question. For instance, you can request only the first and
last names to create a list of members.
✓ You can request the information in a particular order. For instance,
you can request that the information be sorted in alphabetical order.
✓ You can request information from selected objects (the rows) in
your table. (See Chapter 3 for an explanation of database objects.) For
instance, you can request the first and last names for only those mem-
bers whose addresses are in Florida.
In MySQL 4.1, MySQL added the ability to nest a SELECT query inside another
query. The nested query is called a subquery. You can use a subquery in
SELECT, INSERT, UPDATE, or DELETE queries or in SET clauses. A subquery
can return a single value, a single row or column, or a table, which is used in the
outer query. All the features of SELECT queries can be used in subqueries. See
the MySQL online manual at />en/subqueries.html for detailed information on using subqueries.
Please purchase PDF Split-Merge on www.verypdf.com to remove this watermark.
100
Part II: MySQL Database
Retrieving specific information
To retrieve specific information, list the columns containing the information
you want. For example:
SELECT columnname,columnname,columnname, FROM tablename
This query retrieves the values from all the rows for the indicated column(s).
For instance, the following query retrieves all the last names and first names
stored in the Member table:
SELECT lastName,firstName FROM Member
You can perform mathematical operations on columns when you select them.
For example, you can use the following SELECT query to add two columns:
SELECT col1+col2 FROM tablename
Or you could use the following query:
SELECT price,price*1.08 FROM Pet
The result is the price and the price with the sales tax of 8 percent added.
You can change the name of a column when selecting it, as follows:
SELECT price,price*1.08 AS priceWithTax FROM Pet
The AS clause tells MySQL to give the name priceWithTax to the second
column retrieved. Thus, the query retrieves two columns of data: price and
priceWithTax.
In some cases, you don’t want to see the values in a column, but you want to
know something about the column. For instance, you might want to know the
lowest value in the column or the highest value in the column. Table 4-3 lists
some of the information that is available about a column.
Table 4-3 Information That Can Be Selected
SQL Format Description of Information
AVG(columnname) Returns the average of all the values in columnname
COUNT(columnname) Returns the number of rows in which columnname
is not blank
MAX(columnname) Returns the largest value in columnname
MIN(columnname) Returns the smallest value in columnname
SUM(columnname) Returns the sum of all the values in columnname
Please purchase PDF Split-Merge on www.verypdf.com to remove this watermark.
101
Chapter 4: Building the Database
For example, the query to find out the highest price in the Pet table is
SELECT MAX(price) FROM Pet
SQL words that look like MAX() and SUM(), with parentheses following the
name, are functions. SQL provides many functions in addition to those in
Table 4-3. Some functions, like those in Table 4-3, provide information about
a column. Other functions change each value selected. For example, SQRT()
returns the square root of each value in the column, and DAYNAME() returns
the name of the day of the week for each value in a date column, rather than
the actual date stored in the column. More than 100 functions are available for
use in a SELECT query. For descriptions of all the functions, see the MySQL
online manual at />functions.html.
Retrieving data in a specific order
You might want to retrieve data in a particular order. For instance, in the
Member table, you might want members organized in alphabetical order by
last name. Or, in the Pet table, you might want the pets grouped by type
of pet.
In a SELECT query, ORDER BY and GROUP BY affect the order in which the
data is delivered to you:
✓ ORDER BY: To sort information, use the phrase
ORDER BY columnname
The data is sorted by columnname in ascending order. For instance, if
columnname is lastName, the data is delivered to you in alphabetical
order by the last name.
You can sort in descending order by adding the word DESC before the
column name. For example:
SELECT * FROM Member ORDER BY DESC lastName
✓ GROUP BY: To group information, use the following phrase:
GROUP BY columnname
The rows that have the same value of columnname are grouped
together. For example, use this query to group the rows that have the
same value as petType:
SELECT * FROM Pet GROUP BY petType
You can use GROUP BY and ORDER BY in the same query.
Please purchase PDF Split-Merge on www.verypdf.com to remove this watermark.
102
Part II: MySQL Database
Retrieving data from a specific source
Frequently, you don’t want all the information from a table. You want infor-
mation from selected database objects, that is, rows. Three SQL words are
frequently used to specify the source of the information:
✓ WHERE: Allows you to request information from database objects with
certain characteristics. For instance, you can request the names of mem-
bers who live in California, or you can list only pets that are cats.
✓ LIMIT: Allows you to limit the number of rows from which information
is retrieved. For instance, you can request all the information from the
first three rows in the table.
✓ DISTINCT: Allows you to request information from only one row of
identical rows. For instance, in the Login table, you can request
loginName but specify no duplicate names, thus limiting the response
to one record for each member. This would answer the question, “Has
the member ever logged in?” rather than the question “How many times
has the member logged in?”
The WHERE clause of the SELECT query enables you to make complicated
selections. For instance, suppose your boss asks for a list of all members
whose last names begin with B, who live in Santa Barbara, and who have an
8 in either their phone or fax number. I’m sure there are many uses for such
a list. You can get this list for your boss with a SELECT query by using a
WHERE clause.
The basic format of the WHERE clause is
WHERE expression AND|OR expression AND|OR expression
expression specifies a value to compare with the values stored in the data-
base. Only the rows containing a match for the expression are selected. You
can use as many expressions as needed, each one separated by AND or OR.
When you use AND, both of the expressions connected by the AND (that is,
both the expression before the AND and the expression after the AND) must
be true in order for the row to be selected. When you use OR, only one of the
expressions connected by the OR must be true for the row to be selected.
Some common expressions are shown in Table 4-4.
Please purchase PDF Split-Merge on www.verypdf.com to remove this watermark.
103
Chapter 4: Building the Database
Table 4-4 Expressions for the WHERE Clause
Expression Example Result
column = value zip=“12345”
Selects only the rows
where 12345 is stored
in the column named
zip
column > value zip > “50000”
Selects only the rows
where the zip code is
50001 or higher
column >= value zip >= “50000”
Selects only the rows
where the zip code is
50000 or higher
column < value zip < “50000”
Selects only the rows
where the zip code is
49999 or lower
column <= value zip <= “50000”
Selects only the rows
where the zip code is
50000 or lower
column BETWEEN
value1 AND
value2
zip BETWEEN
“20000” AND
“30000”
Selects only the rows
where the zip code is
greater than 19999 but
less 30001
column IN
(value1,value2,…)
zip IN
(“90001”,”30044”)
Selects only the rows
where the zip code is
90001 or 30044
column NOT IN
(value1,value2,…)
zip NOT IN
(“90001”,”30044”)
Selects only the rows
where the zip code is
any zip code except
90001 or 30044
column LIKE
value — value can
contain the wildcards
% (which matches any
string) and _ (which
matches any character)
zip LIKE “9%”
Selects all rows
where the zip code
begins with 9
column NOT LIKE
value — value can
contain the wildcards
% (which matches any
string) and _ (which
matches any character)
zip NOT LIKE
“9%”
Selects all rows
where the zip code
does not begin with 9
Please purchase PDF Split-Merge on www.verypdf.com to remove this watermark.
104
Part II: MySQL Database
You can combine any of the expressions in Table 4-4 with ANDs and ORs. In
some cases, you need to use parentheses to clarify the selection criteria. For
instance, you can use the following query to answer your boss’s urgent need
to find all people in the Member Directory whose names begin with B, who
live in Santa Barbara, and who have an 8 in either their phone or fax number:
SELECT lastName,firstName FROM Member
WHERE lastName LIKE “B%”
AND city = “Santa Barbara”
AND (phone LIKE “%8%” OR fax LIKE “%8%”)
Notice the parentheses in the last line. You would not get the results that
your boss asked for without the parentheses. Without the parentheses, each
connector would be processed in order from the first to the last, resulting
in a list that includes all members whose names begin with B and who live
in Santa Barbara and whose phone numbers have an 8 in them and all mem-
bers whose fax numbers have an 8 in them, whether or not they live in Santa
Barbara and whether or not their name begins with a B. When the last OR is
processed, members are selected whose characteristics match the expres-
sion before the OR or the expression after the OR. The expression before the
OR is connected to previous expressions by the previous ANDs and so does
not stand alone, but the expression after the OR does stand alone, resulting in
the selection of all members with an 8 in their fax number.
LIMIT specifies how many rows can be returned. The form for LIMIT is
LIMIT startnumber,numberofrows
The first row that you want to retrieve is startnumber, and the number of
rows to retrieve is numberofrows. If startnumber is not specified, 1
is assumed. To select only the first three members who live in Texas, use
this query:
SELECT * FROM Member WHERE state=”TX” LIMIT 3
Some SELECT queries will find identical records, but in this example, you want
to see only one — not all — of the identical records. To prevent the query
from returning all identical records, add the word DISTINCT immediately
after SELECT.
Combining information from tables
In previous sections of this chapter, I assume that all the information you
want is in a single table. However, you might want to combine information
from different tables. You can do this easily in a single query.
Please purchase PDF Split-Merge on www.verypdf.com to remove this watermark.
105
Chapter 4: Building the Database
You can use two words in a SELECT query to combine information from two
or more tables:
✓ UNION: Rows are retrieved from one or more tables and stored together,
one after the other, in a single result. For example, if your query selected
6 rows from one table and 5 rows from another table, the result would
contain 11 rows.
✓ Join: The tables are combined side by side, and the information is
retrieved from both tables.
UNION
UNION is used to combine the results from two or more SELECT queries. The
results from each query are added to the result set following the results of
the previous query. The format of the UNION query is as follows:
SELECT query UNION ALL SELECT query
You can combine as many SELECT queries as you need. A SELECT query can
include any valid SELECT format, including WHERE clauses, LIMIT clauses,
and so on. The rules for the queries are
✓ All the SELECT queries must select the same number of columns.
✓ The columns selected in the queries must contain the same type of data.
The result set will contain all the rows from the first query followed by all the
rows from the second query and so on. The column names used in the result
set are the column names from the first SELECT query.
The series of SELECT queries can select different columns from the same
table, but situations in which you want a new table with one column in a
table followed by another column from the same table are unusual. It’s much
more likely that you want to combine columns from different tables. For
example, you might have a table of members who have resigned from the
club and a separate table of current members. You can get a list of all mem-
bers, both current and resigned, with the following query:
SELECT lastName,firstName FROM Member UNION ALL
SELECT lastName,firstName FROM OldMember
The result of this query is the last and first names of all current members, fol-
lowed by the last and first names of all the members who have resigned.
Depending on how you organized your data, you might have duplicate names.
For instance, perhaps a member resigned, and his name is in the OldMember
table — but he joined again, so his name is added to the Member table. If you
Please purchase PDF Split-Merge on www.verypdf.com to remove this watermark.