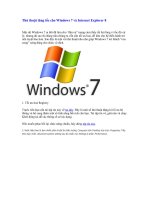Tài liệu Thủ thuật tăng tốc cho MacBook pptx
Bạn đang xem bản rút gọn của tài liệu. Xem và tải ngay bản đầy đủ của tài liệu tại đây (313.2 KB, 6 trang )
Thủ thuật tăng tốc cho MacBook
Dù cố gắng cải thiện thế nào, máy Mac của bạn
chạy vẫn chậm. Ổ cứng nhanh đầy, các ứng dụng
ngày càng hoạt động chậm chạp. Điều này xảy ra
với hầu hết những người sử dụng MacBook
.
Tuy không c
ó biện pháp triệt để để làm cho Mac
chạy nhanh và linh hoạt như ban đầu,
vẫn có một
số biện pháp cơ bản có thể giúp lấy lại khoảng
trống trong ổ cứng, và giúp Mac chạy nhanh hơn.
1. Lưu ý đến bộ nhớ của ổ cứng
Một trong nhữ
ng cách hiệu quả nhất để tăng tốc
cho bất kỳ chiếc máy tính cũ nào là nâng cấp phần
cứng cho máy. Vì vậy,
hãy đầu tư ổ cứng hoặc
thanh RAM lớn hơn nếu muốn làm cho máy tính
chạy nhanh và trơn tru. Với tất cả các dòng má
y
mới của Apple,
nâng cấp RAM hay ổ cứng cũng
được thực hiện dễ dàng hơn rất nhiều.
Tham khảo bản hướng dẫn hoặc những nhà cung
cấp có uy tín để biết chắc rằng bạn đã mua đúng
những thiết bị cần thiết. Hầu hết các shop onl
ine
đều có các công cụ cho trình duyệt để xác định
loại RAM và ổ cứng phù hợp với máy.
Một bước quan trọng nữa trước khi đi vào chi tiết
là bạn phải cho chạy phần mềm Software Update
và chắc chắn rằng mình có phiên bản mới nh
ất của
hệ điều hành OS X cũng như các ứng dụng khác
của Apple đã được cài đặt.
2. Lấy lại khoảng trống ổ cứng
Nếu ổ cứng quá đầy
(trên 90%),
nó có thể làm máy
chậm đi đáng kể.
Đây là một vài mẹo có thể bạn
chưa biết, để t
ạo thêm khoảng trống cho ổ cứng
của Mac.
-
Hãy rà soát kỹ trong thư mục chứa các phần mềm
ứng dụng.
Nếu không thực sự cần các phần mềm
đó khi bạn ít dùng đến,
hãy xóa bớt đi để có thêm
khoảng trống.
- Xoá bỏ những ứng dụng
ngôn ngữ không cần
thiết.
Sẽ không cần đến nhiều ngôn ngữ địa
phương trong máy
. Nếu có,
bạn vẫn có thể xóa
tiếng Pháp hoặc tiếng Đức.
Hãy dùng phần mềm
miễn phí Monolingual để loại bỏ những ngôn ngữ
không dùng đến một cách dễ dàng.
-
Biết được trong máy đang lưu trữ cái gì.
Hãy tải
phần mềm Where
's The Free Space,
phần mềm
minh họa sinh động bằng hình vẽ cho thấy ổ cứng
đang lưu những gì.
Nếu có quá nhiều ảnh thì có
thể lưu chúng sang USB hoặc ổ ngoài,
hoặc burn
vào DVD.
3. Tăng tốc độ cho các ứng dụng
Dưới đây là một vài “thủ phạm” làm chậm máy.
-
Safari:
nhẹ và chạy nhanh nhưng có thể làm máy
treo nếu bạn chạy nhiều trình duyệt hoặc Safari
chứa quá nhiều trong thư mục lưu tự động.
Với
một thao tác đơn giản,
có thể dễ dàng cài đặt lại
mọi thứ: chỉ việc chọn Safari > Rese
t Safari trong
menu, sẽ loại bỏ hết caches.
- Dashboard: Dashboard widgets là công c
ụ rất
hữu ích nhưng c
ũng chiếm RAM rất nhiều ngay cả
khi không sử dụng, do vậy sẽ làm ảnh hư
ởng đến
những ứng dụng đang được d
ùng. Hãy vào
Applications, chọn thư mục Util
ities và tìm
Activity Monitor, đây là cách t
ốt nhất để xem
những ứng dụng nào đang chi
ếm nhiều bộ nhớ
nh
ất. Nếu thấy Dashboard widgets ở những vị trí
đầu tiên thì nên cân nhắc để xóa khỏi máy.
- Firefox: nếu đang sử dụng những phiên b
ản 2.x
hoặc 1.x của Mozilla Firefox, có thể dễ dàng nh
ận
thấy trình duyệt này có xu hướng chạy chậm h
ơn
sau khi khởi động được một lúc. Hãy lo
ại bỏ
nh
ững mở rộng (extensions) không cần thiết. Giảm
số add-on đang chạy xuống 3-4 s
ẽ tăng tốc độ của
việc cài đặt. Nếu không được, hãy th
ử sử dụng bản
mới Firefox 3, đư
ợc cải thiện tốc độ đáng kể so với
các phiên bản cũ, và khá ổn định.
4. Các mẹo cho hệ thống
- Hãy dọn sạch thư m
ục Startup: nếu Mac khởi
động chậm, mở System Preference và đăng nh
ập
tài khoản. Chọn tên sử dụng và xem da
nh sách các
m
ục của Startup. Đôi khi một số ứng dụng sẽ hiện
ra trong Startup mà không thông báo trư
ớc. Xóa
m
ột số mục trong Startup sẽ giúp máy khởi động
nhanh hơn.
- Dọn dẹp Desktop: nếu màn hình desktop b
ị che
kín bởi hàng chục, thậm chí hàng trăm biểu tư
ợng,
máy sẽ hoạt động kém dần. Hệ điều h
ành Mac OS
X coi mỗi biểu tượng trên màn hình như m
ột cửa
sổ riêng, và chiếm một ít bộ nhớ. Thông thư
ờng,
đó không phải là vấn đề đối với nhiều ngư
ời,
nhưng nếu con số lên tới hàng trăm thì nên chuy
ển
sang một nơi khác.
- Phông ch
ữ: tuy không khiến máy chạy nhanh
thêm nhiều nhưng xóa b
ỏ bớt những font không
cần thiết sẽ làm Mac ổn định hơn. M
ở mục Font
Book, chọn tất cả trong Font list và ch
ọn File >>
Validate Fonts. Font Book s
ẽ mở ra một cửa sổ
mới với những biểu tượng cho biết tình tr
ạng của
từng font. Với những font không dùng đư
ợc, lựa
chọn v
à click vào Remove Checked. Font Book
không th
ể chữa lại các font sai. Nếu muốn bạn có
thể dùng các tiện ích như FontAgent Pro.